Fix: CPU at 100% For no Reason [Nothing is Running]
If your CPU usage is at 100 when nothing is running, it might be a virus
4 min. read
Updated on
Read our disclosure page to find out how can you help Windows Report sustain the editorial team. Read more
Key notes
- When the Task Manager does not reveal why you have high CPU usage, background processes are the main cause.
- If in Task Manager nothing is using many resources, but there is a high CPU usage, make sure to scan your PC.
- You should also note that some programs are set to run automatically and will consume some system resources.
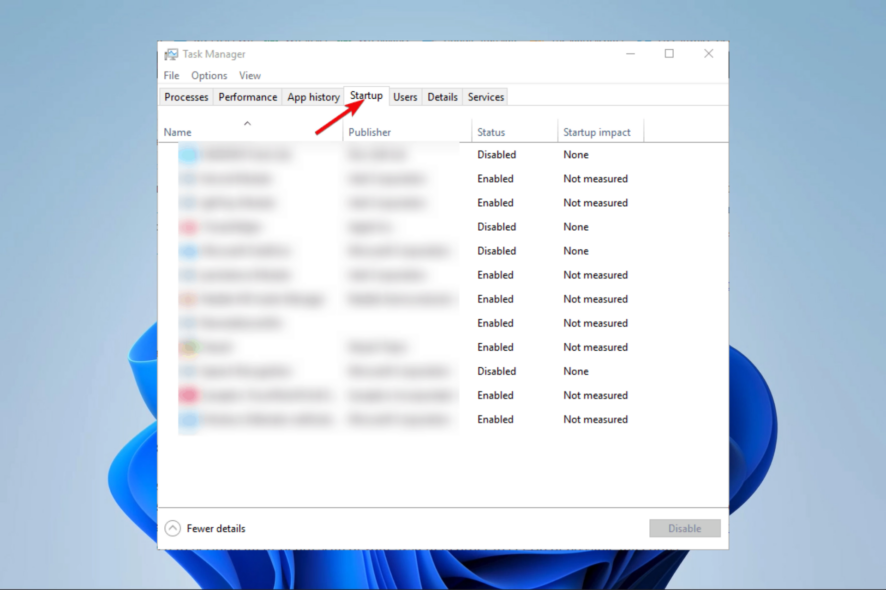
High CPU activity and memory leaks were there from the beginning and will most likely be there. However, on most occasions, affected users can determine which service is behind the high CPU activity.
Sometimes, there’s nothing strange in Task Manager, but the CPU still hits a high activity percentage. We’ve prepared a list of applicable solutions that should help you address this issue.
Why is my CPU at 100% when nothing is running?
While this seems to be a strange situation, there are a few regular culprits. Amongst them are:
- Malware or virus – Many computer problems that seem hard to identify are triggered by some malware and will only be detected using a good antivirus.
- Background programs – In many cases, you do not typically need to start these programs, but they run automatically. So even if you think you have not launched any program, something may be running.
- Problems with Windows Management Instrumentation – This service is a service that frequently misbehaves and can inflict CPU spikes. Its main use is to manage the execution of various background systems in a network.
If you notice that your CPU usage jumps to 100 for no reason, you should try some of the fixes below.
How do I fix high CPU usage when nothing is running?
1. Scan your computer
1.1 Using third-party tools
The worst scenario for high CPU usage when nothing pops up in Task Manager is a virus infection or malicious software that runs in the background.
To stay safe from any ransomware or other type of viruses that can lead to computer damage, we recommend you use ESET HOME Security Essential.
It is easy to install and takes only a few minutes for the entire installation process. Moreover, it has lightweight settings that will not interfere with your system or cause interruptions.
Why is my CPU at 100 when nothing is running? Well, a virus infection can be the answer to this question. Using ESET you will stay secure from such viruses.

ESET HOME Security Essential
Lightweight antivirus solution that will unquestionably eliminate any digital threat from your device.1.2 Using Windows inbuilt tool
- Open Settings by pressing Windows + I hotkey.
- Choose Update & Security.
- From the left pane, select Windows Security.
- Select Virus & threat protection from Protection Areas.
- Click on Scan Options, then select Windows Defender Offline Scan and click the Scan now button.
- Your PC will restart, and the scanning procedure will commence.
 NOTE
NOTE
2. Disable background programs
- Right-click on the Taskbar and open Task Manager.
2. Select the Startup tab.
3. Select every program that you don’t need to start alongside Windows and click the Disable button.
4. Close Task Manager, and in the Windows Search bar, type msconfig and open System Configuration.
5. Select the Services tab, check the Hide all Microsoft services box, and click the Disable button.
6. Restart your PC.
It’s easy to disable background programs and you can perform it using Task Manager app to close unused applications from your PC.
 NOTE
NOTE
3. Restart Windows Management Instrumentation
- Type services in the search bar and open Services.
- Navigate to the Windows Management Instrumentation service.
- Right-click on it and choose Restart from the contextual menu.
- Confirm that the issue of CPU at 100 for no reason is resolved.
4. Check Advanced Power Settings
- Right-click on the battery icon in the Taskbar’s Notification area and open Power Options.
- Select your default power plan and click on the Change plan settings link.
- Choose Change advanced power settings.
- Expand Processor power management and then do the same with Minimum processor state.
- Set both On battery and Plugged in options to 5% and confirm changes.
- Restart your PC.
 NOTE
NOTE
Certain plans will apply a high CPU percentage, which you’ll not want to do when the Minimum Processor State is at hand. You should go for the bare minimum of 5%.
5. Reset your PC
- In the Windows Search bar, type recovery and open Recovery options from the list of results.
- Click on the Get started button under the Reset this PC recovery option.
- Choose whether you want to preserve files stored on the system partition or not.
- Follow the instructions until the system is refreshed.
 NOTE
NOTE
All of the above solutions should help you when dealing with CPU at 100 for no reason.
If you have any questions or maybe an alternative solution for this issue, share them with us and other affected readers. You can do so in the comments section below.
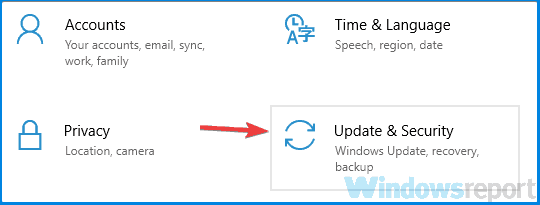
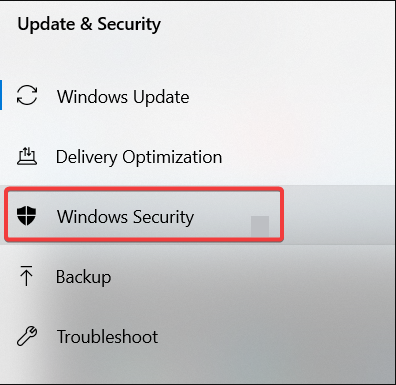
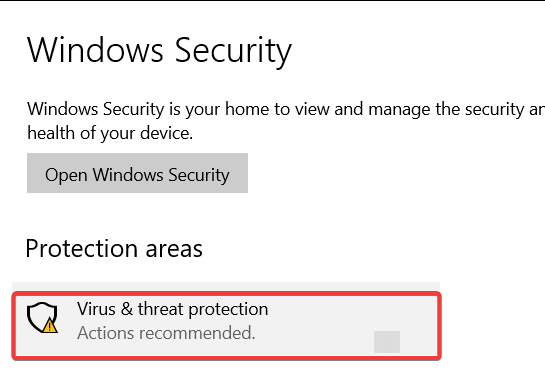
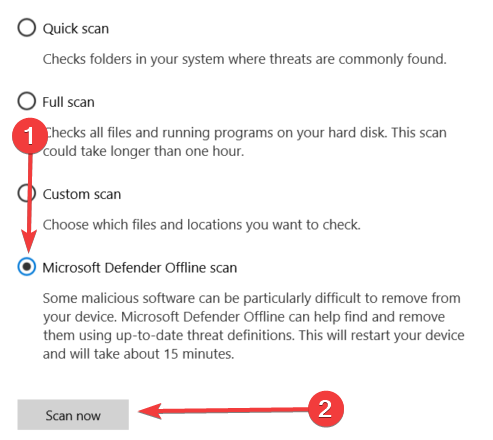
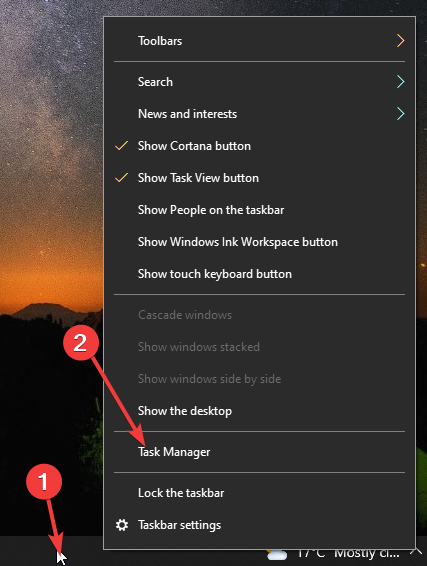
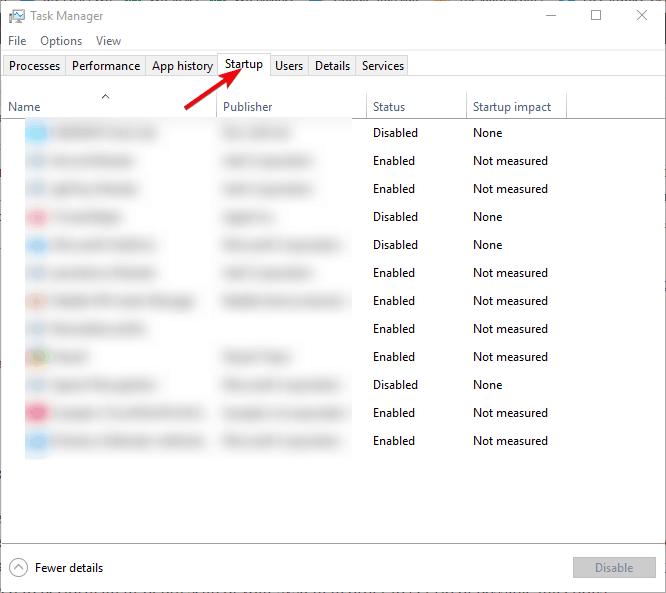
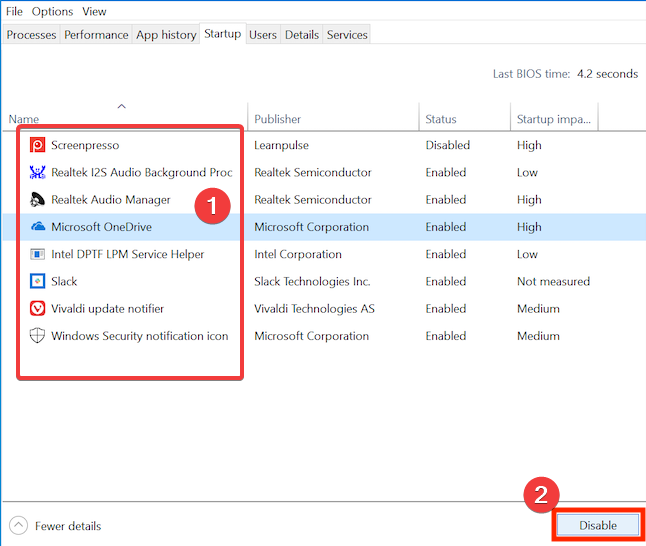
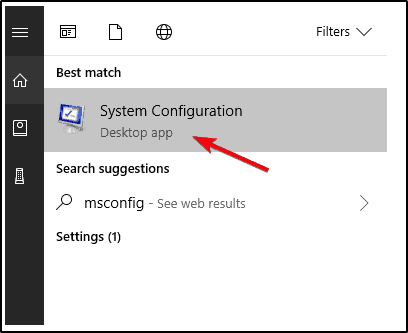
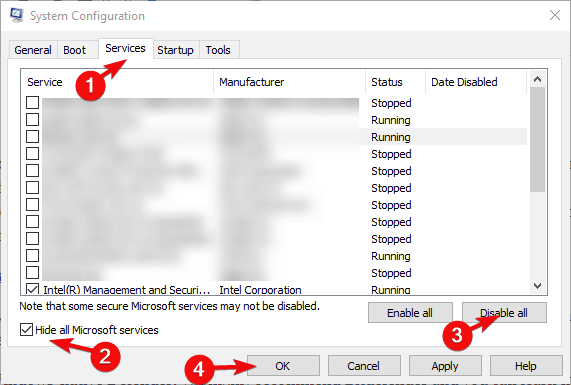
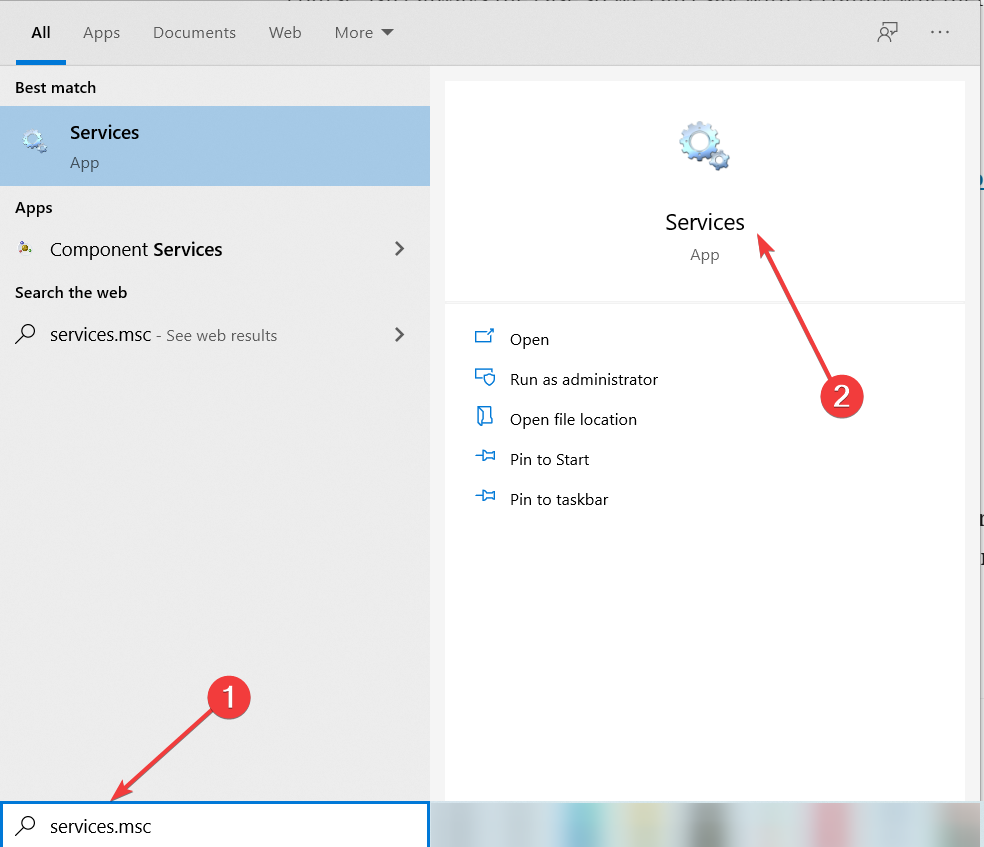
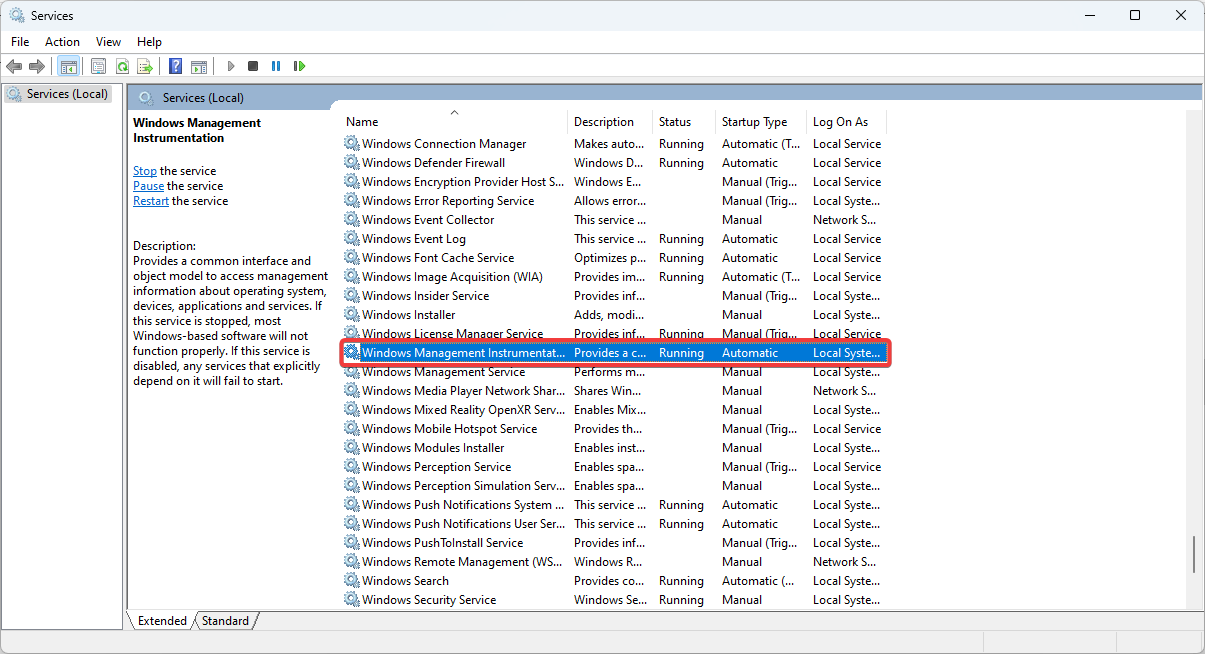
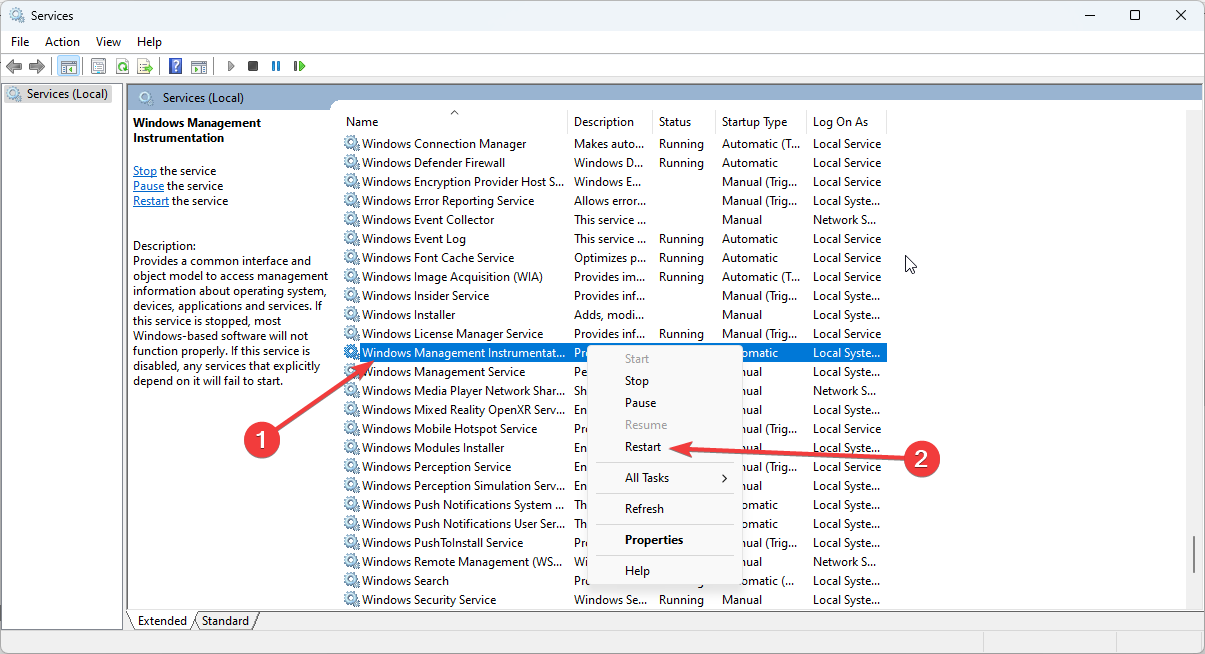
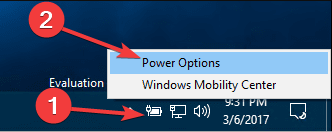


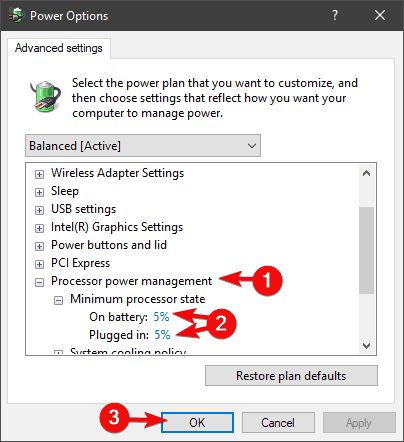
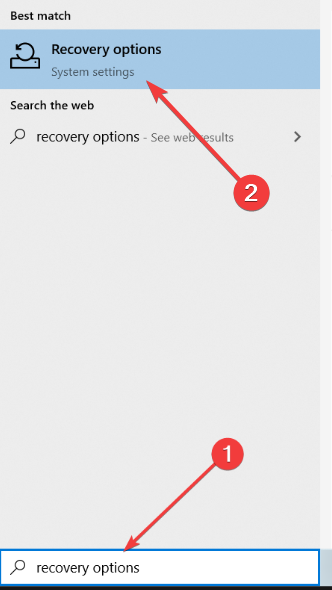
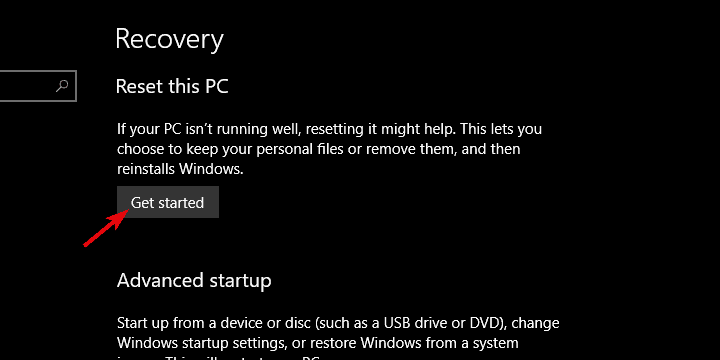
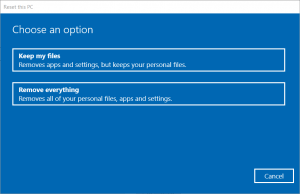








User forum
1 messages