If You Change a File Name Extension, It May Become Unusable [Fix]
Unchecking File name and extension on File Explorer is effective
3 min. read
Updated on
Read our disclosure page to find out how can you help Windows Report sustain the editorial team. Read more
Key notes
- Editing file extensions should be done carefully to ensure they do not become corrupted or unusable on the computer.
- An easy way to go about this may be by employing an efficient file converter software.

When you edit a file title in Windows, a dialog window might open stating that the file may become unusable. The dialog box window more specifically states, If you change a file name extension, the file may become unusable.
That dialog box pops up when File (or Windows) Explorer is configured to show file extensions. If you change the extension in a file title, you’ll modify its format. You can edit file titles without that dialog box popping up.
What happens if you rename a file extension?
There are a few things you may expect, including:
- The file may open with the wrong program.
- The file may not open at all.
- Renaming a file extension can corrupt the file if the file extension is important for the file’s structure.
- The file may become invisible.
You may read our other extensive guide on changing a file type on your Windows devices.
How do I fix the If you change a filename extension error?
1. Deselect the file name extensions check box in File Explorer
- Press Windows + E to open File Explorer.
- Navigate and select the file.
- Click the View menu and in the Show/hide section deselect File name and extension.
2. Select the Hide extensions for known file types Option
- Press the Start button on the Taskbar, type folder options in the search box, and select the File Explorer Options item.
- Select the View tab, and select the Hide extensions for known file types option.
- Press the OK button.
3. Don’t edit the file’s extension
Note that you don’t need to deselect the File name extensions option to change file titles without the Rename dialog window opening. The Rename dialog box only opens if you alter the file’s format in any way. So don’t change the format at the end of the file title.
Never delete a file format without replacing it with an alternative extension. Then the file will have no format at all! A new format must also be compatible with the file. For example, a JPG format is not much good for a DOC Word document.
4. Set up an AutoHotkey Script that automatically selects yes on the rename dialog box
- Navigate to the Autokey webpage and click the Download button.
- Then open the software’s setup wizard to install it.
- Launch Notepad or any favorite text editor, copy the script below, and paste it into it.
While, 1
{
WinWaitActive, Rename ahk_class #32770
send y
} - Click File then Save As.
- Select the All Files option from the Save as type drop-down menu, and enter a title in the File name box that includes the .ahk format as shown below, then save the file.
- Finally, click the AutoHotkey file to run the script.
5. Add File Extension Changer to Windows
- Navigate to the File Extension Changer resource and hit Download Now.
- Extract the download and run the setup. During the setup, make sure to tick the options under Registration Entries.
- Right-click a file and select Change Extension, then enter the New Extension.
- Lastly, press the Change and Exit button to convert the file format.
So removing the Rename dialog box is straightforward if you don’t need to change a file’s format. You may want to check out our other guide, where we highlight some of the best ways to change file extensions on Windows 10.
Lastly. if you have any questions, please let us know using the comment section below.
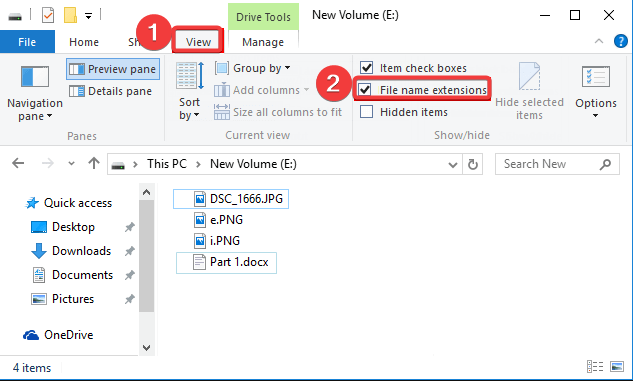
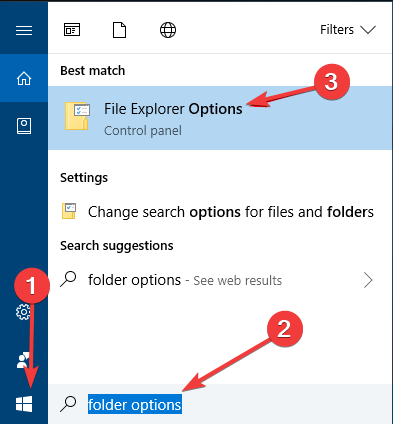


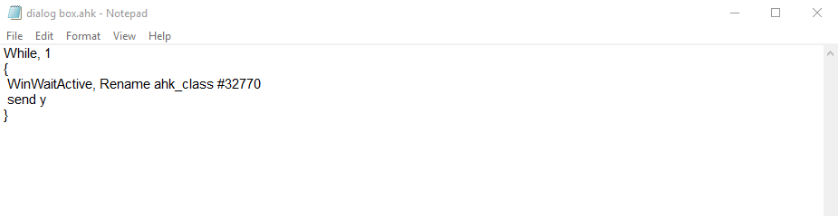
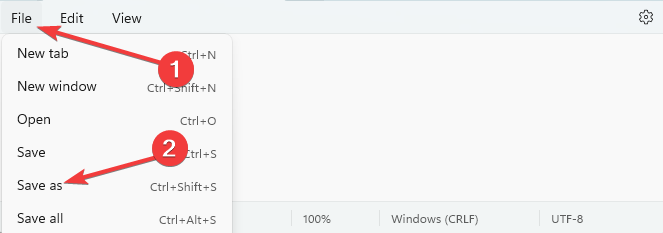
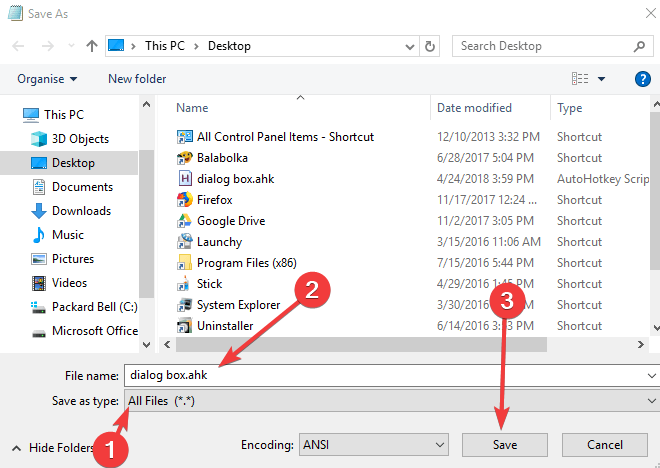
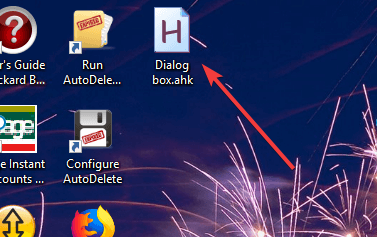

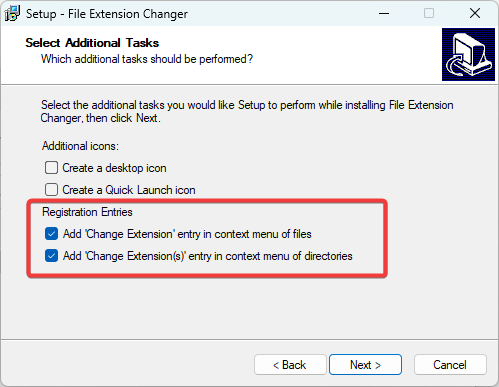
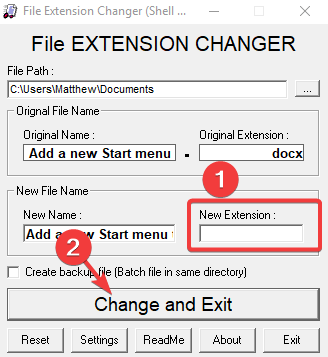








User forum
0 messages