How to Change Your IP Address Frequently [1/5/10/30 Seconds]
Check out these methods to change your IP address frequently
6 min. read
Updated on
Read our disclosure page to find out how can you help Windows Report sustain the editorial team Read more
Key notes
- Changing your IP address makes it difficult for hackers to trace you since your IP address is inconsistent.
- There are a few ways that you can use to change your IP address every 10 seconds or after a custom interval of time.
- In this guide, we have explained a few programs that would help you accomplish the task of changing your IP addresses frequently.

There are queries available on different platforms regarding changing IP addresses frequently, automatically at regular intervals.
This guide shows you the different ways via which you can change IP every 10 seconds, 15 seconds, basically every X interval of time.
There are several hiccups that you will come across while changing your IP address every 10 seconds or after X intervals such as your media streaming might suffer, and your overall internet might disrupt for a few seconds.
How often should IP address change?
IP addresses are dynamic in nature. But that does not mean your Internet Service Provider (ISP) issues you a new IP address every time you go online.
However, after our research, we found out that the IP address retention rate around the major countries in the world is 9.3. Moreover, there is a handshake between the SIP and the modem that takes place every 14 days when the DHCP lease renewal takes place.
But for different households, this number may vary. As many studies have found that several households have had the same IP address for 9 months.
Does VPN change the IP address every time?
The main work of a VPN is to mask your public IP address and your location, but in doing so your ISP will not change the IP address assigned to you.
The VPN that you are using connects you to the IP address that it is providing instead of your actual address. So, the VPN masks your real address and shows a different one.
There are several VPNs, such as GOOSE VPN, that say that each server on the VPN has its IP address. We have a complete guide on how to hide your IP address when browsing the internet.
How do I change my IP address frequently?
1. Use NordVPN
- Download NordVPN from the official website.
- Install the program on your PC and launch it.
- Click the Start button, type cmd, and select Run as administrator to start Command Prompt with full privileges.
- Execute the following command considering that you have installed NordVPN in the default C drive. If not, enter the correct path on your drive:
cd "C:\Program Files\NordVPN\" - Open Notepad and paste the commands listed at the bottom of this solution to create a batch file.
- Click on the File menu option, select Save as, and save the file with extension .bat. So, the file name should look like NordVPN.bat.
- Open the bat file you just created. It will take some time to connect to the first server that you have assigned.
- After the assigned time, NordVPN will switch the server to the next assigned country.
@echo off
C:
cd "C:\Program Files\NordVPN\"
:x
nordvpn -c -g "United States"
timeout 10
nordvpn -d
timeout 2
nordvpn -c -g "Canada"
timeout 10
nordvpn -d
timeout 2
goto xThe bat file says to run a command that connects you to the United States server for 10 seconds, then disconnects you for 2 seconds, then again connects you to Canada server for 10 seconds and disconnects you for 2 seconds.
NordVPN is one of the most popular VPNs out there. While this method is for NordVPN, if your main aim isn’t to change the IP address frequently, then you can check out our guide that lists some of the best VPNs, that you can download on your Windows PC.
2. Use Elite Proxy Switcher
- Download Elite Proxy Switcher.
- Install the program on your PC and launch EPS.
- If you are using the free version, then you need to get your proxies from the proxy list sites such as IPRoyal, My-Proxy, KProxy, etc.
- Once you have the IP, open the EPS Settings.
- Click on the Switch tab on the top menu bar and select the Proxy Switch Settings in the drop-down menu that appears.
- Under the Auto Switch option, set the switching interval, in our case, let us say 10 seconds.
- Press OK.
After you complete the steps, you will see your IP address getting changed every 10 seconds or whatever interval you have put in the Automatic switching option.
The best part about using the Elite Proxy Switcher is that you can load free proxies and also change the IP address every second as well.
However, some major downsides of using free proxies are that they have a very short life span, and most of them are unreliable. So, take note of that.
3. Use HMA VPN
- Go to the HideMyAss (HMA) VPN official website.
- Buy a subscription, install the software, and open it.
- Click on the Settings symbol and select the Privacy tab from the left side panel.
- Turn on IP Shuffle and define the time interval within which you wish to change your IP address.
- You can set the program to change your IP address to predefined values of 5, 10, 20 minutes or assign a custom time interval.
- Return to the home screen and turn ON the VPN.
- Your IP address will now change based on the time interval that you have inputted.
You’re probably asking: Should I change my IP address regularly? While there is no such need to have a rotating IP address feature on your PC, you can change your IP address regularly as it provides some security to your network.
Notably, it will become harder for someone to hack into a network that has an IP address that is inconsistent. Moreover, each time your IP address changes, it goes into the pool, where it will be reallocated to someone else.
So, if you are in a field where chances of getting hacked or traced are quite common, you can use the above methods to change your IP address automatically and add a bit of a security layer.
That is it from us in this guide. We hope that you were able to accomplish the task of changing your IP address every 10 seconds or a set custom time interval using the above guide.
You might also get some extra information from our guide on how to hide your IP address when you’re abroad.
Do you have other suggestions or questions? Let us know your thoughts in the comments section below.



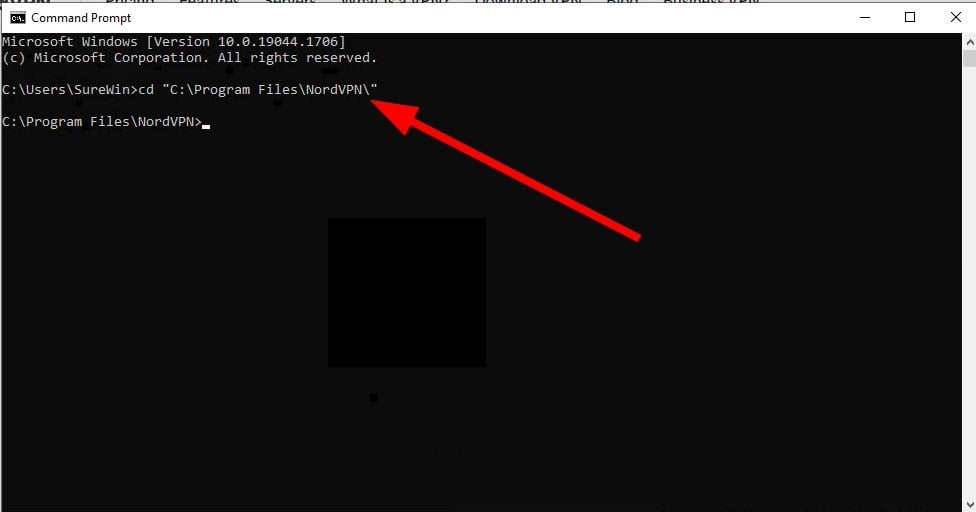

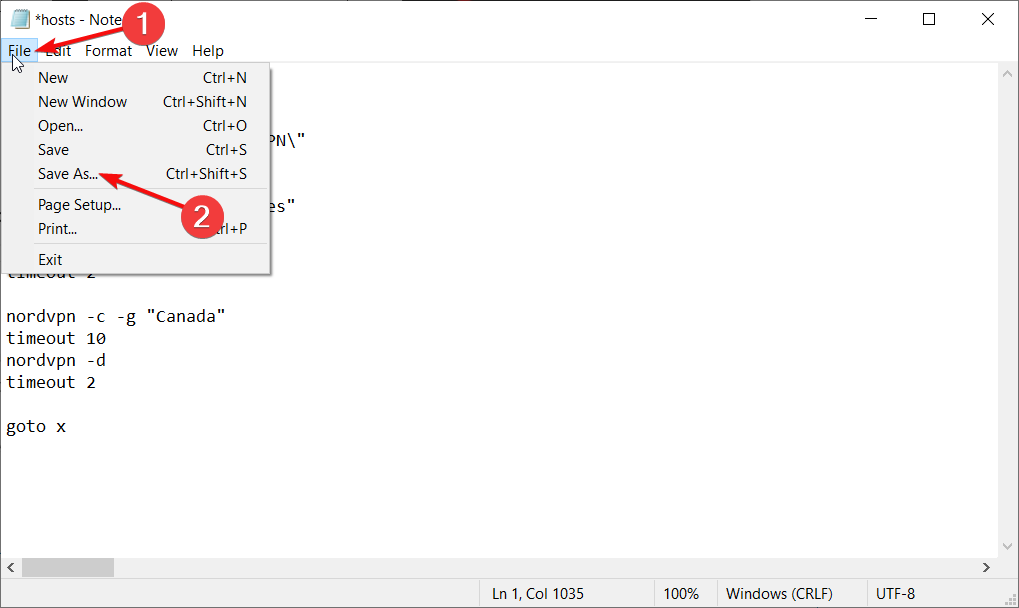
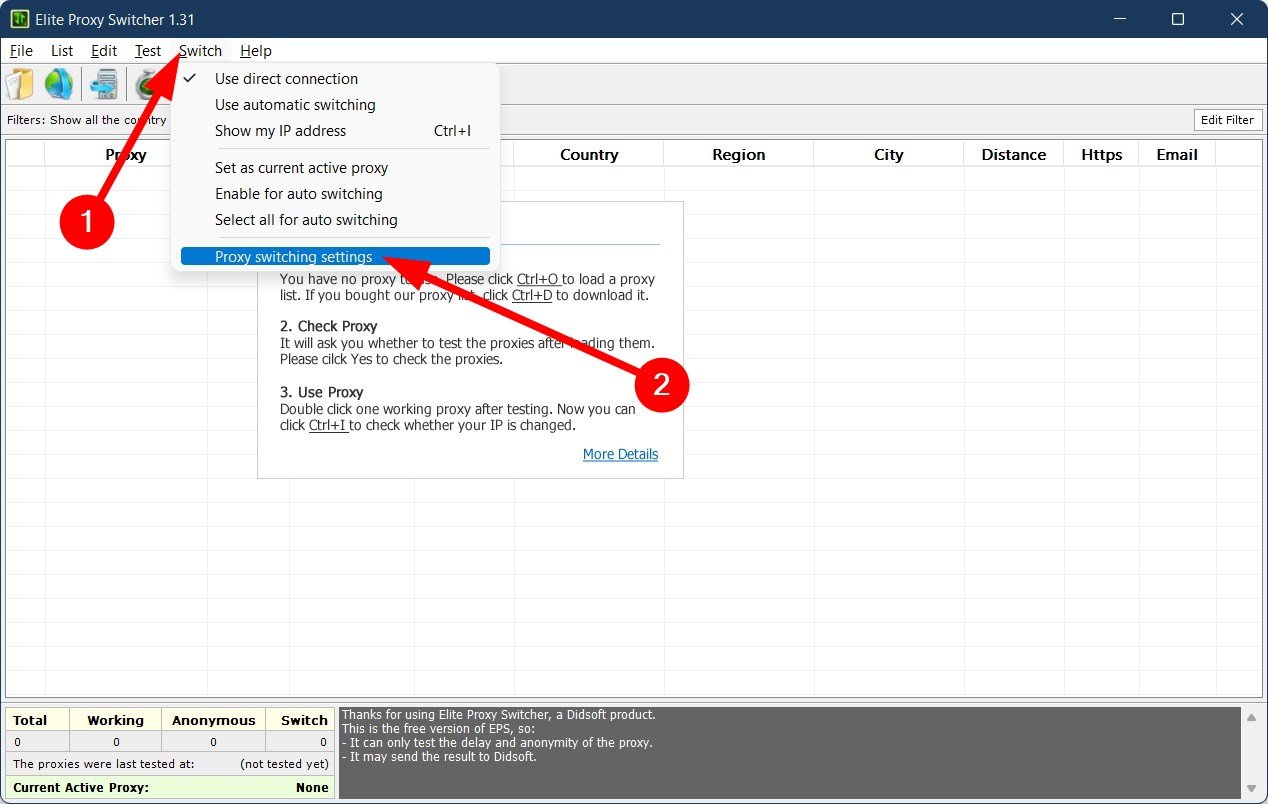
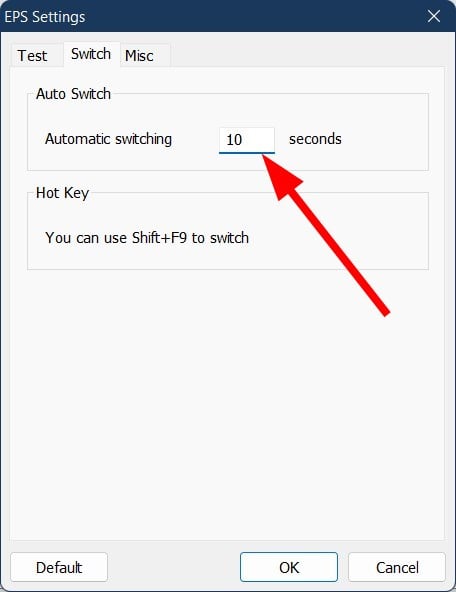
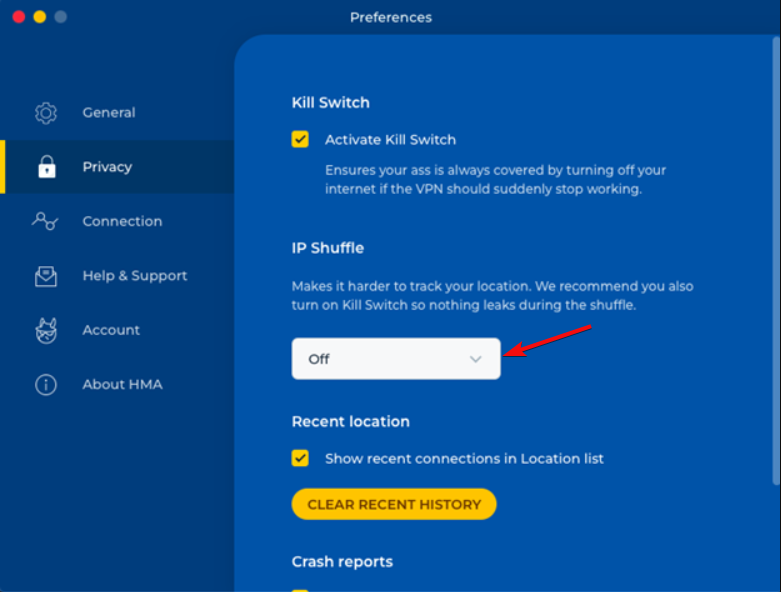








User forum
0 messages