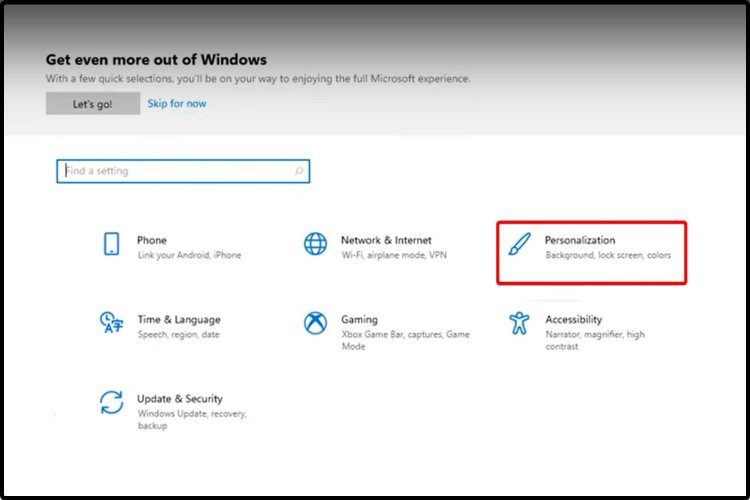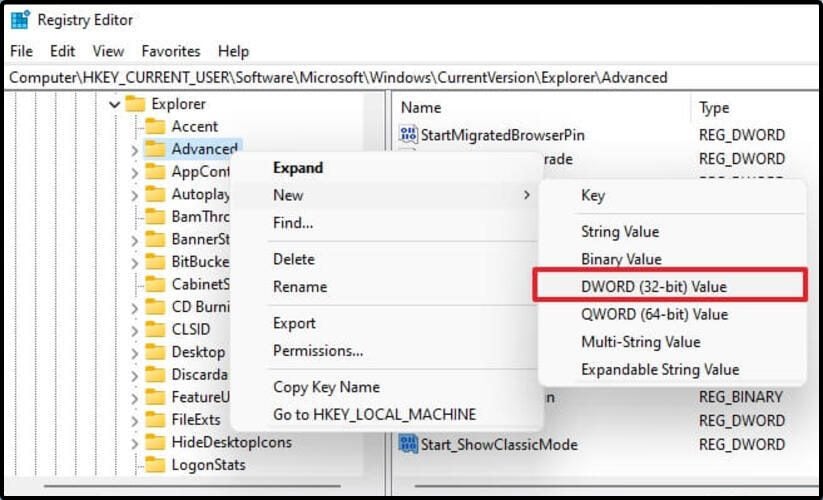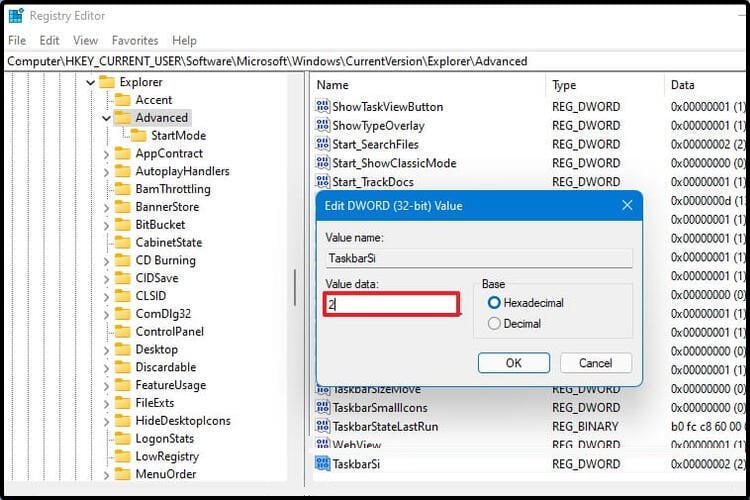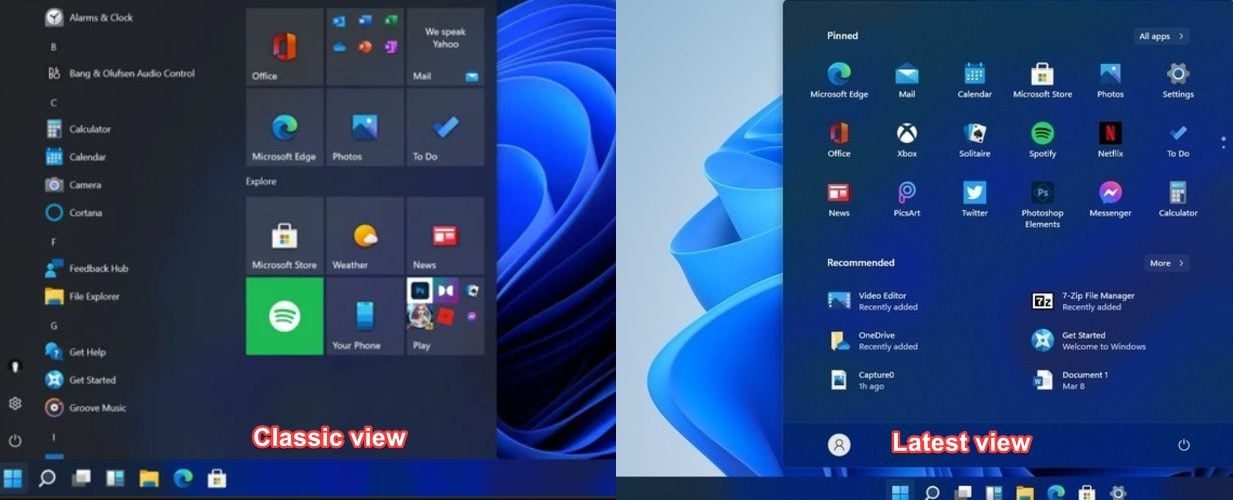How to Change Windows 11 to Classic View [Simplified]
Learn how to change Windows 11 to classic view
3 min. read
Updated on
Read our disclosure page to find out how can you help Windows Report sustain the editorial team Read more
Key notes
- The latest Microsoft edition has some new features, including its aspect, but some users want to change Windows 11 to classic view.
- We recommend keeping an eye on this article if you're more familiar with the Windows 10 look.
- Using the Settings menu is a valuable option you should definitely try to switch the aspect.
- The Registry Editor is one of the most important allies if you want to change Windows 11 to classic view in no time.

As you probably know, Microsoft just announced the release of Windows 11, which has some new improvements. Its name and new look are some of the most important ones.
We did some research and found that some users want to change Windows 11 to a classic view. You should know that it is extremely simple, so your effort will be minimal.
In Windows 11, you can restore the classic Start menu, which is based on the same look as the previous OS, Windows 10.
People claim they are much more familiar with it; thus, switching back to the classic view is mandatory.
This article will present some of the best options to help you change Windows 11 to the classic view.
How can I easily change Windows 11 to classic view?
1. Change the taskbar alignment
- Open Settings.
- Go to Personalization.
- From the left window pane, select Taskbar, then drop-down the menu from the right side, and select Left instead of Center.
This option will help you to bring your desktop pinned bar to the Windows 10 look, changing its alignment from the center to the left low side of the window.
2. Switch the view to default
1. Press the Windows + R keyboard shortcut.
2. Once the Run dialog box is opened, type regedit, then press the Enter button.
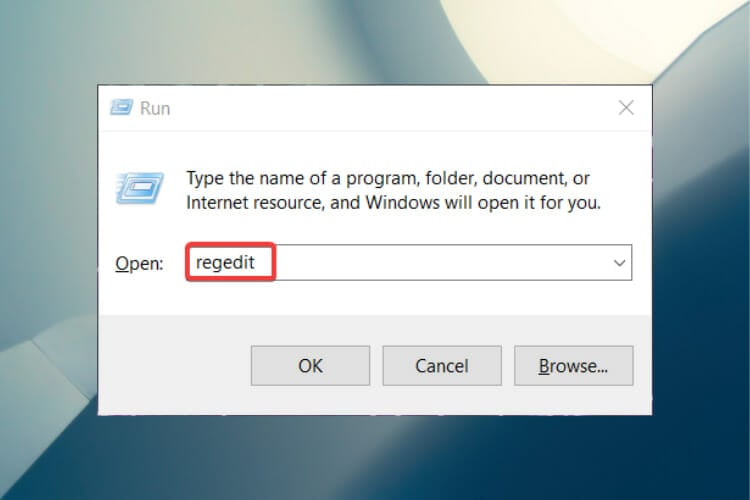
3. Go to the following location: HKEY_CURRENT_USER\Software\Microsoft\Windows\CurrentVersion\Explorer\Advanced
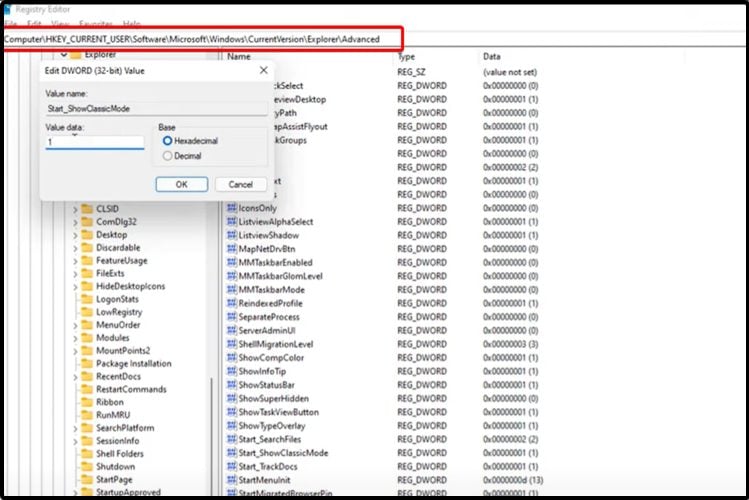
4. Right-click, then create a new DWORD (32-bit) value from the drop-down menu.
5. Name it Start_ShowClassicMode.
6. Set the value to 1.

7. Restart your computer.
Once you log back into Windows 11, you’ll be greeted with the start menu in the same appearance it’s been on the previous version.
How can I change the taskbar size in Windows 11?
- Press the Windows key + R, on your keyboard.
- Once the Run dialog box is opened, type regedit, then press the Enter button.
- Search for the following location:
HKEY_CURRENT_USERSoftwareMicrosoftWindowsCurrentVersionExplorerAdvanced - Right-click on Advanced, select New, then click on DWORD (32-bit) Value.
- Rename the key as TaskbarSi, then hit Enter button.
- Double-click on the created DWORD.
- Change the value from 0 to 2.
This option would help you in case you need to change the Windows 11 taskbar size. This would turn the icon’s size on the large model. As you could notice above, the 1 value is for the default icon size.
Why would I want to change Windows 11 to classic view?
Changing the view of the operating is based on the users’ personal preferences. Thus, some people might be fans of a simple and familiar mode, which can be easily accessed with the already-known information.
Microsoft producers anticipated it, so they made backup solutions to get to the classic view.
However, Windows 11 offers a new look with modern and cool animations. It also has a well-known Recommended section that will help you quickly access recent apps and files. If you don’t like it, you can always customize the Start menu layout according to your needs.
We hope the above procedures helped you. If this topic is entirely new to you, don’t hesitate to take a closer look at a full article regarding how to download Windows 11.
Remember that your opinion is truly important to us, so feel free to share it by leaving a comment in the section below.