How to Change Xbox Name on Mobile [iPhone & Android]
You are only allowed one free change
3 min. read
Published on
Read our disclosure page to find out how can you help Windows Report sustain the editorial team. Read more
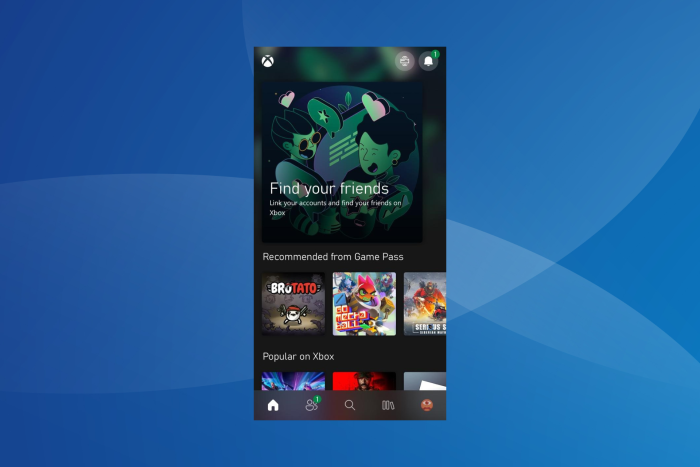
To change your Xbox name or gamertag (the primary identification on the network), you can use the web panel, the Xbox console, or the mobile app. In this guide, we will walk you through the steps for Android and iOS mobile devices.
You are allowed up to 12 characters for the Xbox Gamertag, including spaces, but special characters are not supported, and you can change it for free once after signing up. On subsequent attempts, you will be charged $9.99 (plus taxes), though it slightly varies based on the region.
How can I change the Xbox name (gamertag) on mobile?
iPhone (iOS)
- Go to the Apple App Store, and download the Xbox app.
- Tap on Sign-in, enter the account details and proceed with the initial setup and preferences.
- Go to your profile tab near the bottom left.
- Tap the Settings (gear) icon.
- Scroll down and tap on Help topics under Support & feedback.
- Expand Manage your account & profile and select How to change your Xbox gamertag under it.
- Under Ways to change your gamertag, choose On the web, and tap on Choose your new gamertag.
- In the browser window that opens, enter the new gamertag in the text field, and tap Check availability.
- If it’s available, tap on Change gamertag.
- Again, tap on Change gamertag in the confirmation prompt.
- Once done, the changes should reflect right away. If not, log out and then sign back in.
Even though Xbox now allows more languages and personalization options in the gamertag, it’s still not compatible with most games. As a result, Xbox initially shows you what the gamertag would look like on non-supported games.
Android
The steps to change your Xbox gamertag on an Android mobile are identical to those on an iPhone, given that the UI (user interface) is the same. The only difference is that you need to download the Xbox app from the Google Play Store.
Once done, open Xbox Settings, tap on Help topics > select Manage your profile > tap How to change your Xbox gamertag > choose On the web > tap Choose your new gamertag > enter your gamertag in the text field > tap Check availability > if available, click Change gamertag > confirm the change.
As we mentioned earlier, you can only change the Xbox gamertag for free once. The next time, it will ask you to pay $9.99 or a similar amount in another currency. So, make sure the new gamertag is the one you want to stick with for the years, or at least until Xbox removes the Gametag Change charge.
Before you leave, discover the steps to change the Xbox gamertag on the console and PC if you feel more comfortable with it.
For any queries or to share why you had to change the gamertag, drop a comment below.
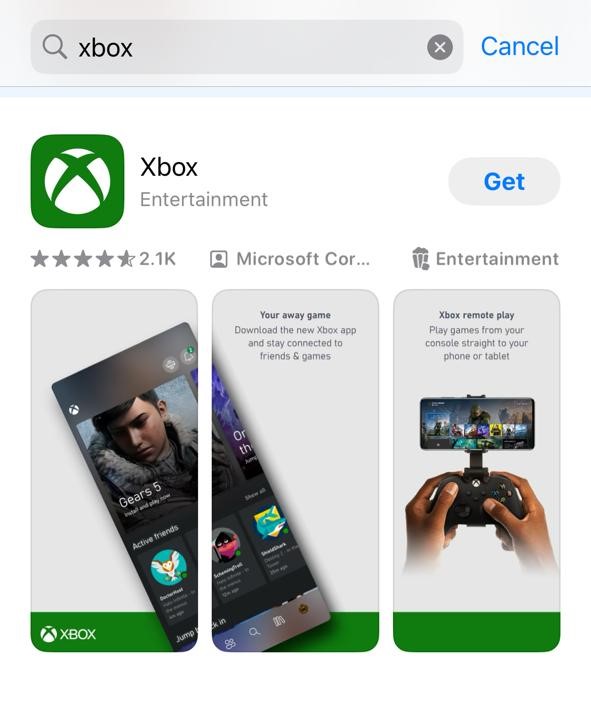
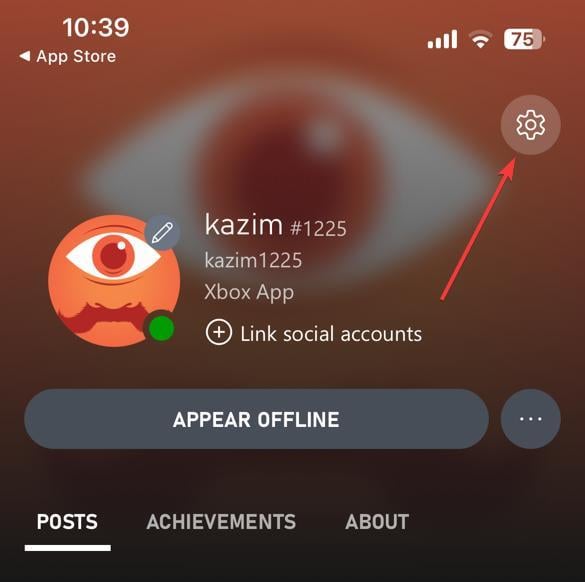
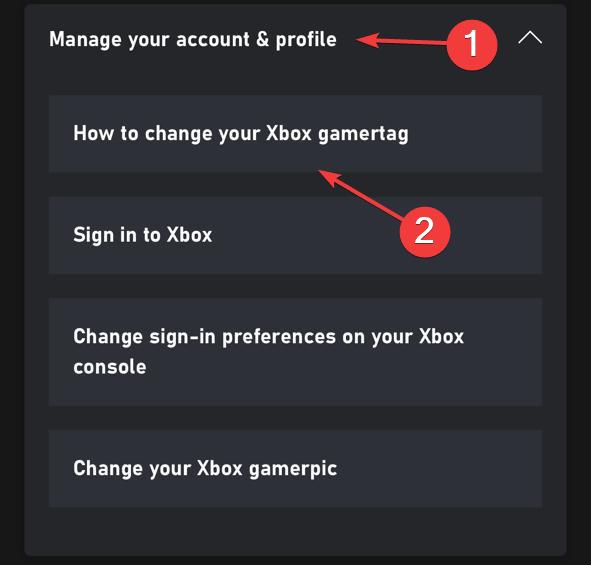
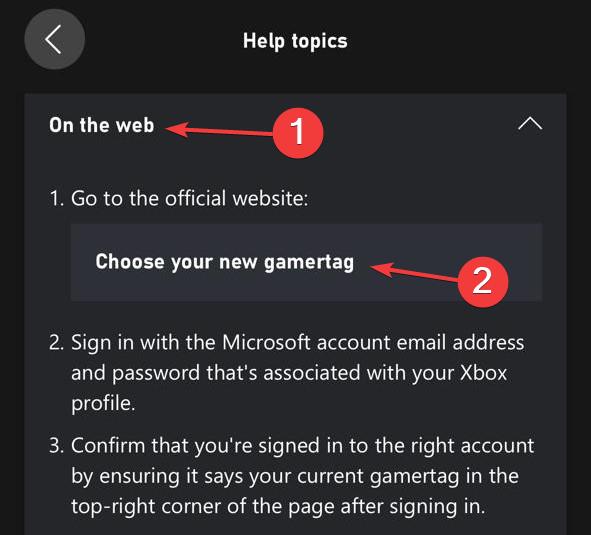
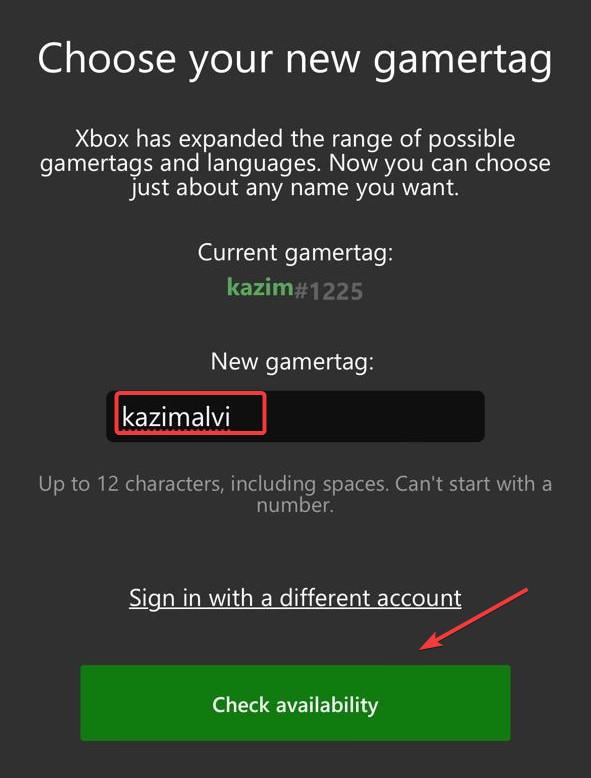
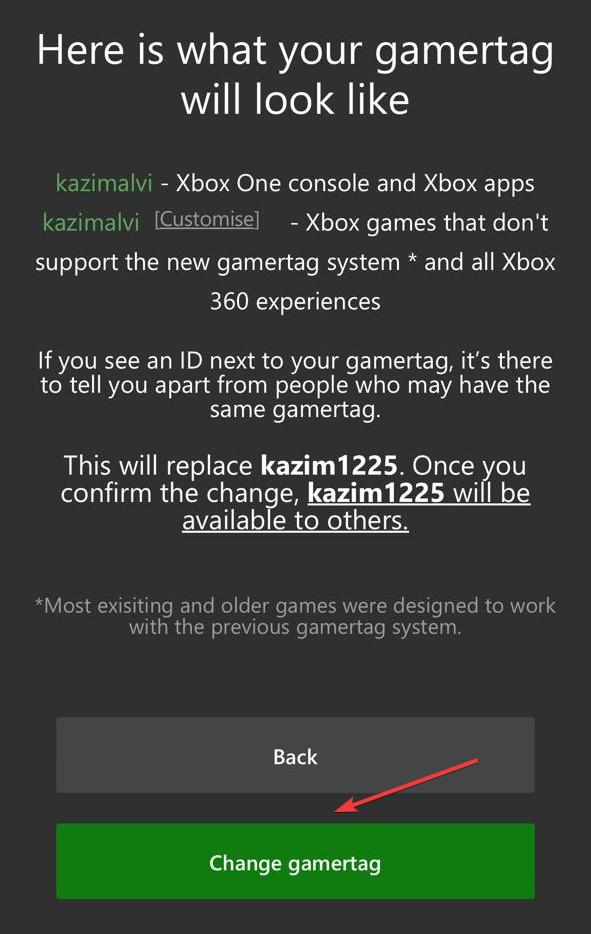
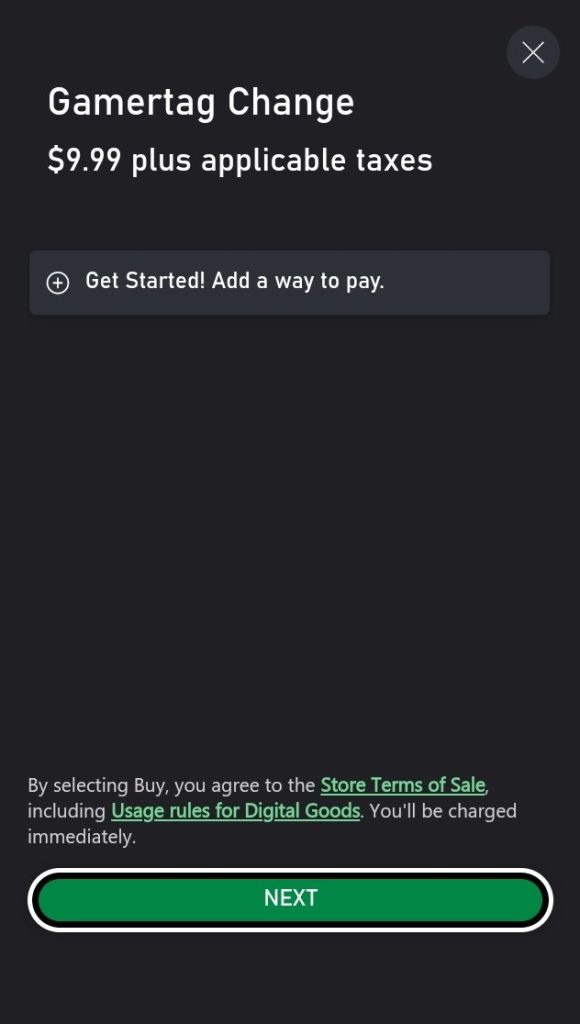

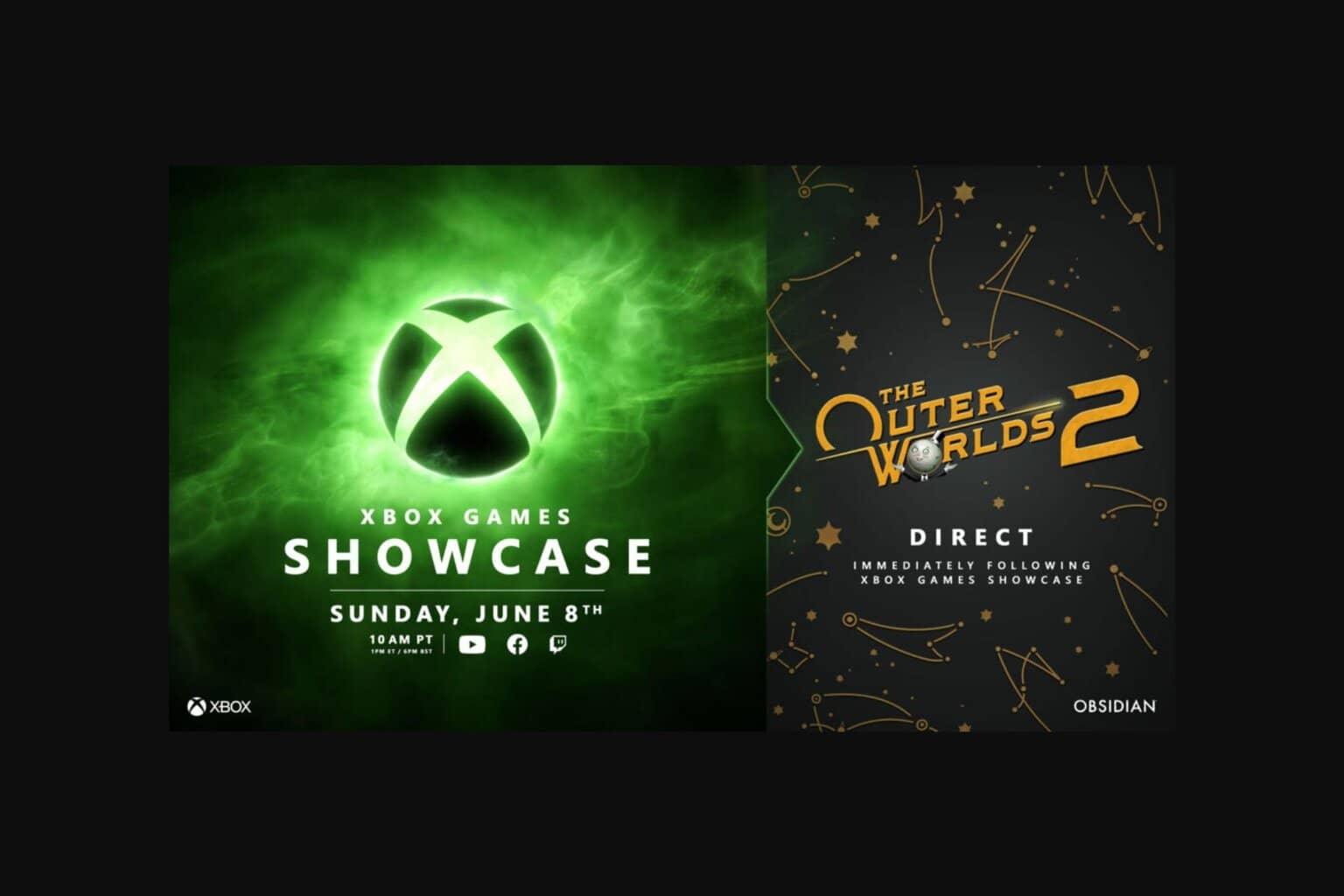


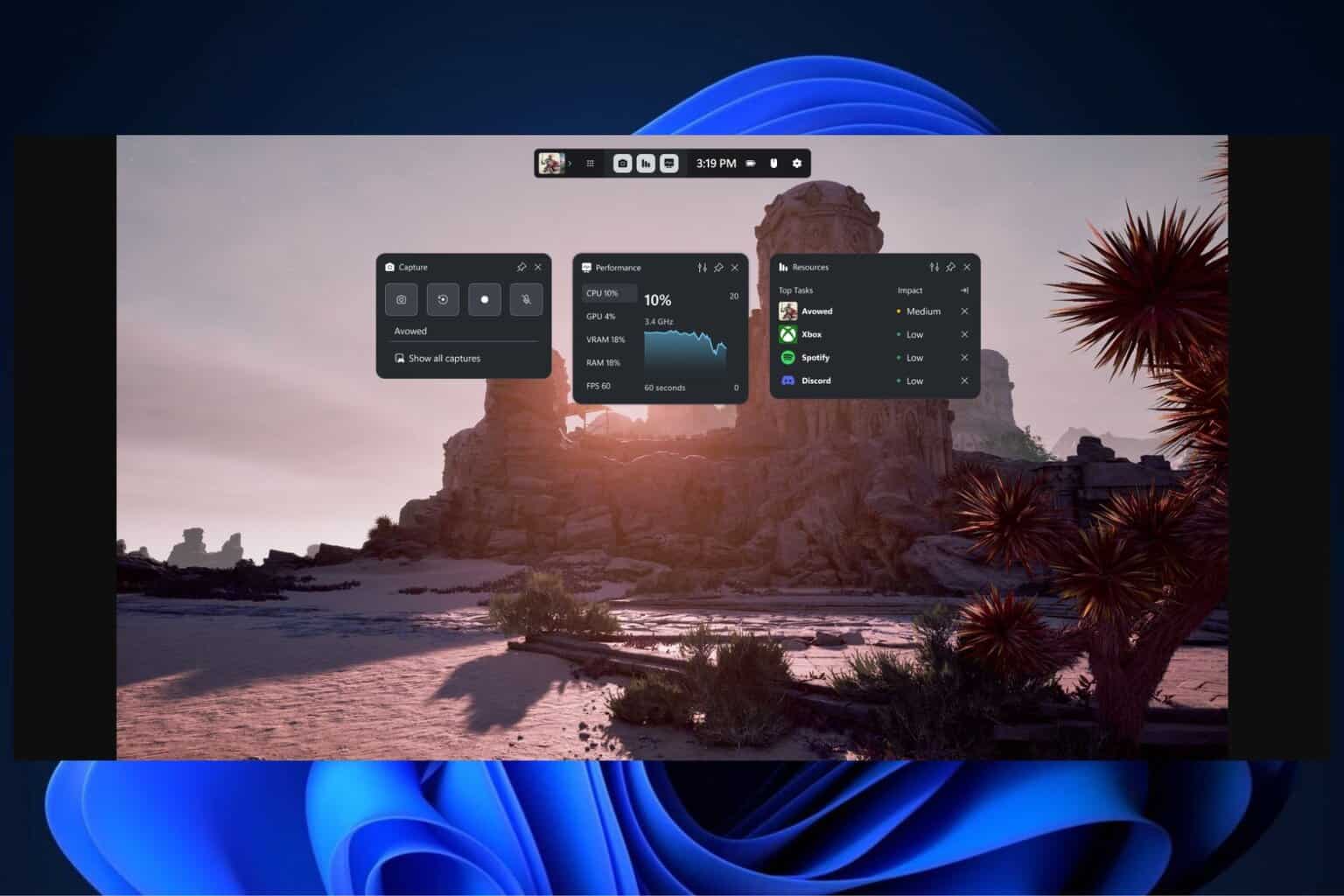
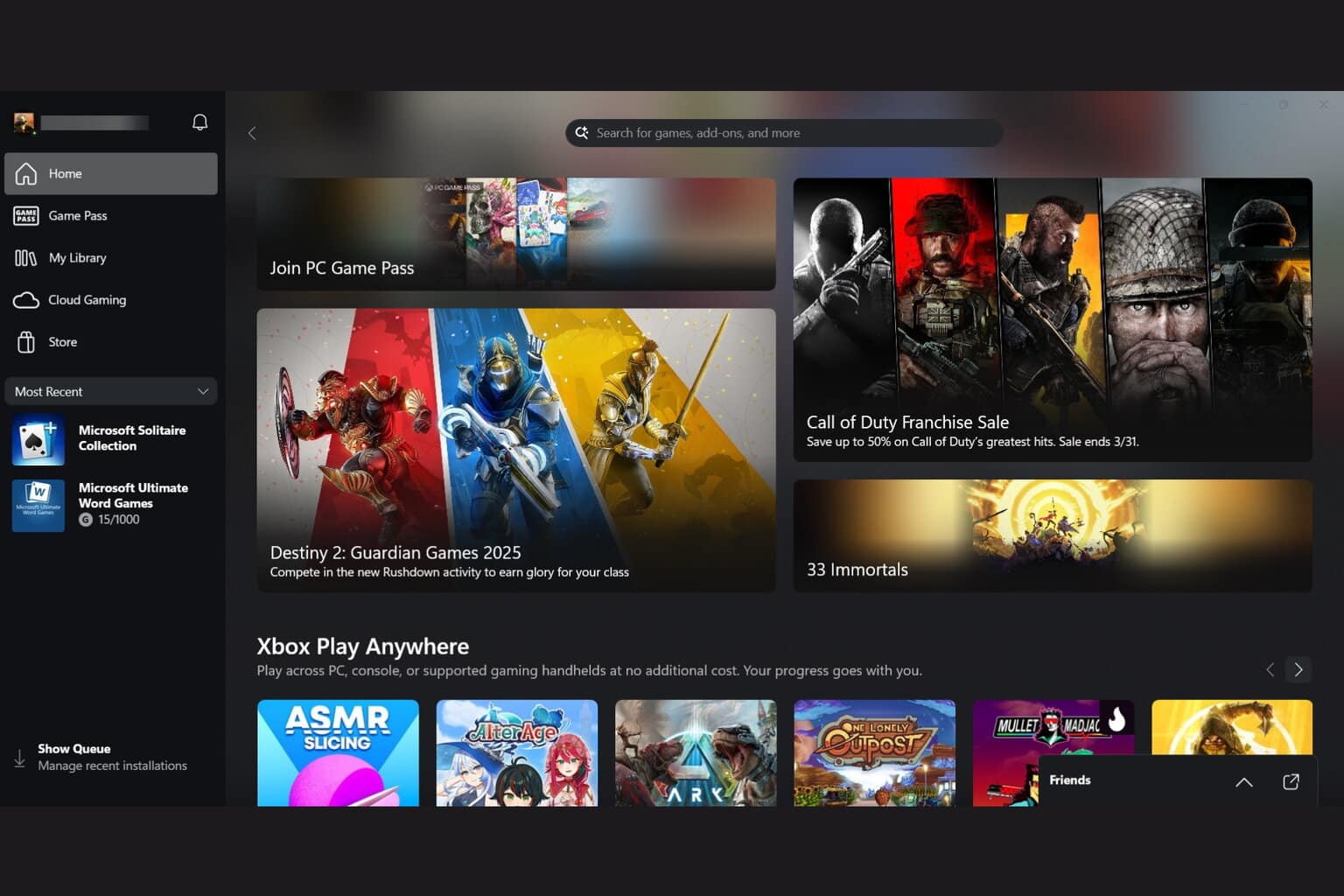



User forum
0 messages