How to Set up Charter Email in Outlook 2016
Learn to configure your Charter Email Settings
2 min. read
Updated on
Read our disclosure page to find out how can you help Windows Report sustain the editorial team. Read more
Key notes
- When using Charter Email (or Spectrum Email), you can access your Inbox either using the Spectrum webmail interface, or another email client such as Outlook.
- In this article, we're showing you how to configure Charter email for Outlook 2016.
- The email server details are also mentioned so you don't have to look them up.
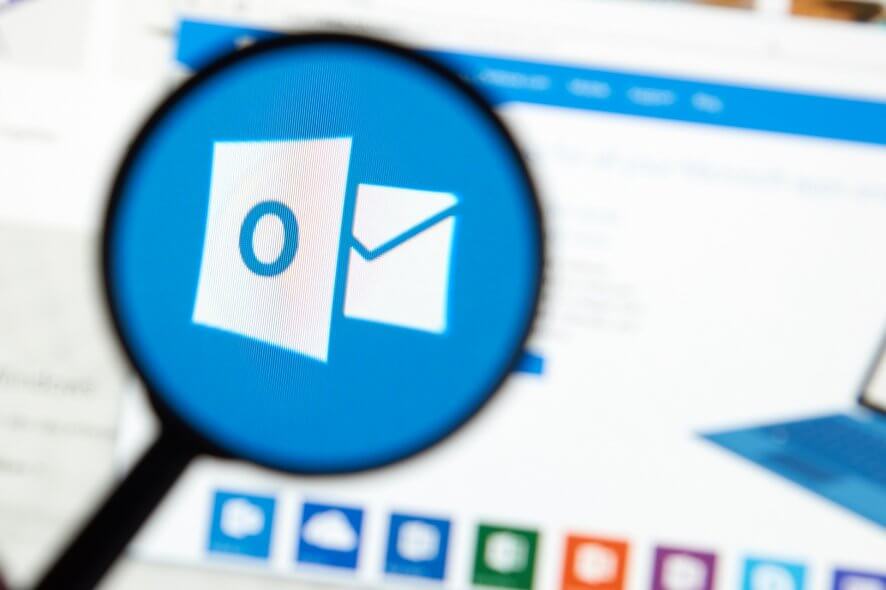
If you’ve been a customer of Charter.net (Charter Communications) for some time now, you should know that they have been rebranded. They did not alter the email domain, though, so no modifications here.
On the other hand, if you’re a new customer, you might have learned that the Internet and cable television provider has an integrated email service that you can benefit from along with other services.
Charter (now Charter Spectrum) also offers the same services for business clients. Part of their business line, depending on the package you select, they provide between two and 25 email accounts for your business to use.
You can access these accounts via their webmail interface, or you can integrate your Microsoft Outlook desktop client with Charter, via IMAP/ SMTP.
How can I set up a Charter email in Outlook 2016?
1. Create a personal Charter email account
- Sign up for Spectrum.net services and create a username and password.
- Sign in to your Spectrum account.
- Go to the Menu icon in the top left corner of the page and select Manage Account.
- Choose Services >Internet.
- Choose Create Email Address and create a new username.
- Then select Create Mailbox (it can be something like username@charter.net).
- Enter your Spectrum.net password > Finish.
If you’re using the service for business purposes, you need a registered domain name with Spectrum Business and a Spectrum Business Internet subscription.
2. Add your Spectrum account to Outlook 2016
1. Launch Outlook on your device.
2. Go to File and click on Add Account.
3. Enter your full Charter email address.
4. Click on Advanced options and choose Let me set up my account manually.
5. Press on Connect.
6. Select POP as the account type.
7. Add the following: pop.charter.net (Incoming Mail Server), port: 110, and smtp.charter.net (Outgoing Mail Server), port: 25.
8. Click Connect.
9. In the login box that appears, enter your Charter email and password and press OK.
10. That’s it! Now you should be able to access your Charter email directly from your Outlook account.
As long as you own a Charter email, you can easily integrate it to your Outlook 2016 email. This can be done via Outlook’s built-in options.
We hope you managed to successfully configure your Charter email settings for Outlook 2016 following our guide. Let us know if you encountered any difficulties by writing in the comments section below.
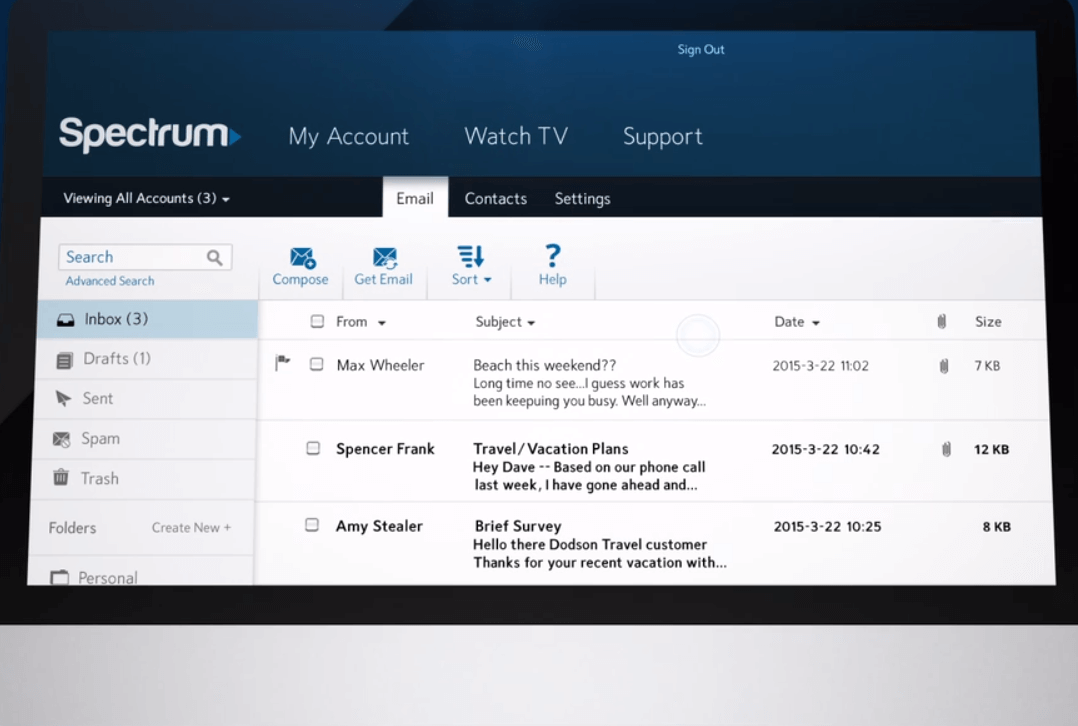
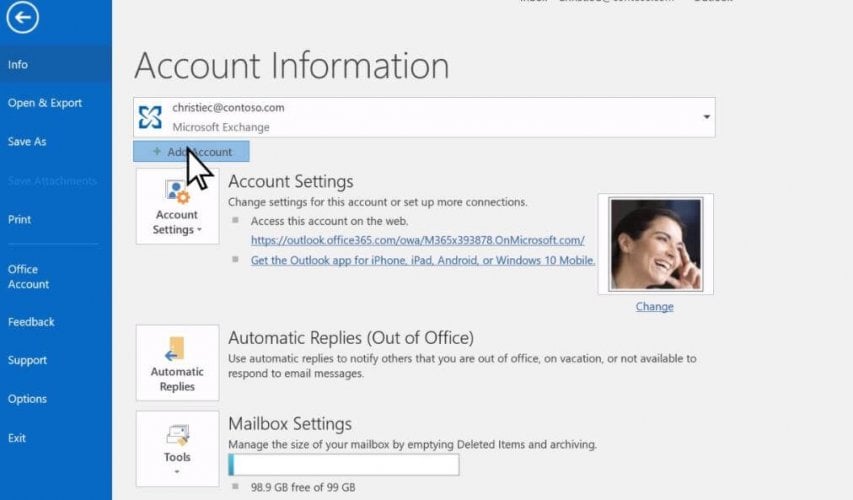








User forum
1 messages