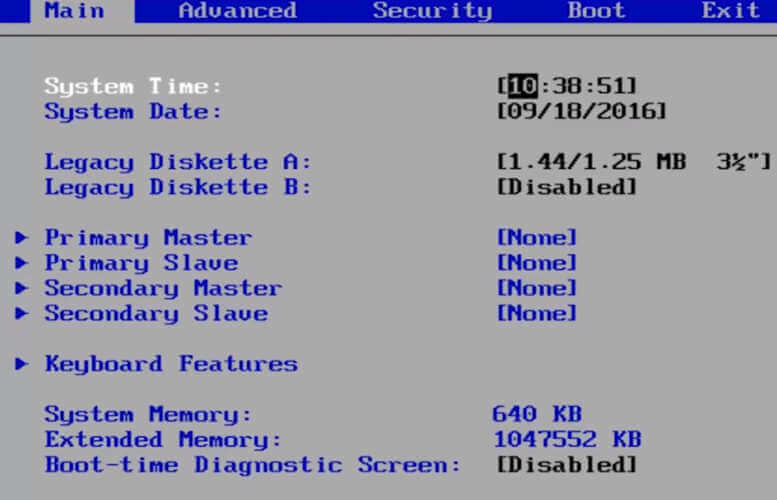How to check PC temperature on Windows 10 [FULL GUIDE]
You can do this by entering your computer's BIOS, or by using another app
4 min. read
Updated on
Read our disclosure page to find out how can you help Windows Report sustain the editorial team Read more
Key notes
- Checking the temperature of your Windows 10 system is not something that you usually do, but it's necessary especially if you know that your CPU is constantly overheating.
- This article is part of our Windows 10 Section, so make sure to check it for further reference.
- For more useful guides and tutorials, go to our How To Hub.

Keeping the optimal temperature of your computer processor is vital for its health. Processors that oftentimes get too hot can lead to severe hardware or software problems, eventually to BSOD, sudden shutdown, or freeze.
But, as you know, when gaming or working on certain programs that require a lot of processing resources, your computer tends to heat up. This also happens when you keep your laptop on your lap or on a blanket, blocking its cooling system.
But there are a few ways to check on the temperature of your device and we’re going to explain to you how.
How can I check the temperature of my CPU?
What’s the ideal CPU temperature?
Unfortunately, there’s no standard good or bad temperature when it comes to CPUs. But for each processor, there’s a Tj. Max, or a temperature junction, is the highest operating temperature up to which the processor works properly.
You can check online for the limits, depending on your processor.
Ideally, if you keep your processor just under 60° C you’re OK, while a temperature between 70° C to 80° C means an overworked processor, and you should see what’s blocking the fans. Anything above 90° C might cause your device to shut down.
For any one of the last two instances, it is useful to know how to cool off CPU temperature.
That’s it! If you have other suggestions for CPU temperature monitoring software, just drop us a line in the comments section below.
How to check CPU temperature
1. Check temperature in BIOS
- Restart your computer.
- Enter BIOS by repeatedly pressing Delete, F1, or F2 (depends on the computer).
- In BIOS, go to over the different tabs until you see the CPU settings.
Here you should see what you’re looking for under CPU Temperature. The temperature is typically shown in both Celsius and Fahrenheit.
2. Use third-party free software
There are a bunch of third-party programs that you can install for free and that is considerably hassle-free compared to the previous method. Most of them don’t clutter your computer, so they’re safe to use.
What’s more, you can customize their features so that you can see exactly what you’re interested in.
Speccy – Lightweight app
Speccy is a lightweight app developed by CCleaner, the popular developer of PC optimization software of the same name.
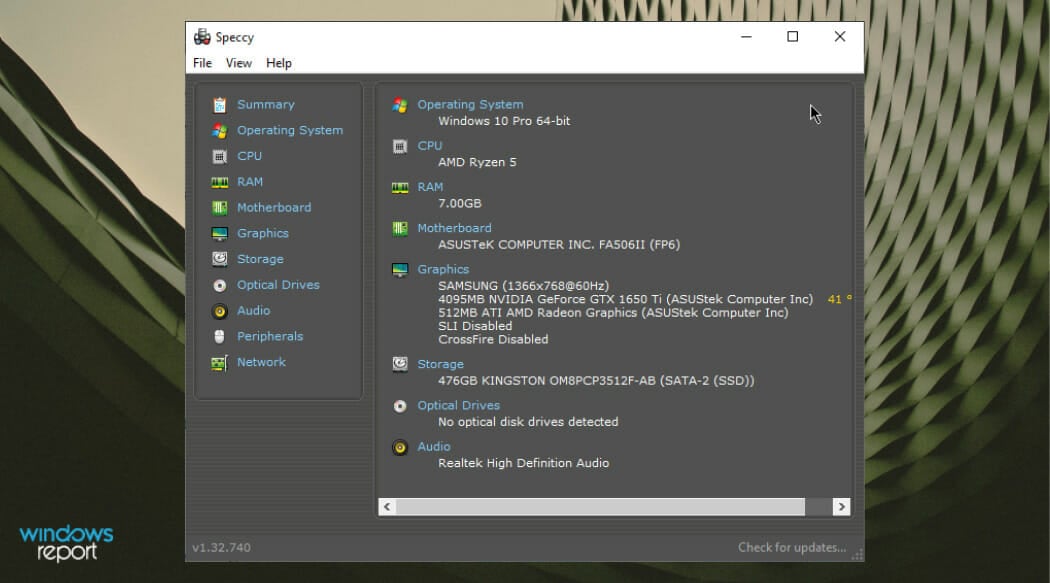
It comes as a bundle of system diagnostic features, including the ability to check CPU temperature in Windows 10. With a single click, you can get useful information about your PC’s hardware details such as motherboard, RAM, graphics cards, and more.
You can also see the CPU temperature in the system tray by going to View > Options > System Tray > Minimize to tray, and checking Display metrics in-tray.
Core Temp – Easy to use
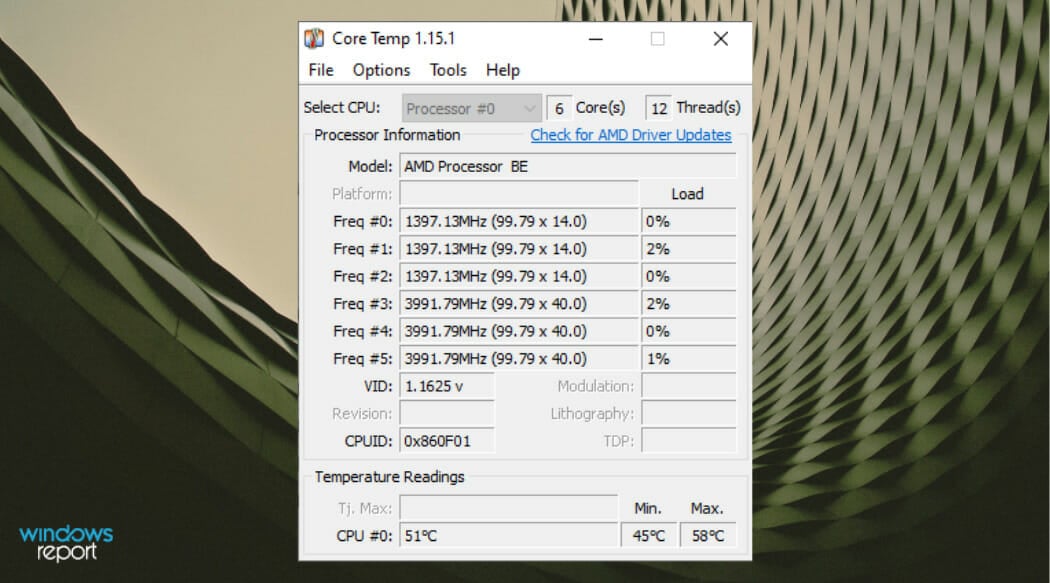
Core Temp is an app that monitors and displays in real-time processor temperature and other vital information.
It can show the temperature of each individual core of every processor in your system and inform you of your processor’s Tj. Max, which is the highest temperature level beyond which your CPU starts overheating.
The app displays the temperature in the system tray, by default. If not, you can enable this from Options > Settings > Windows taskbar.
When installing it, make sure you uncheck other included bundle features.
Open Hardware Monitor – Intuitive interface

Open Hardware Monitor is also free software that monitors your CPU temperature, as well as fan speeds, voltages being used, load and clock speeds of your computer.
With this app, you can get in one view detailed information about each Core your processor has.
As expected, you can opt to see a specific Core temperature in the taskbar, by right-clicking on each Core temperature and selecting Show in-tray.
A software that can monitor your CPU’s running temperatures is a helpful tool to have if you’re having computer problems or want to stress test your newly-built PC to check everything is working properly.
Have you tried any of these tools so far? Tell us your opinion!