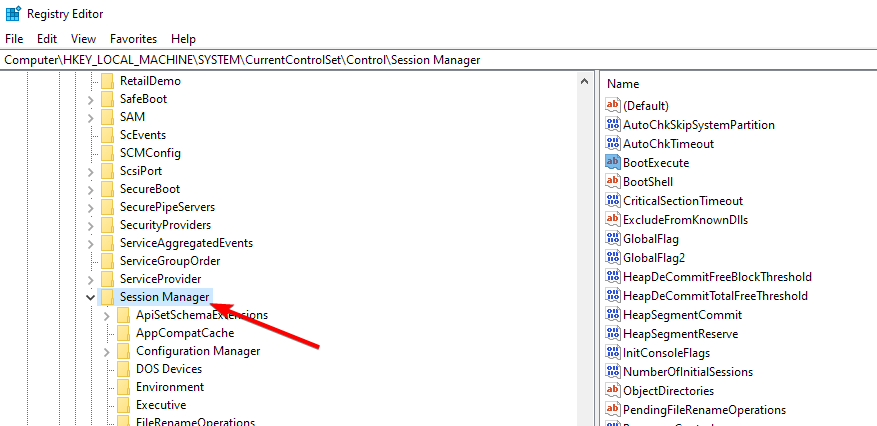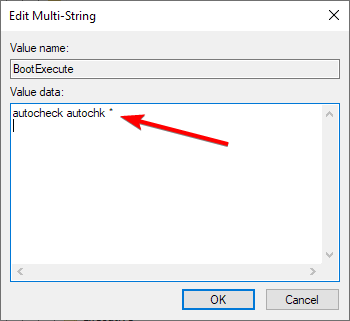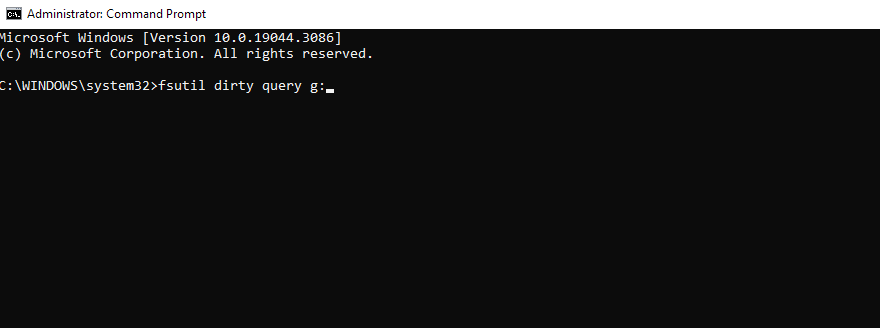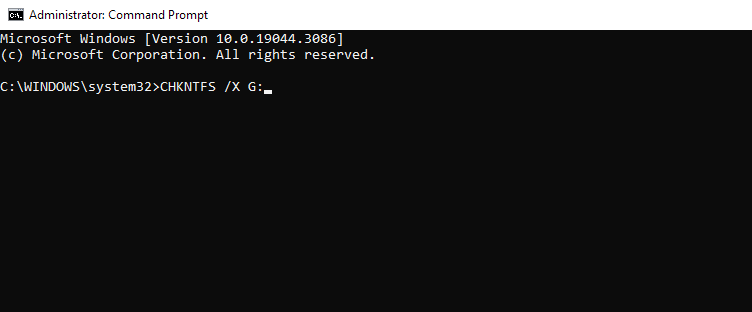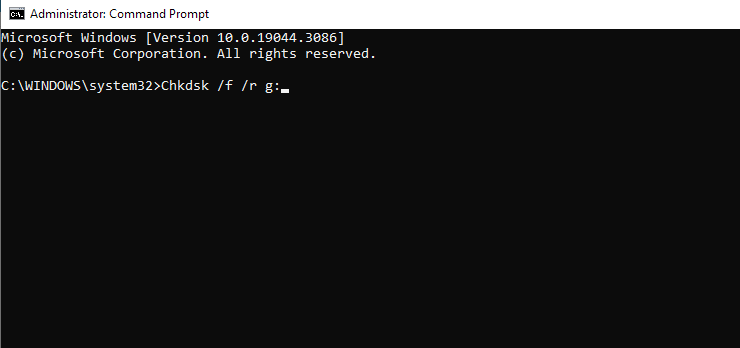Chkdsk Runs on Every Boot: How to Stop it
If chkdsk running on every startup, modify your registry
2 min. read
Updated on
Read our disclosure page to find out how can you help Windows Report sustain the editorial team Read more
Key notes
- Making changes to your registry, can prevent the chkdks from running on every startup.
- You can also prevent this feature from running by making changes using Command Prompt.
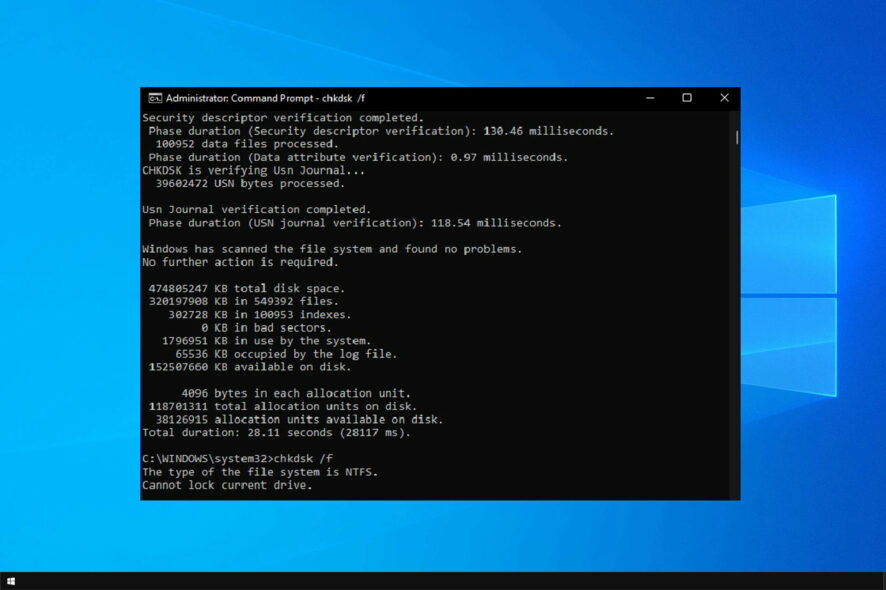
The Check Disk Utility or Chkdsk.exe is used for detecting and fixing errors in your hard disk, but many reported that chkdsk runs on every boot.
This isn’t the only issue with chkdsk; many reported that chkdsk got stuck on their PC as well. In today’s guide, we will show you how to fix the boot issues.
Why does chkdsk run every startup?
- Your PC has encountered a glitch, and it’s constantly running the disk scan.
- The chkdsk isn’t properly configured, so it repeats the scan.
- In some rare instances, there might be issues with your hard drive.
How do I stop chkdsk from running at startup?
1. Tweak some registries
- Press Windows + R and type in regedit.exe.
- Navigate to the following registry key:
HKEY_LOCAL_MACHINE\SYSTEM\CurrentControlSet\Control\Session Manager - In the right pane, you will spot BootExecute.
- Change its value from autocheck autochk * /. to autocheck autochk *
If you are having problems opening the Registry Editor, check out our guide on how to access the Registry Editor.
2. Use the Command Prompt
- Press the Start button and type in cmd.
- Type in the following line and press Enter:
fsutil dirty query g: - This command will query the drive, and there’s a high probability that it will tell you that your drive is dirty.
- Type
CHKNTFS /X G: - Restart your computer, and after that open cmd again and enter the following and wait for it to finish
Chkdsk /f /r g: - After all of that, run the following:
fsutil dirty query g:
By following these steps, you should be able to efficiently and permanently stop Chkdsk if it runs on every boot.
To learn more about this feature, we recommend reading out guide on how to access chkdsk log file location and analyze your log files.
If you know of any other method that is good at solving this boot-related issue, leave us a message in the comments section below, and we will update the guide accordingly.