Fix: Import Certificate Private Key is Missing in Chrome
The error usually occurs due to the wrong importation location
3 min. read
Updated on
Read our disclosure page to find out how can you help Windows Report sustain the editorial team. Read more
Key notes
- Whether or not you can import a certificate without the private keys depends on the type of certificate.
- Importing through the Authorities tab in Chrome settings instead of the Your Certificates tab should solve the private keys issue.
- Note that you don’t necessarily need private keys if you are importing a self-signed certificate on Chrome.

Chrome is one of the most-used browsers for testing web apps and websites. This is understandable, as it has the largest share in the browser industry.
Chrome allows users to add self-signed certificates to test web apps. Unfortunately, the private key missing certificate warning is starting to ruin the process. This is despite some users trying to ignore the certificate error in Chrome.
In this guide, we will show you how to correctly import your certificate on Chrome and get past the private key missing error message.
Why does my certificate not have a private key?
Most SSL certificates do not come with their private keys. Instead, the keys are located on the server where you generated the Certificate Signing Request (CSR).
So, all you need to do is install the certificate correctly, and the private keys will match up with it.
Quick Tip:
The Certificate Manager in Opera’s Advanced settings is a valuable tool, and you may easily import a certificate’s private key. You may import any saved passwords associated with previous installations.
The Import key and certificate dialogue box will reveal the contents of the file, allow you to pick the certificate, and install it together with the associated private key.
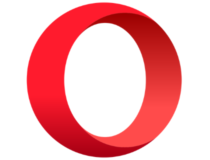
Opera
Manage SSL certificates easily in this friendly-user browser faster.What can I do if Chrome’s import certificate private key is missing?
- Launch Chrome and click the menu button (the three vertical dots) in the top right corner.
- Select the Settings option.
- Choose Privacy and security in the left pane.
- Select the Security option.
- Choose Manage certificates.
- Click the Intermediate Certification Authorities tab in the top menu.
- Finally, click the Import button and add your certificate.
The reason you are getting the private key missing error while trying to import a certificate is that you are doing it wrongly. Since you only want your browser to trust your self-signed certificate, you should import it through the Authorities tab.
But if you try to add it from the Your Certificates tab on Chrome, you will face several problems.
Can I import a certificate without a private key?
You don’t necessarily need private keys if you are importing a self-signed certificate on Chrome. This is because your browser only needs public keys, not private ones.
Also, getting the private keys of Certificate Authority (CA) certificates is almost impossible. Hence, using the method above to import the certificate will help you overcome the hurdle of missing a private key when you want to import a certificate on Chrome.
The private key missing issue when trying to import a certificate on Chrome can stall your web app testing. But if you follow the fix provided in this guide carefully, you should get past the error easily.
Do you want to know how to secure your certificate when Chrome says it’s not? Then check our guide for detailed steps to get it done effectively.
Feel to let us know if you were able to fix the issue with our solution in the comments below.
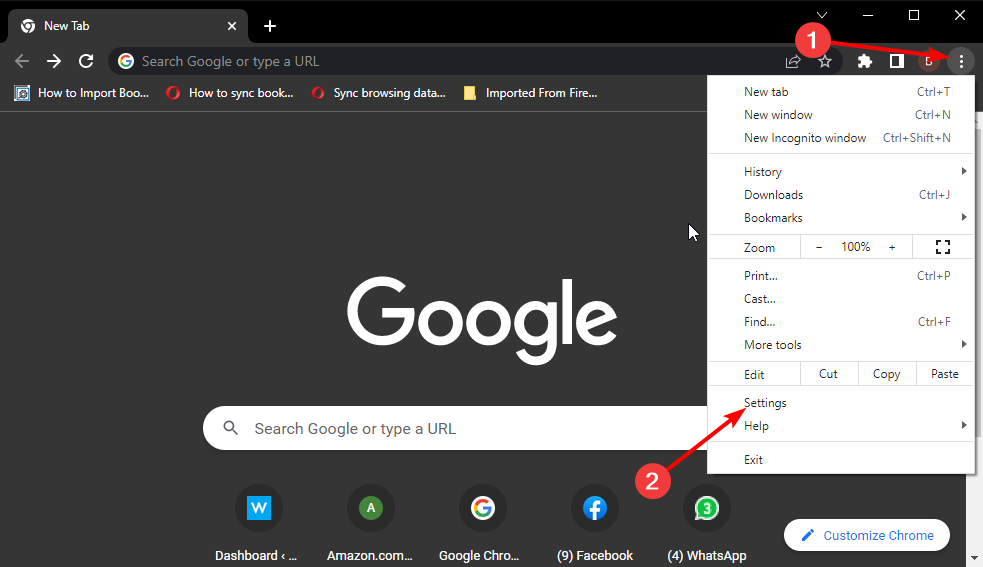


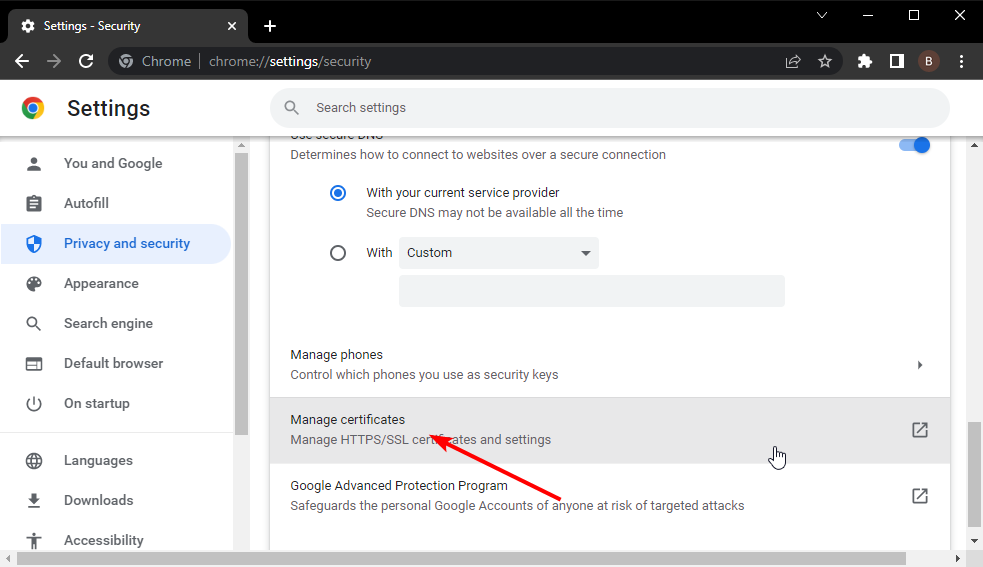
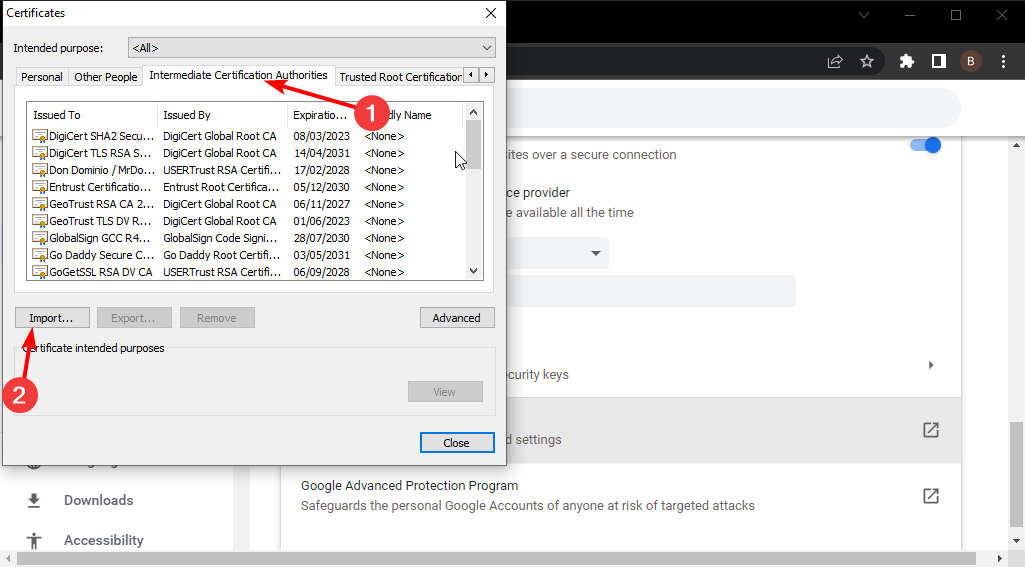








User forum
0 messages