How to Ignore Chrome Certificate Errors & Access Sites With No SSL
Only apply this on websites you trust
4 min. read
Updated on
Read our disclosure page to find out how can you help Windows Report sustain the editorial team. Read more
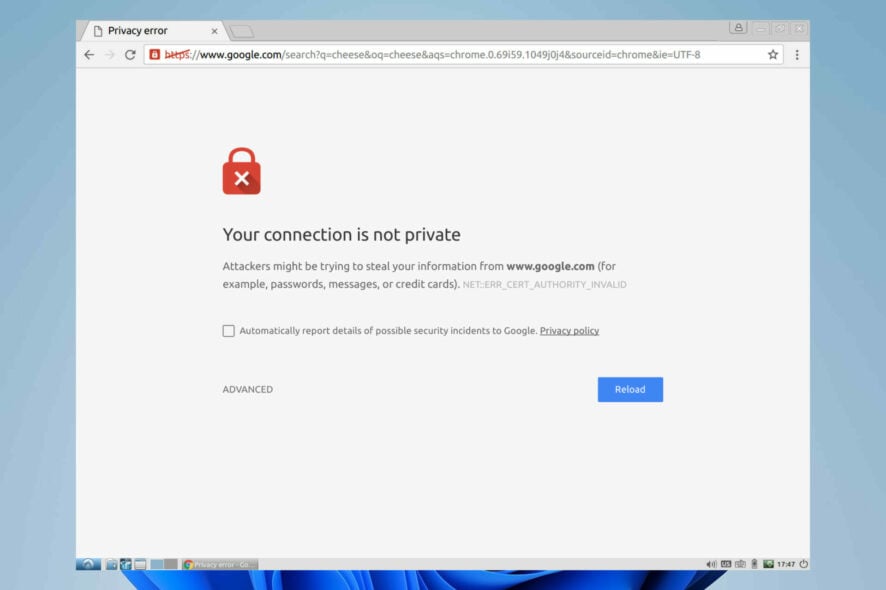
To ignore Chrome certificate errors, you’ll have to tweak your security settings. Once you do this, you’ll be able to access sites that don’t use encryption.
This gives you more freedom for web surfing, but be warned: ⚠️ this is only recommended if you 100% trust the site you want to access⚠️. Otherwise, you’ll cause more harm than good.
How do I turn off certificate checks?
1. Allow invalid certificates from localhost
- Launch the Chrome browser.
- On the address locator input the link below.
chrome://flags/ - Type secure in the search box and click enter.
- Scroll down to the Allow invalid certificates for resources loaded from localhost flag.
- Click on the dropdown list and select Enabled.
- Restart the browser and try to reaccess the link.
Following these steps will allow all invalid certificates for resources loaded from localhost.
2. Enable Insecure origins treated as secure
- Launch the Chrome browser.
- On the address locator input the link below.
chrome://flags/ - Type secure in the search box and click enter.
- Scroll down to the Insecure origins treated as secure flag.
- Click on the dropdown list and select Enabled.
3. Ignore certificate errors for domain
- Navigate to your Chrome launcher location (This is the shortcut used to launch the browser).
- Right-click on it and select the Properties option.
- Click on the shortcut tab and add the text below to the Target text field, then click Apply and OK.
--ignore-certificate-errors - Launch Chrome and try to access any website.
4. Ignore certificate errors for trusted sites
- Click on the Start menu, type in control panel, and open the app.
- Select the Network and Internet menu.
- Click on the Network and Sharing Center option.
- At the bottom of the left pane, click on Internet options.
- In the new window click on the Security tab, select the Trusted Sites icon, and click on the button for Sites.
- In the Add this website to the zone text field, you should input any sites that give a certificate error and click the Add button.
- Once you are done, choose Apply and close.
This should help with the doh.xfinity.com certificate error.
Why does Chrome require SSL certificates?
Chrome requires SSL certificates to encrypt data transmitted between a user’s web browser and a website. This encryption ensures that sensitive information like payment details remains secure, providing visitors with a safer browsing experience.
Sites using SSL display HTTPS in the URL and a padlock icon, indicating encryption. Without SSL, sites risk lower conversion rates and traffic due to being marked insecure and avoided by most internet users.
Most common certificate errors
Below are a few common certificate errors and why you may see them.
- NET::ERR_CERTIFICATE_TRANSPARENCY_REQUIRED – When you access an HTTPS site with SSL/TLS Certificate problems, you could trigger this Chrome browser error message.
- ERR_SSL_VERSION_OR_CIPHER_MISMATCH – When website browsers and website servers don’t support the same SSL protocol edition, you will get this error message.
- NET::ERR_CERT_WEAK_SIGNATURE_ALGORITHM – This error occurs when the server and your computer do not have a secure SSL connection or when the SSL certificate is expired, not correctly configured, or doesn’t correspond to the domain you are attempting to access.
- ERR_SSL_PROTOCOL_ERROR – You are getting this message because you have an incorrect date configuration on your computer.
- NET::ERR_CERT_AUTHORITY_INVALID – Issues with the network, your device, or a browser may be causing the error by preventing the SSL certificate from being correctly read.
- ERR_CERT_SYMANTEC_LEGACY – This error commonly arises because a Symantec SSL / TLS certificate issued before June 1, 2016 is no longer recognized by Google Chrome.
- NET::ERR_CERT_COMMON_NAME_INVALID (this occurs when the certificate does not match the domain)
- ERR_CONNECTION_REFUSED – This is usually due to a server-side issue and not the individual connection attempt.
The above solutions will be valuable ways of avoiding SSL certificate warning messages. As we mentioned earlier, the errors you get can be caused by various factors.
We also recommend you keep your device and browser updated, get rid of old cookies and cache and make sure you have the correct time and date set up on your machine.
If you need more assistance to ignore Chrome certificate errors, don’t hesitate to ask in the comments below.



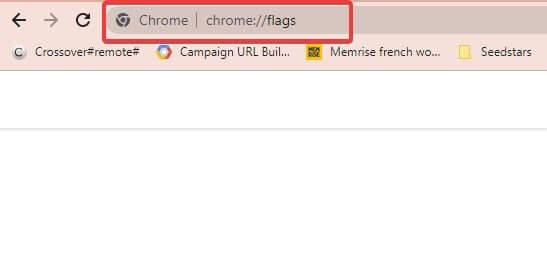
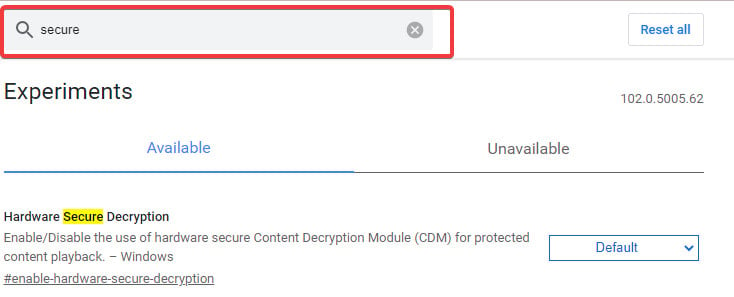

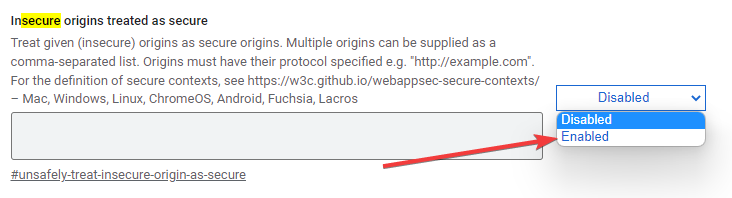
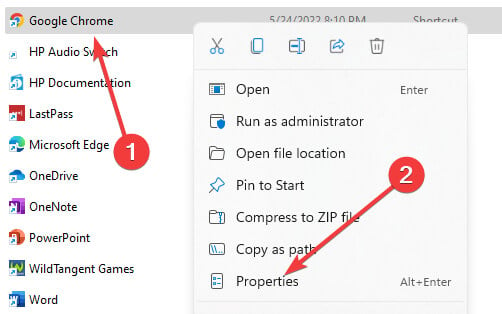
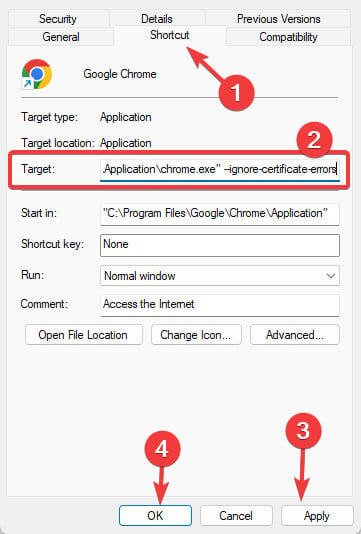
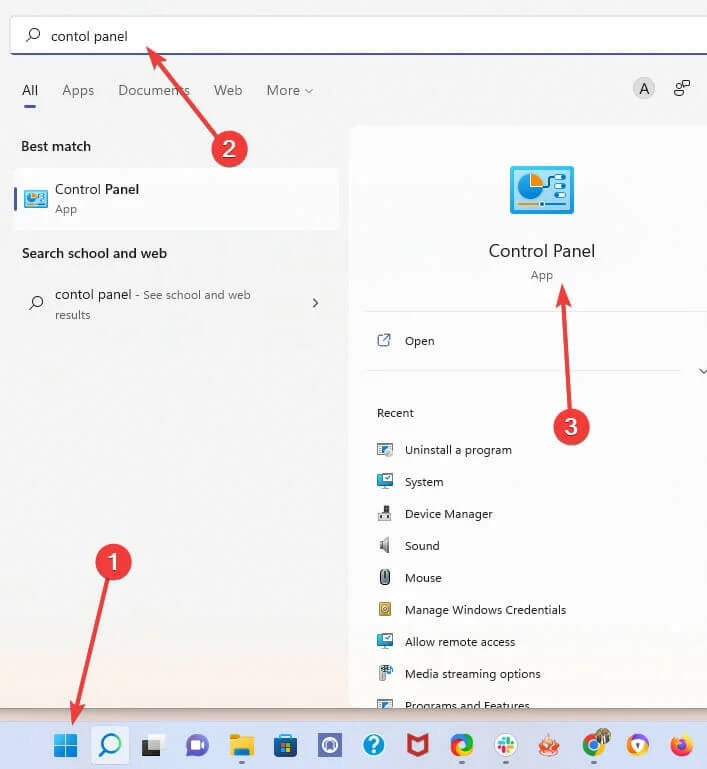
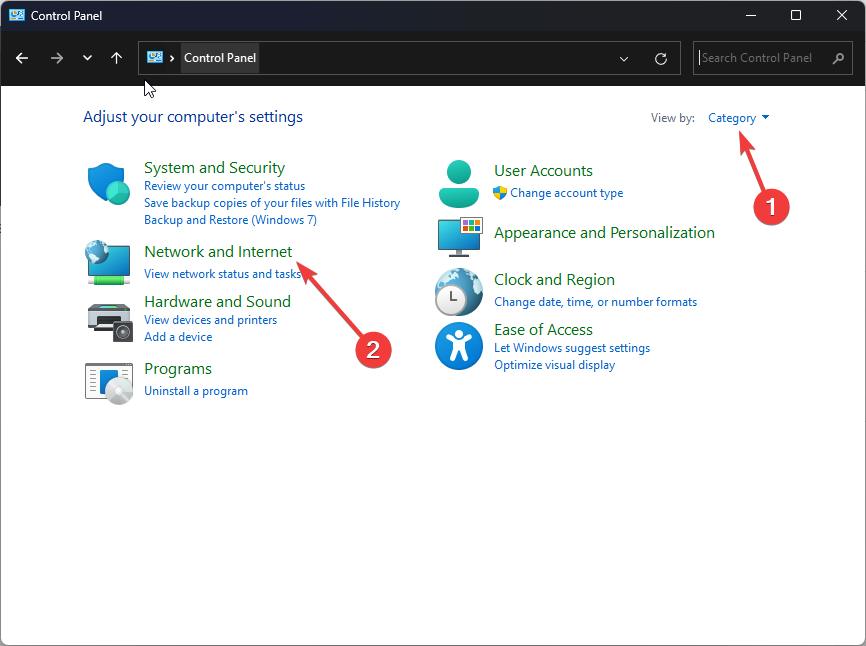
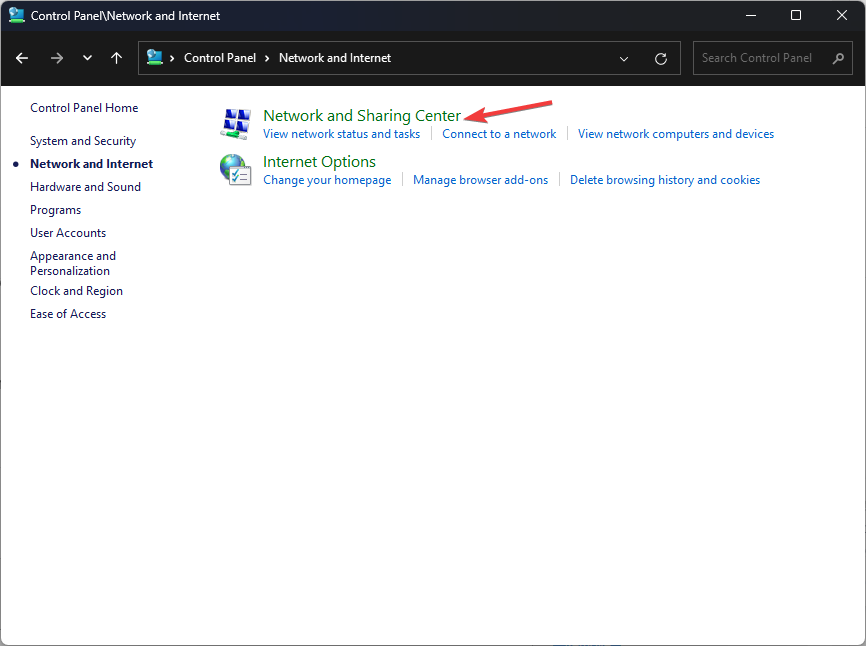
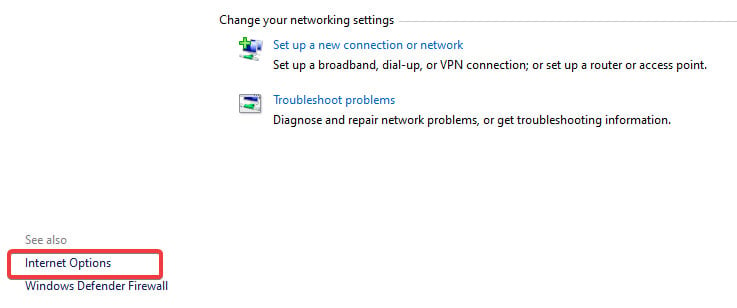
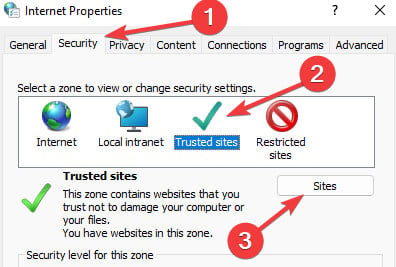
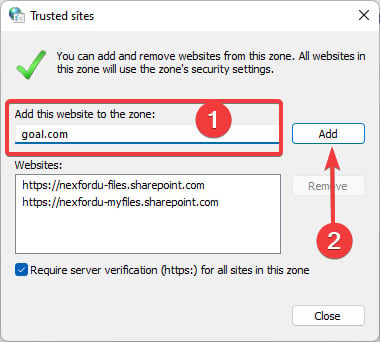









User forum
4 messages