Chrome PDF viewer not working [Full Fix]
4 min. read
Updated on
Read our disclosure page to find out how can you help Windows Report sustain the editorial team. Read more
Key notes
- If you've seen the Disabled by Enterprise Policy error message, then you probably tried to open a PDF file in Google Chrome.
- Follow our guide below for a very easy and simple solution that you can try and solve this issue.
- Browsers are our everyday helpers so read more information about them in our Browsers section.
- If you are you rather interested in our software collection articles, head over to our Software Hub.
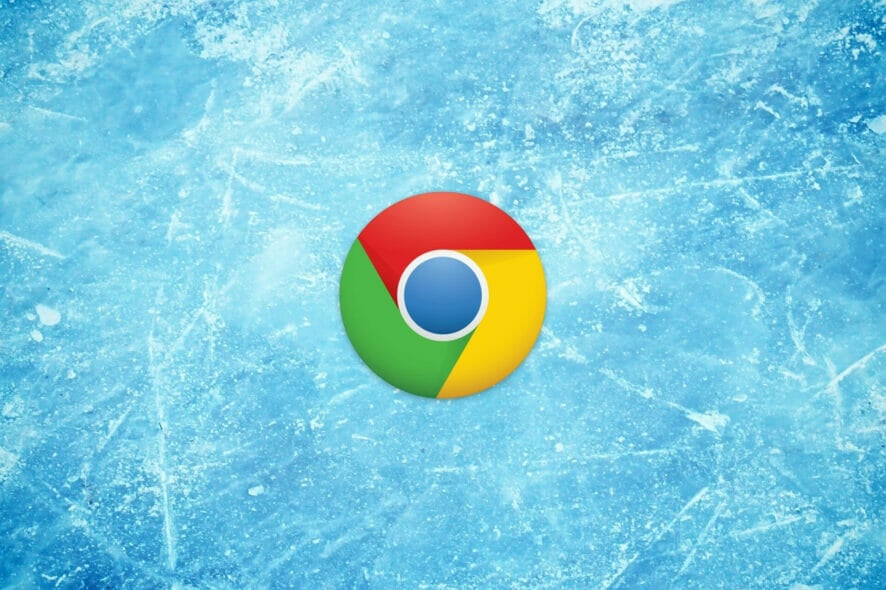
Have you’ve been facing this error message Disabled by Enterprise Policy, when you’re trying to access PDF viewer on Google Chrome?
If the answer is Yes, then you should read this article until the end. We have a very easy and simple solution that will help you solve this issue.
First of all, before going to the solution, let’s see what is the reason behind this error message, why does it happen, and how we can prevent it from happening in the future.
You’ll have to start by checking if Chrome‘s PDF viewer is enabled or not. You can check this by simply opening a PDF by using Chrome.
So, if Chrome is able to open PDFs, then the viewer is working properly, but if Chrome is not opening PDFs, then the viewer has probably been disabled.
If you’re using an older version of, you will need to navigate to chrome://plugins and see if it’s disabled or enabled.
How do I enable the Chrome PDF viewer?
1. Install Adobe Acrobat Reader
Why waste time with a malfunctioning browser when you can get the native desktop application?
We are referring, of course, to Adobe Acrobat Reader an excellent tool to view PDF documents safely and legitimately.
With this tool, not only you will view your files but you will also be able to create, encrypt or decrypt them easily.
If you’re interested in a good OCR tool, Adobe Acrobat Reader has it built in so you can transform your documents into editable text with absolutely no effort.
Also, with this awesome software, you will be able to share your documents or access them from all your devices.
Acrobat Reader is a full-featured document management tool that integrates additional collaboration features like comments, digital signatures, and more.
”Adobe
”The2. Reinstall Chrome
You will have to reinstall Google Chrome and restart the computer after that.
Here’s how to Reinstall Chrome from Windows settings:
1. Type remove in the taskbar and open the Add or remove programs panel.
2. Find Chrome in the list and select Uninstall and wait for the process to complete.
3. Download Chrome and reinstall it.
Alternatively, you can use dedicated uninstaller software. These are often times more efficient in removing any trace of your files.
By using uninstaller software, you’ll ensure that Google Chrome is completely removed along with all of its files and registry entries.
3. Enable the Chrome PDF viewer
After you have checked if Chrome‘s PDF viewer is enabled or not, the next step will be to re-enable it. The only way to do this is to go to chrome://settings/privacy. You can access this by using Google Chrome‘s address bar.
If you’re looking for an easier solution to access this page, you can open the Options menu from the Chrome window and press on Settings, then go to Privacy and Settings. It’s the same solution, but maybe you’ll find it easier to access it like this.
Now, look for the Content Settings. Go to Content Settings, and locate PDF Documents.
Being in the option PDF Documents, it will appear a switch for opening PDFs with another program.
This means that when this switch in ON position, your Google Chrome PDF viewer is disabled. So, what you’ll have to do now is to turn it off to re-enable the Chrome PDF viewer. Nothing easier than that.
We really hope that this solution above will work for you and Google Chrome PDF viewer will act properly from now on.
However, if this error message will appear again, you will need to repeat the solutions above and it will be fixed again.
Hopefully, one of these solutions was helpful and your Chrome PDF viewer is working properly without the Disabled by Enterprise Policy error message.
[wl_navigator]

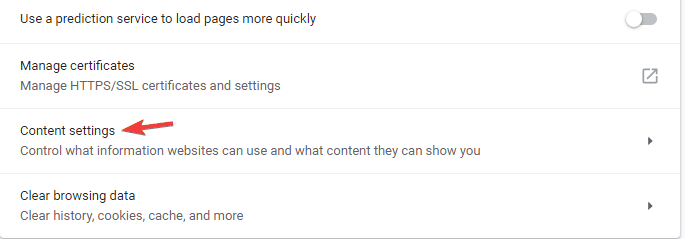
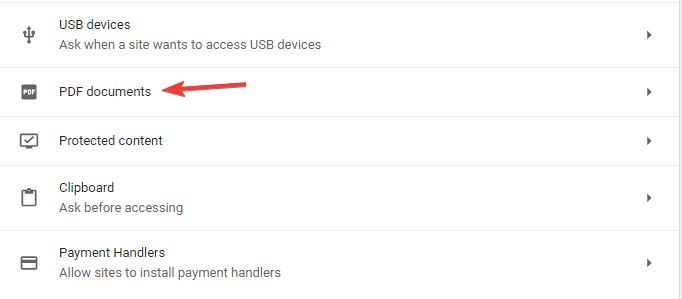
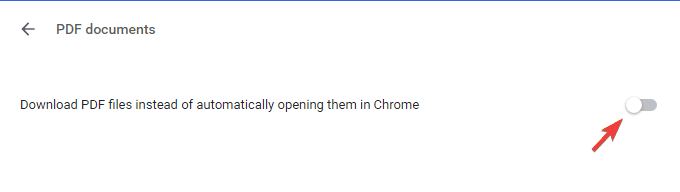








User forum
0 messages