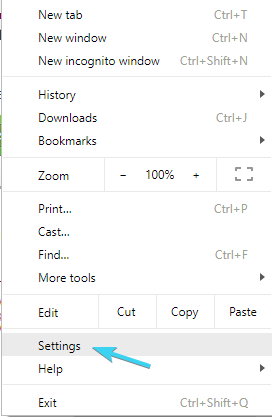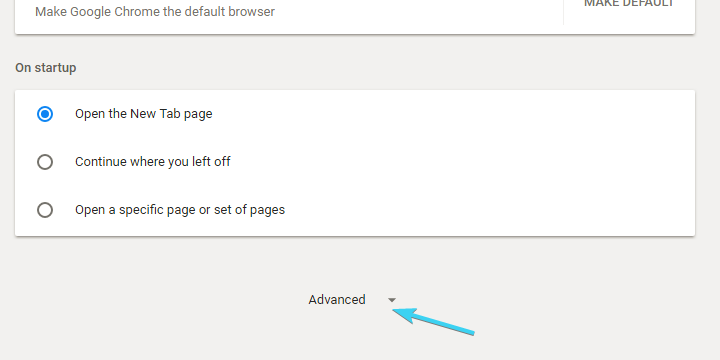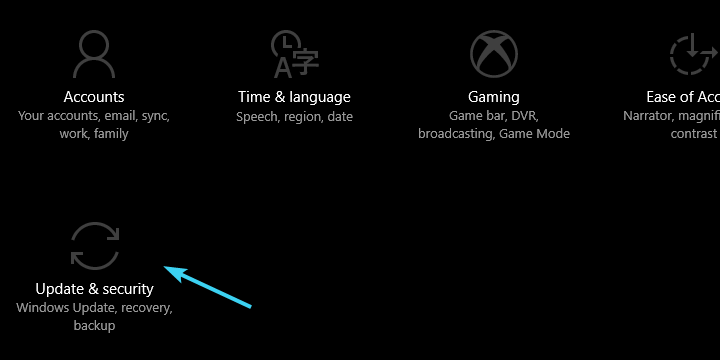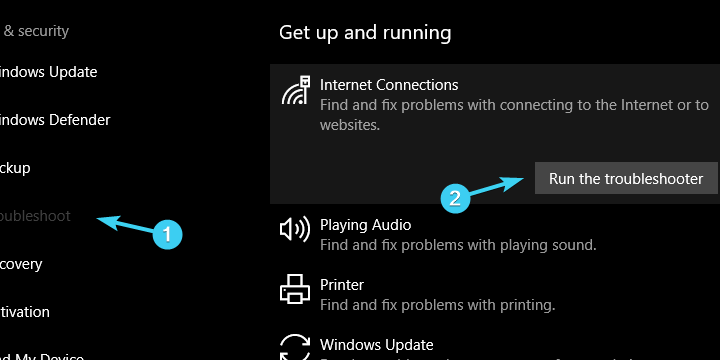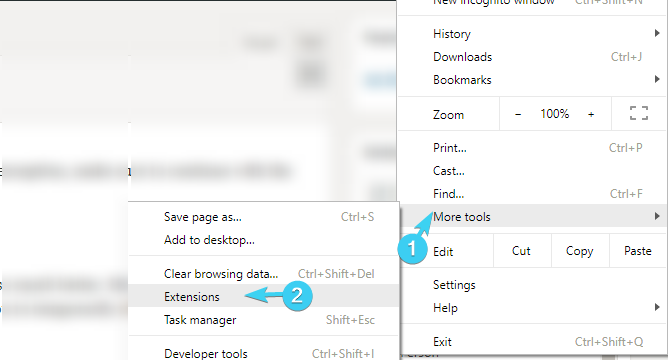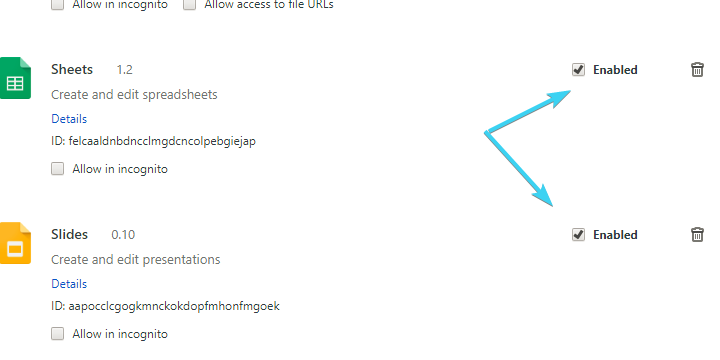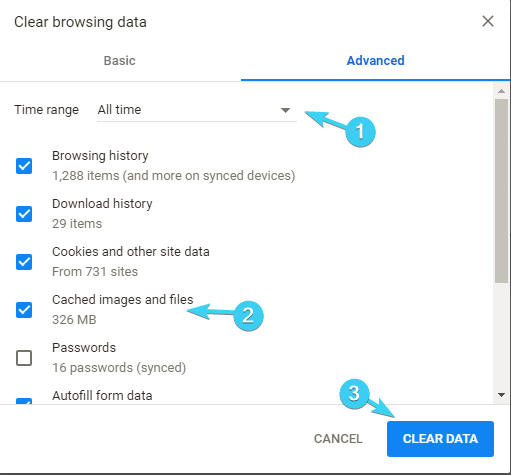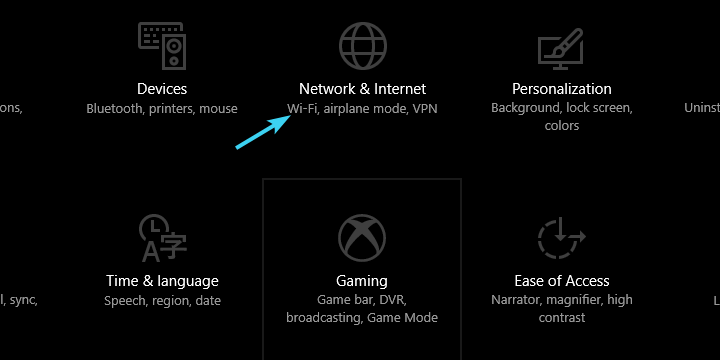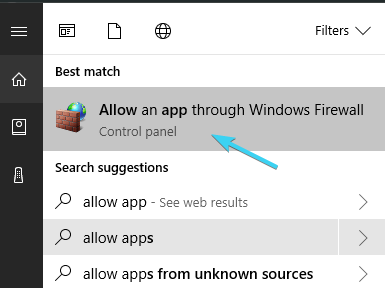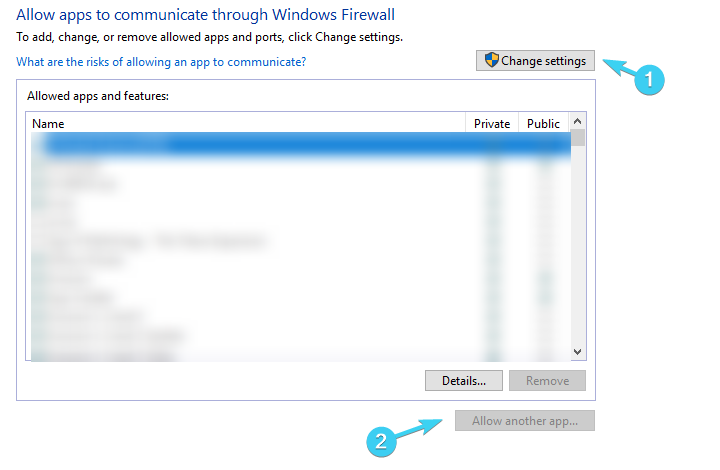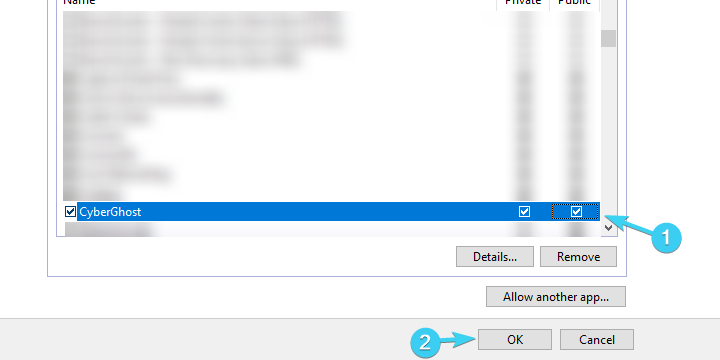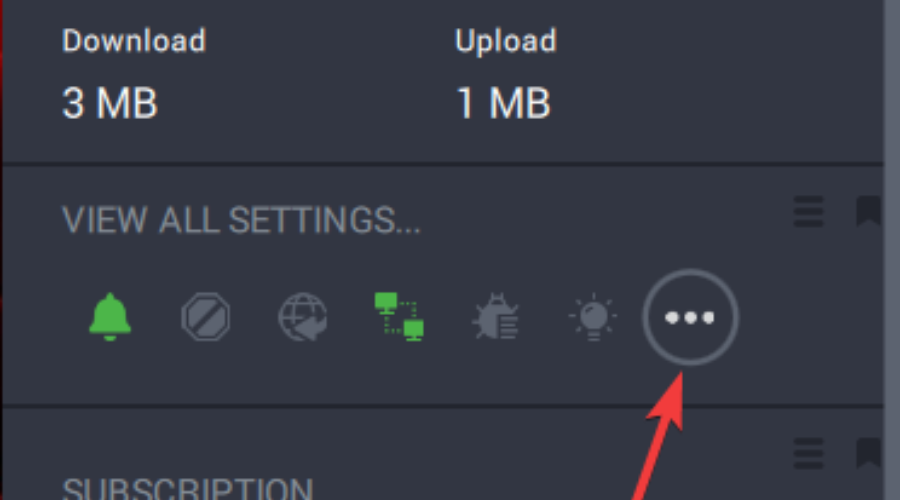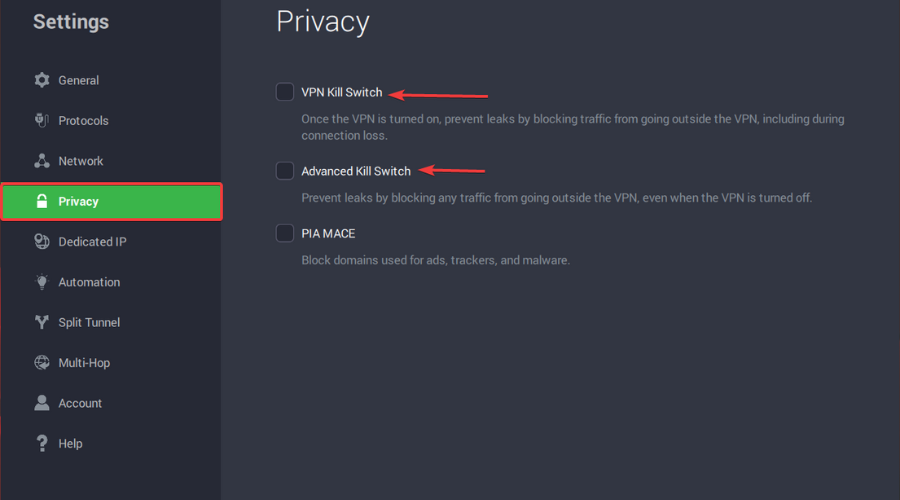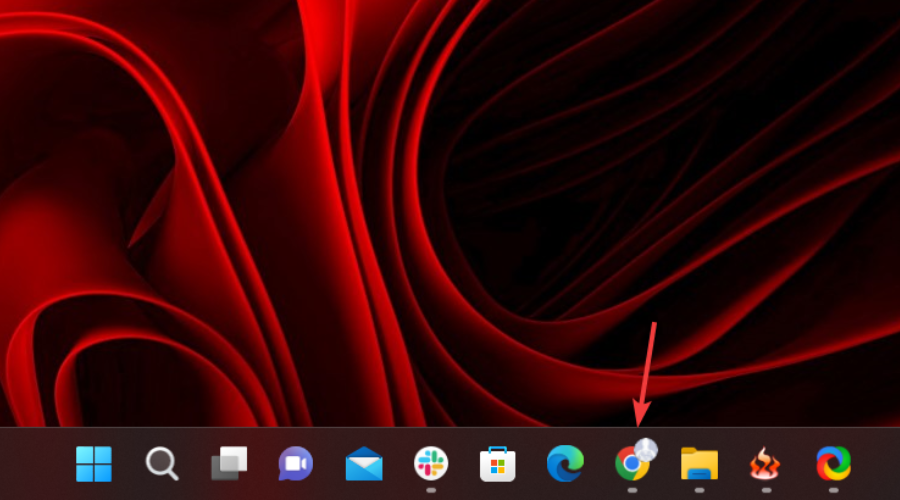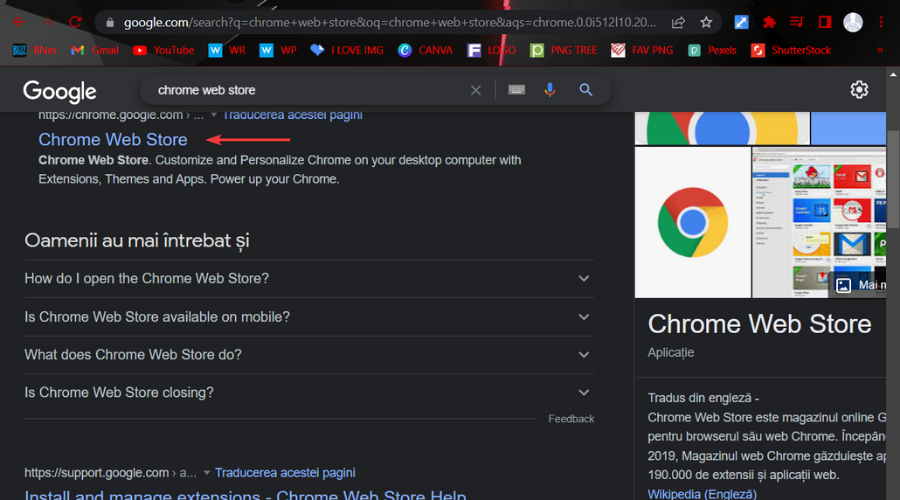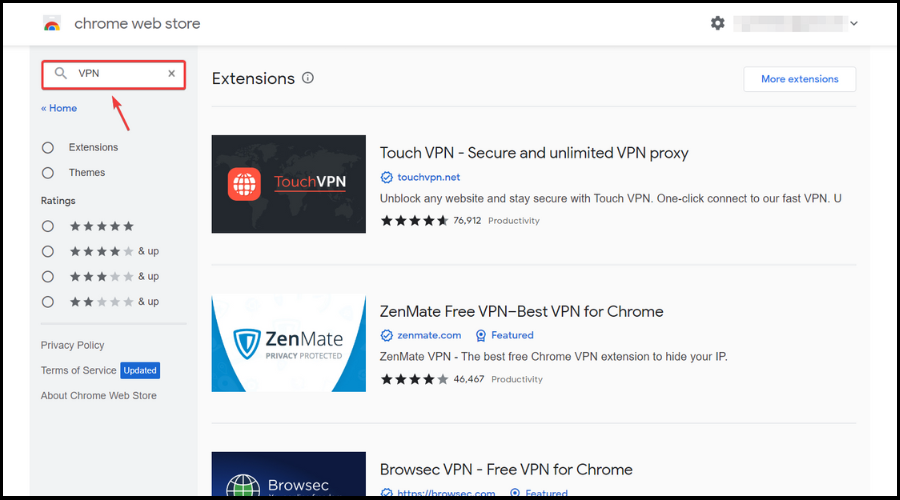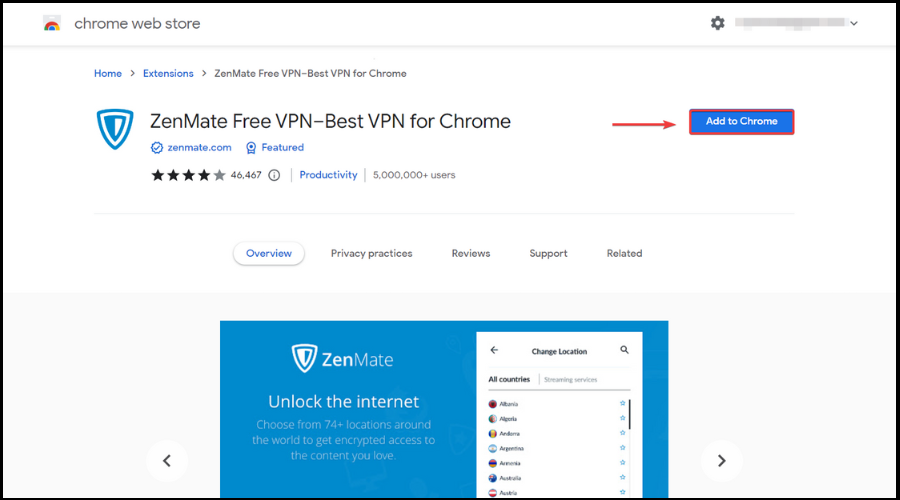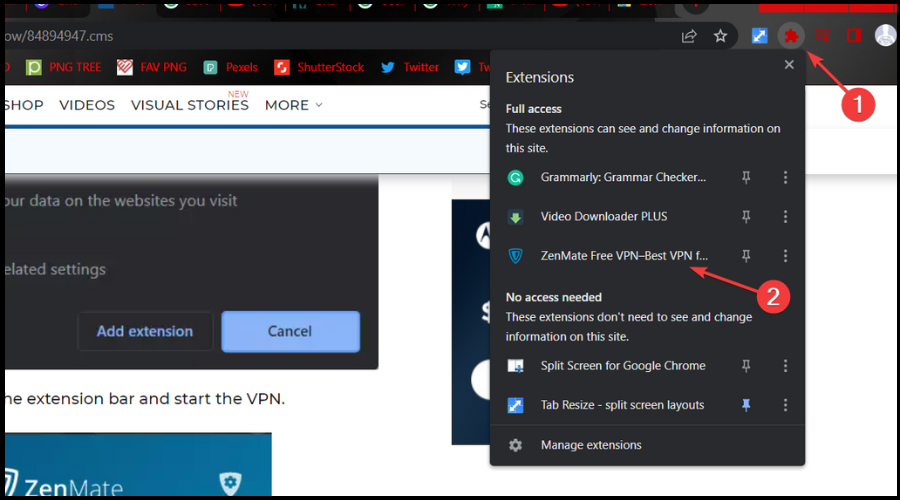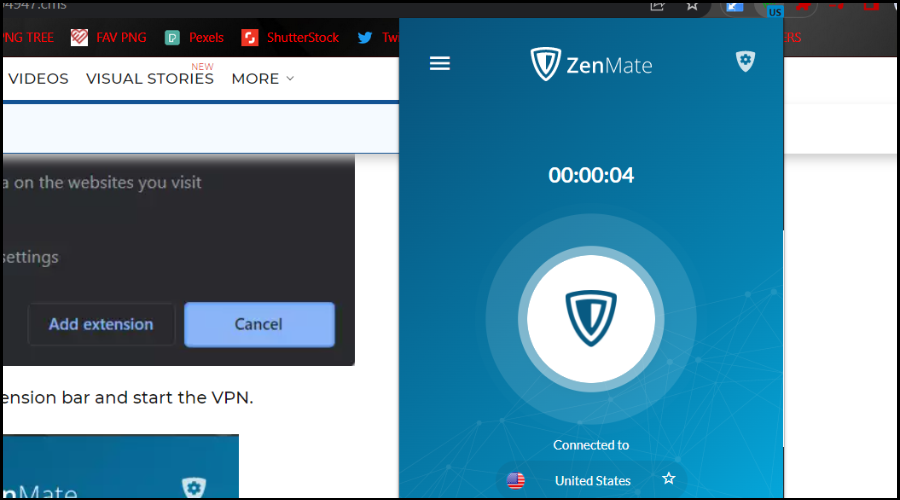Having Chrome VPN Issues? Here's How to Fix Them for Good
7 min. read
Updated on
Read our disclosure page to find out how can you help Windows Report sustain the editorial team Read more
Key notes
- Chrome is a browser of choice for many, but users keep reporting that Chrome is not working with a VPN.
- This can be a big problem, but you can solve it by switching to a different browser that comes with a built-in VPN.
- You can also fix this issue by switching to a reliable VPN service. In case Google is not working with VPN, we suggest adjusting your firewall and antivirus settings.

A VPN is only as useful as it can work in a seamless manner with your browser of choice. For some, this seems to be the problem since they’re unable to use both Chrome and the VPN of choice.
Chrome is indeed a memory hog but it’s still far and beyond the most used browser out there. So, the possible effects of VPN incompatibility can deem it completely redundant.
Now, since the issues are, arguably, instigated by VPN itself, it’ll be hard to cover hundreds of them in one article. Therefore, we offer general troubleshooting to avoid all other possible accomplices in the crime.
For the rest, the premium support of a given VPN should provide a solution. So, make sure to check the steps below before you send a ticket to VPN.
The solutions listed below will also work if you need help with the following issues:
- Google not working with VPN
- NordVPN Chrome extension not working
- Chrome not working with VPN (most likely you are using a proxy or a VPN that prevents proper playback)
- Chrome VPN extension is not working
Therefore, if you value online privacy, the guide below will give you step-by-step instructions for all of these scenarios.
On condition that you use a reputable VPN and take care of your Internet settings, you should be able to re-establish a connection in Chrome in just a few minutes.
Why is my VPN not working with Chrome?
Before we get to the troubleshooting process, in order to better understand the problem, it’s important to know why such things happen in the first place.
Issues such as the setup VPN not working on Chrome, the NordVPN Chrome extension not working, not being able to access the Internet when connected to VPN, or the VPN is connected but not working are pretty common.
They can be the result of conflicts with your system’s security (Firewall) or proxy servers, the Internet not working, other extensions getting in the way, or other security limitations.
Which browser has a built-in VPN?
There are a few browsers that offer users a built-in VPN service, among which we can include the UR browser, Avast Secure, Aloha, Epic, and Opera One.
If you really need a VPN to work, then maybe you should use an alternative browser until you are done fixing Chrome. Opera One is a great option since it has precisely what you need: a free, built-in VPN.
Opera One’s VPN gives access to several locations, plus it places no limits on traffic data. You can keep it enabled all the time.

Opera One
Surf the Internet in complete privacy thanks to Opera Oneand the built-in VPN that it brings completely free!What can I do if my VPN doesn’t work on Chrome?
- Check the connection
- Switch servers
- Disable add-ons
- Disable Proxy
- Update Chrome
- Turn off antivirus/firewall
- Disable VPN network lock
1. Check the connection
- Restart your router and/or modem.
- Use a wired connection instead of Wi-Fi.
- Restart the PC.
Now reset Chrome:
- Open Chrome.
- Click on the 3-dot menu in the upper right corner and open Settings.
- Scroll down and click on Advanced to expand the advanced settings.
- Scroll to the bottom and click on Reset settings.
Run the dedicated Windows Troubleshooter:
- Press Windows key + I to open Settings.
- Open Update & security.
- Select Troubleshoot from the left pane.
- Highlight Internet Connections and click on the Run the troubleshooter button.
Reset native IP address:
- Type cmd in the Search bar, right-click on Command Prompt, and run it as an administrator.
- In the command line, copy and paste the following lines and press Enter after each:
netsh winsock reset
netsh int ip reset
ipconfig /release
ipconfig /renew - Close the elevated command line and try again.
If that doesn’t help, try the following:
- Update the modem’s/router’s firmware.
- Check Ethernet and Wi-Fi drivers.
These guidelines can be helpful if the VPN setup is not working in Chrome, so be sure to try them.
2. Switch servers
For better geolocation, we strongly recommend using the Private Internet Access tool. It covers over 2500 servers in 47 different countries, so you have plenty of choices as far as connections are concerned.
Most VPN solutions offer at least a dozen different servers on different geolocations. Now, there’s always the slightest chance that an individual server won’t work or it’s down at the moment.
Or that’s too far from you, so the latency is ultra-high and the bandwidth suffers.
So, make sure to switch between the servers and look for changes. There’s a small difference between the slow connection and the complete absence of connection.
As a side note, you can try to change the encryption protocol, too. It’s an unwritten rule that the more powerful the encryption protocol, the slower the connection.
If Google is not working with VPN, be sure to switch to Private Internet Access to fix the problem for good.
3. Disable add-ons
- Open Chrome.
- Click on the 3-dot menu and then More tools > Extensions.
- Disable all extensions individually and restart Chrome.
This method can be helpful if the NordVPN Chrome extension isn’t working, so be sure to check your extensions for interference.
If Chrome is still unable to connect, make sure to move on to the alternative steps.
In addition, you can clear the cache. Sometimes the piles of the cache can affect overall usability.
This might not be the exception. Here’s how to clear cache in Chrome:
- Open Chrome.
- Press Ctrl + Shift + Delete to open the Clear browsing data dialog box.
- Select Advanced.
- Under Time range, select All time.
- Uncheck (or don’t, it’s your choice) other boxes but keep checking Cached images and files.
- Click on Clear data.
4. Disable proxy
- Press Windows key + I to open the Settings app.
- Select the Network & internet option.
- Click on Proxy at the bottom of the left pane.
- Make sure everything is disabled for both manual and automatic configurations.
- Exit and try using Chrome in combination with VPN again.
Sometimes your proxy can cause issues with VPN and Chrome. If you’re using VPN, there’s no need for a proxy whatsoever.
A built-in proxy is usually off by default, but you can always disable it by following the instructions above.
5. Update Chrome
- Open Chrome.
- Click on the 3-dot menu, then Help > About Google Chrome.
- This should automatically update Chrome and you should see the final version installing.
- Restart the browser and look for changes.
After updating Chrome, check if Google is still not working with VPN.
6. Turn off antivirus/firewall
- In the Windows Search bar, type Firewall, and open Allow an app through Windows Firewall.
- Click Change settings.
- Choose to Allow another app
- Browse for VPN in Program Files and add EXE file.
- Click Add.
- Let the VPN communicate through both Public and Private networks.
- Click OK to confirm changes.
7. Disable VPN network lock
- Open the VPN you use.
- Access the VPN’s Settings.
- Go to the Privacy tab and disable the VPN and Internet kill switches.
The kill switch is a feature that’s offered by reliable VPN providers, that disconnects you from the internet if your VPN connection drops to ensure that your real IP isn’t leaked online.
How to turn on VPN in Chrome on Windows 10/11?
- Open Google Chrome.
- Search for Chrome Web Store.
- Enter VPN in the search box and press Enter.
- Click on the VPN you want to install and press the Add to Chrome button.
- Access the installed VPN from the Extensions button.
- Activate or deactivate the VPN according to preferences.
Finally, the collab between a VPN solution and a third-party anti-malware isn’t always as functional as expected.
Most antivirus suites come with a dedicated firewall that tends to block VPN solutions and prevent them from communicating through the PC’s network freely.
Therefore, you can choose to either disable the firewall completely while using the VPN or create a firewall exception for the affected VPN.
Our article should provide you with enough details, you should be able to find a way to create exceptions for all major antivirus solutions.
That should do it. If you’re still unable to resolve your problems, we advise you to contact VPN’s technical support. In addition, make sure to share alternative solutions or questions with us. The comments section is just below.