This Page Has Been Blocked by Chrome: Fix This Extension Error
Extensions can be the root cause of such Chrome browser errors
4 min. read
Updated on
Read our disclosure page to find out how can you help Windows Report sustain the editorial team. Read more

Getting a This page has been blocked by Chrome message with an error code ERR_BLOCKED_BY_CLIENT? We’ll show you how to fix it.
It is mostly caused due to an extension that is incompatible with the web browser. Other reasons can be outdated Chrome version and too many bookmarks in the Bookmark Manager.
Let’s see how you can fix it.
How to get rid of “This page has been blocked by Chrome” errors
1. Disable and delete the problematic extension
- Open Google Chrome and click on Menu.
- Go to More Tools > Extensions.
- Here you need to disable the most recently installed extension first. Disable the extension and restart Chrome. Check if the error occurs again.
- If the issue persists and if you don’t have any recently installed extensions, start disabling all the extensions one by one.
- Start with VPN, security, online service, or account-based extension.
- Restart the browser and check for improvements after disabling each extension.
Once you have confirmed the issue is with one of the Google Chrome extensions, you need to disable it.
2. Update Google Chrome
- Open Google Chrome.
- Click on the Menu (three horizontal bars) icon.
- Go to Help and select About Google Chrome.
- Check if you are running the latest version of Chrome. If not, click on the Update now button and wait for the installation to complete.
- Relaunch the browser and that should fix the webpage blocked by extension error.
An outdated version of Google Chrome may be incompatible with the extensions as well as the web pages. Try updating Google Chrome and check for any improvements.
3. Open the webpage in Incognito Mode
- Open Chrome and press Ctrl + Shift + N to open the Incognito Mode.
- Open the webpage that was giving the error. If the error does not occur in Incognito Mode, it is possible that the issue is with one of the Google Chrome extensions.
Google Chrome extensions don’t work in Incognito Mode. By opening the webpage in Incognito Mode, you can check if the issue is due to an extension.
4. Remove unnecessary bookmarks
- Open Google Chrome.
- Click on the Menu.
- Select Bookmarks > Bookmark Manager.
- Browser through the bookmarks and start deleting unnecessary bookmarks.
- Restart Chrome and check for any improvements.
Bookmarking web pages is common with most internet users. What’s more common is not cleaning the bookmarks. If you have more than 1000 bookmarks in the Bookmark Manager, try to clean some of them to fix this error.
5. Use a different browser
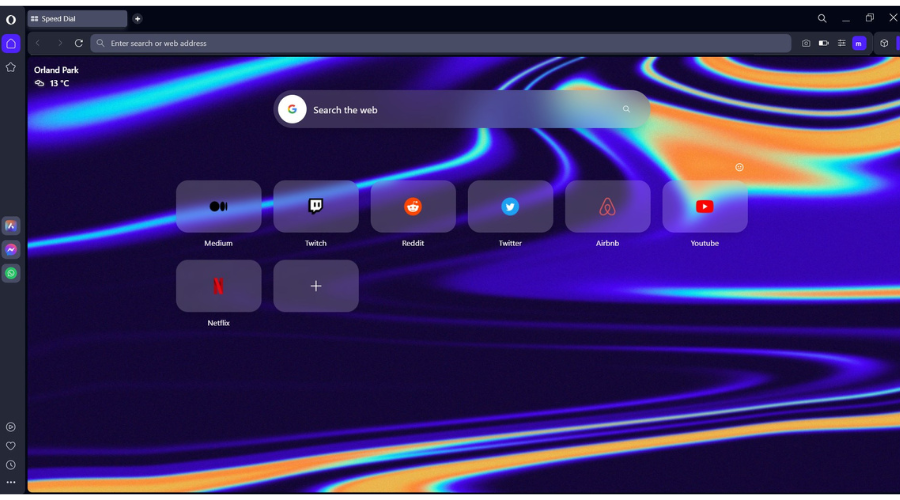
If the issue persists, use an alternate browser. The issue with Chrome is that it occasionally generates false positives. So, if you need better stability and fewer errors, consider switching to another browser.
A good alternative to Chrome that’s not only easy to adjust to (because it’s built on Chromium), but also less likely to display site errors is Opera.
It has some of the best privacy features: built-in VPN, adblock, and tracker blocker. And, as opposed to Chrome, when it detects a potentially harmful site, it doesn’t completely stop you from accessing it.
It tells you it might not be safe, and gives you the possibility to continue.
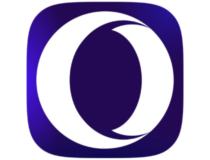
Opera
Uses certificates to verify the identity of the site owners and if websites are legitimate.So, in case this page has been blocked by an extension, Google is blocked by an extension, or this page has been blocked by chrome err_blocked_by_client, now you have a better understanding of the issue.
Remember that there is a solution for everything and, most of the time, that solution will be found here. Share with us any further issues you came across in the comments section below.













User forum
1 messages