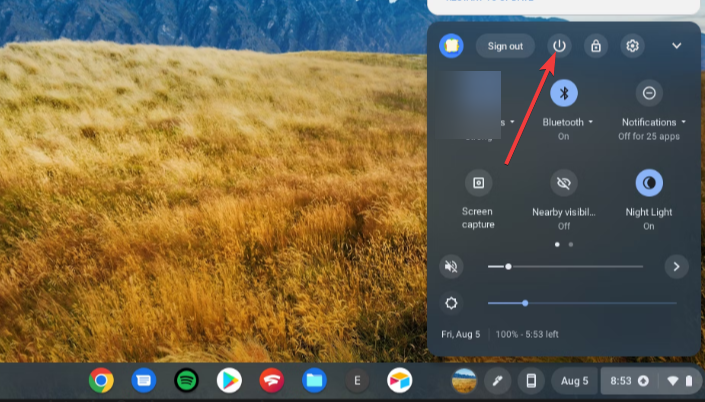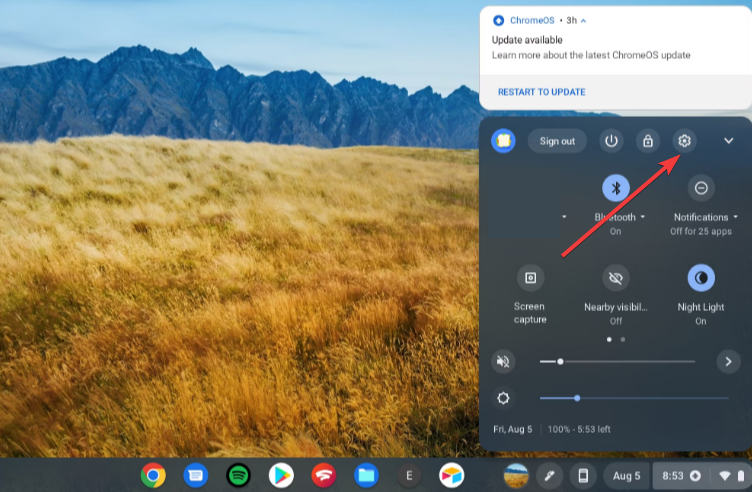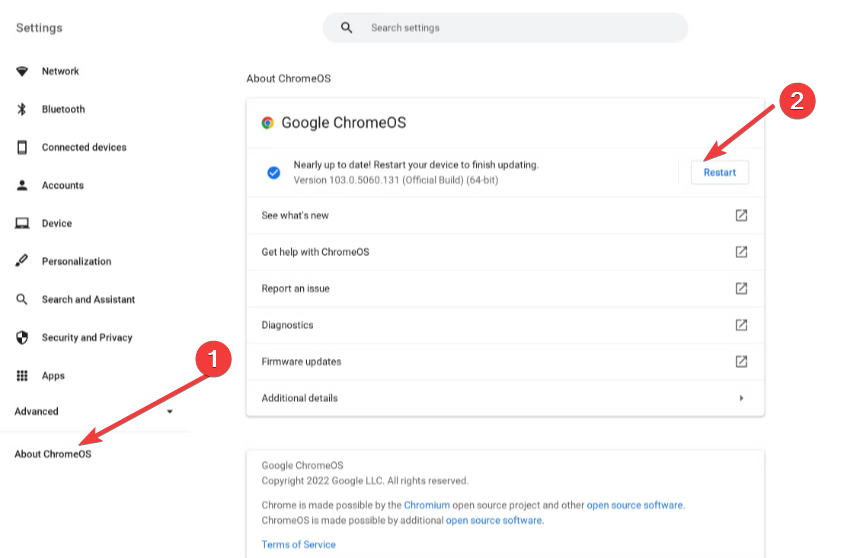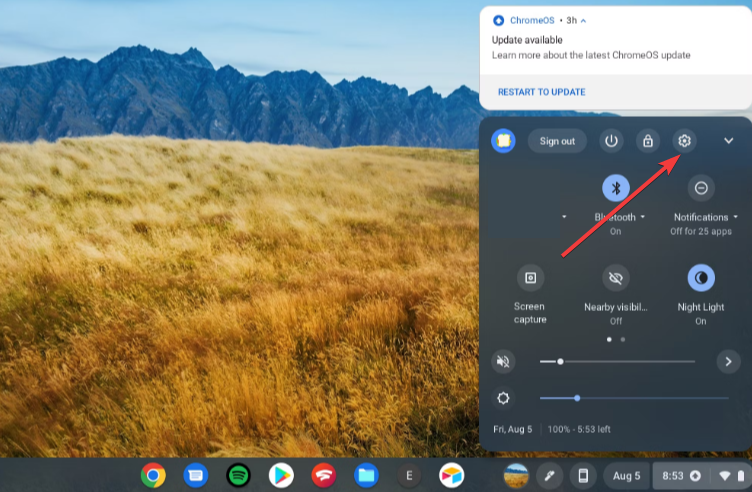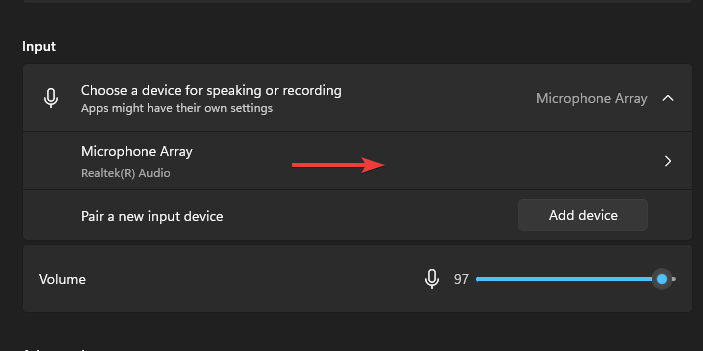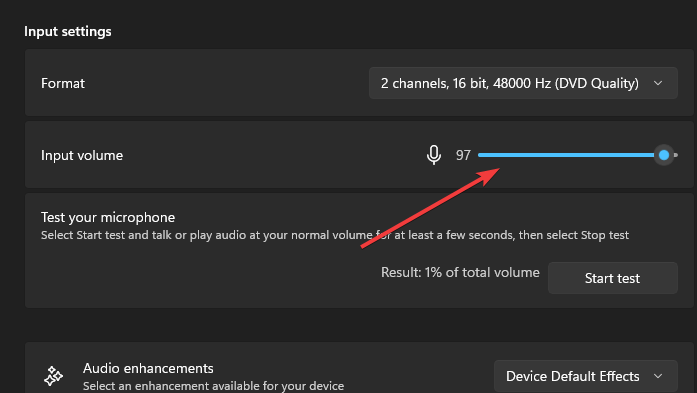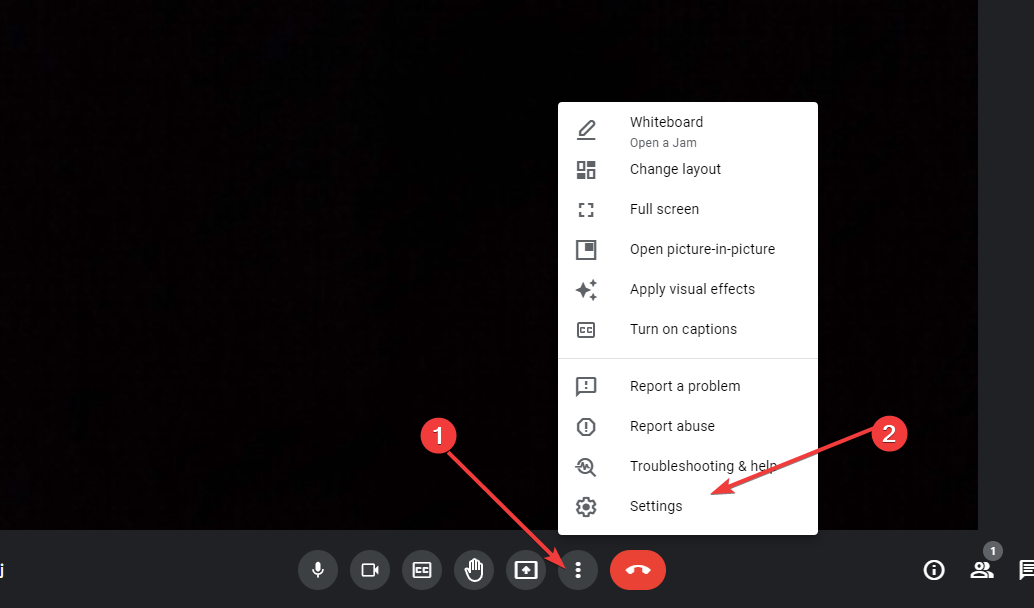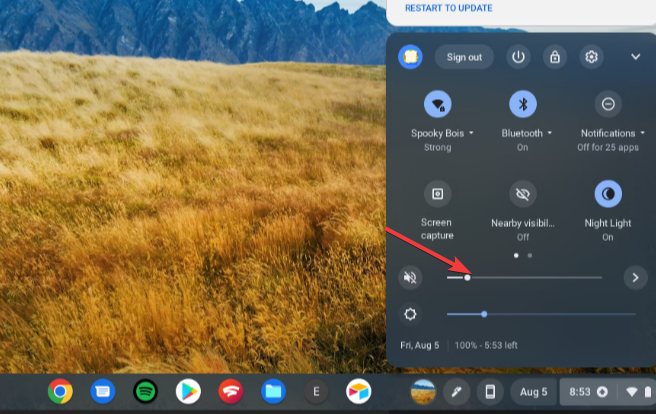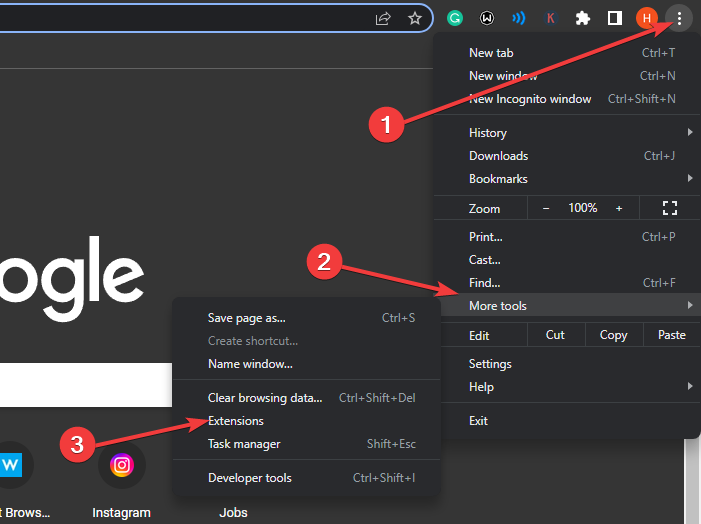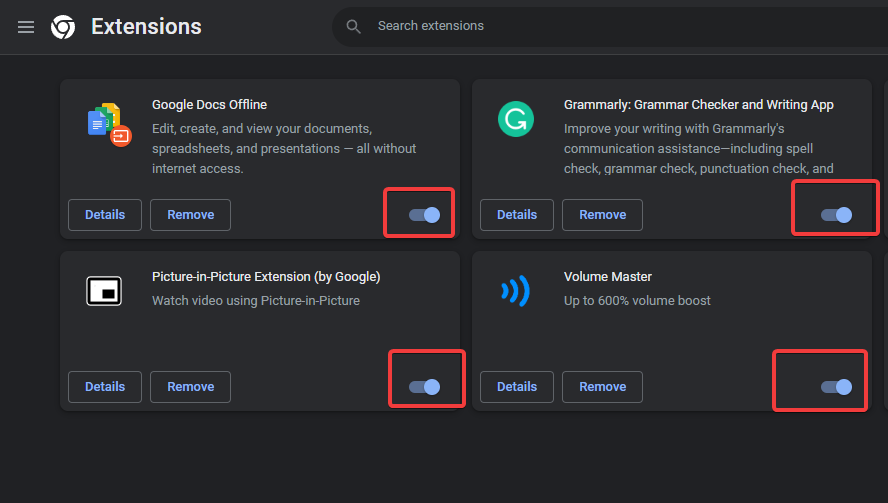7 Ways to Fix Your Chromebook Microphone if It's Not Working
Chromebook microphone will not work if the sensitivity is low
6 min. read
Updated on
Read our disclosure page to find out how can you help Windows Report sustain the editorial team Read more
Key notes
- The Chromebook microphone may not work if the microphone sensitivity is low.
- An outdated Chromebook can cause issues with its microphone interaction with apps.
- Set your microphone as the default audio input for conferencing app to fix the issue.

Using a Chromebook allows you to get your tasks done faster and easier, but you can experience many difficulties with the device. The Chromebook microphone not working is one of the problems users complain about when using the tablet.
Many people are imbibing the idea of using Chromebook for work and school purposes, making it more sorted. It is a laptop that runs on the Linux-based Chrome OS as its operating system.
It uses web apps like Google Chrome browser for performing tasks and also can install & run Android and full-fledged Linux apps.
However, running into issues with the Chromebook is not surprising as users complain about numerous problems plaguing the device. Some are the Chromebook camera and microphone not working.
Furthermore, you may experience the microphone not working on the Chromebook in several instances.
The Chromebook microphone can stop working in apps Zoom and Chrome that use the microphone. However, the issues can occur for many reasons, and we’ll discuss how to fix them in this article.
Where is the microphone on Chromebook?
The Chromebook’s microphone is beside the camera at the top of the screen. It looks like a small hole, protecting the device from being damaged.
Why is the microphone not working on Chromebook?
- Startup errors on the Chromebook: Chromebook users may experience issues with devices on their Chromebook, like microphones and cameras, because of startup issues. The device can encounter numerous difficulties during boot that may affect how it interacts with its components and peripherals. Likewise, shutting down the Chromebook suddenly causes malfunctions and can impede its performance.
- Issues with the app using the microphone on Chromebook: There is a chance that the app you’re trying to use the microphone on is not running correctly. It can result in the Chromebook microphone not working on apps like Zoom and Meet. Also, the microphone may not work on Chrome if it’s not working correctly.
- Outdated Chromebook: An outdated Chromebook can cause many issues with its functionality and performance. It can result in bug infestations that affect the device. The Chrome OS updates and patches help you fix bugs that may be affecting the Chromebook. So, if the Chromebook is not up-to-date, it won’t have access to such patches.
- Issues with audio input settings on Chromebook: You may experience problems using the microphone on Chromebook if the audio input is disabled. It prevents your device from using the audio input feature in the microphone. So, the HP Chromebook microphone not working can be due to audio input settings issues.
- Low microphone sensitivity: Low sensitivity can also make your Chromebook microphone not work. If the microphone sensitivity on your Chromebook is low, it’ll be hard to pick up sounds, making it seem like the microphone isn’t working.
Also, read how to fix Wi-Fi connection issues on Chromebook in no time.
How do I fix the Chromebook microphone if it’s not working?
1. Restart your Chromebook
- Click on the Menu button to prompt the drop-down.
- Click on the Power button and shut down the Chromebook.
- Wait for a few seconds and power up the Chromebook.
Ensure that you unplug any device connected to the Chromebook before restarting it. Try using the microphone and check if the issue persists.
2. Update your Chromebook’s OS
- Click on the Menu button and select Settings from the drop-down.
- Select About Chrome OS, then click on Check for updates. (If any updates are available, Chromebook will automatically download and install them)
- Restart your device.
Updating the Chromebook will fix bugs and issues causing the microphone not to work and improve the device’s performance.
3. Increase microphone sensitivity on Chromebook
- Click the bottom-right corner of the Chromebook screen to prompt the Settings panel.
- Go to Sound options and click on the right arrow.
- Select Input from the Audio settings and go to Microphone.
- Drag the microphone bar to the extreme right to increase the microphone’s sensitivity.
Increasing the microphone’s sensitivity will help it pick up inputs quickly and clearly.
4. Set the app to use your mic
- Launch your meeting.
- Go to the bottom-right corner of the meeting and click on the Menu button.
- Select Settings from the menu.
- Go to the Audio tab and change the default microphone to your desired audio input.
Conferencing apps like Zoom or Google Meet may experience difficulties with the audio input if you don’t specify the one to use.
Hence, set your mic as the default audio input. Check the example above for Google Meet.
5. Check audio input settings on Chromebook
- Click on the top-right side of the Taskbar.
- Select the Audio Settings drop-down icon next to the volume slider.
- Drag the microphone volume slider to verify if it’s working.
You can perform a Chromebook microphone test by recording a video on your device check if it records sound.
6. Try using the microphone in other apps
The problem you’re experiencing may be limited to only the app you’re currently using. So, we recommend you try using the microphone in another app to check if the issue persists.
Although this is not always the case, this can not be ruled out as an option. If you try the microphone on a different app and it works fine, you may need to reinstall or troubleshoot the previous app.
7. Disable interfering extensions
- On the Chrome browser, click the menu button.
- Select More tools from the menu and click on Extensions.
- Disable an extension and try if your microphone works.
- If it doesn’t, enable the disabled extension and repeat the process for other extensions.
You may be interested in how to connect a Canon printer with your Chromebook in a few steps.
However, we have detailed guides on other Chromebook issues you are likely to encounter. You can read about how to fix difficulties connecting your Chromebook to an external monitor.
Likewise, you may check the fixes for camera file system errors on your Chromebook. Some users have reported they encounter this camera issue also on their Chromebook.
If this article has been helpful, please leave a suggestion or question in the comments section. We’d like to hear a response from you.