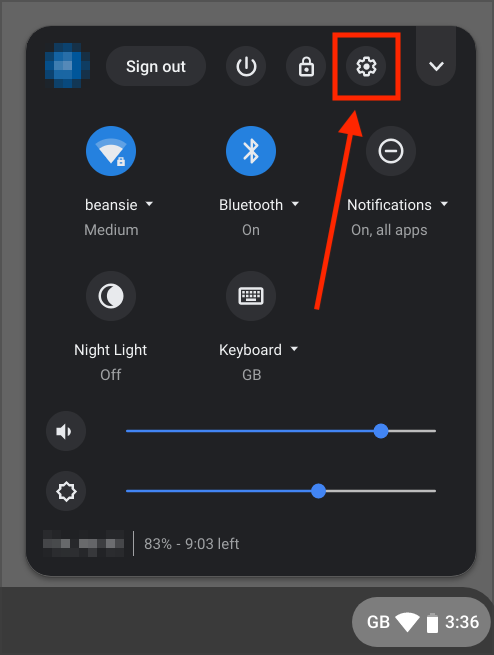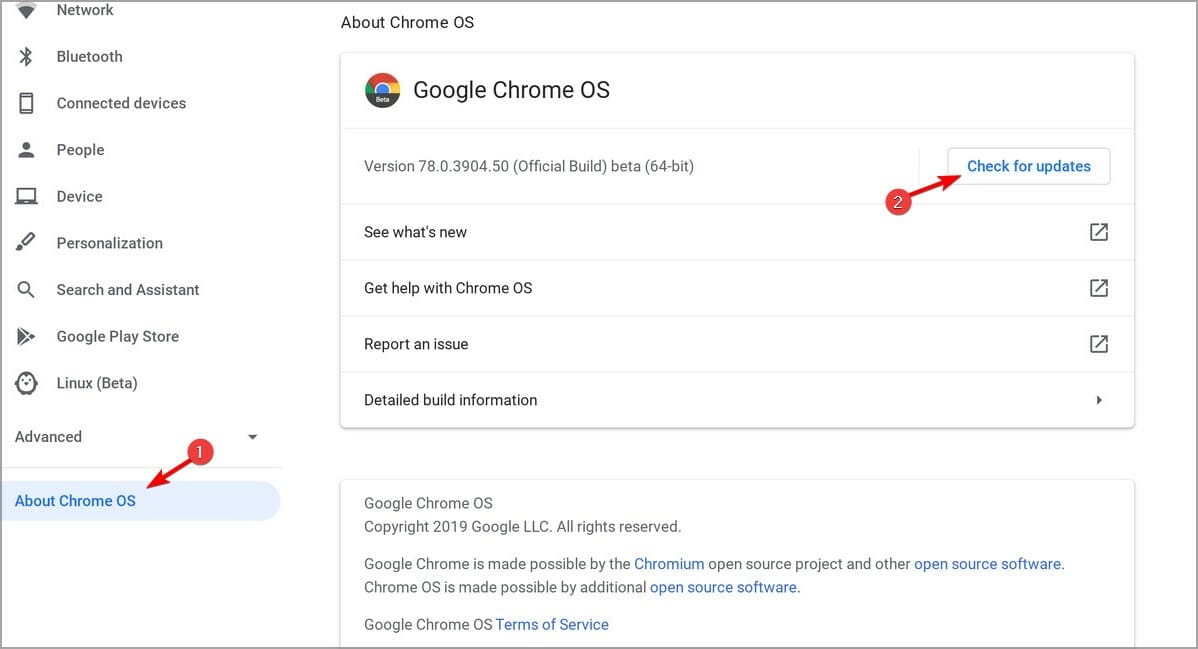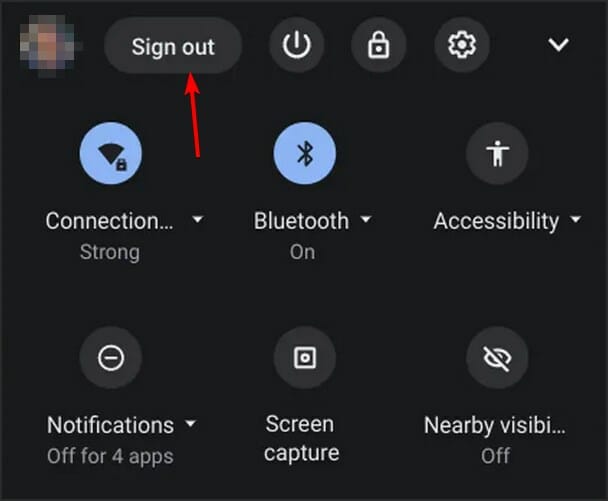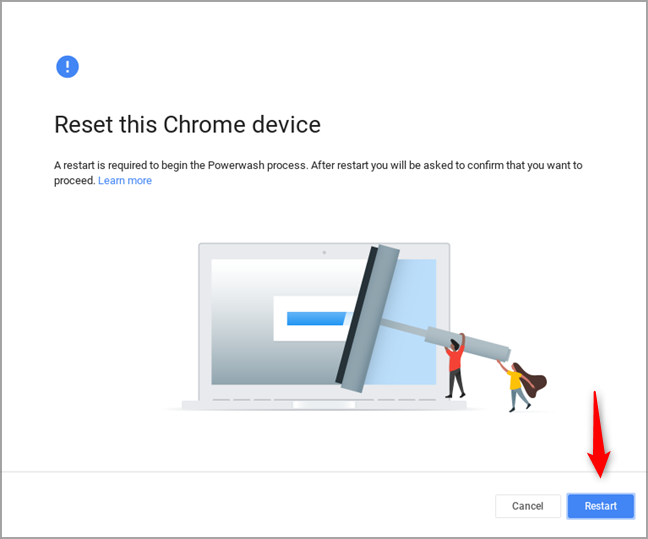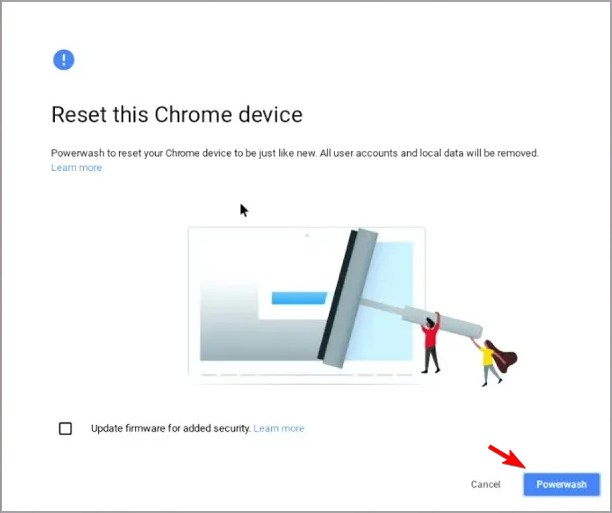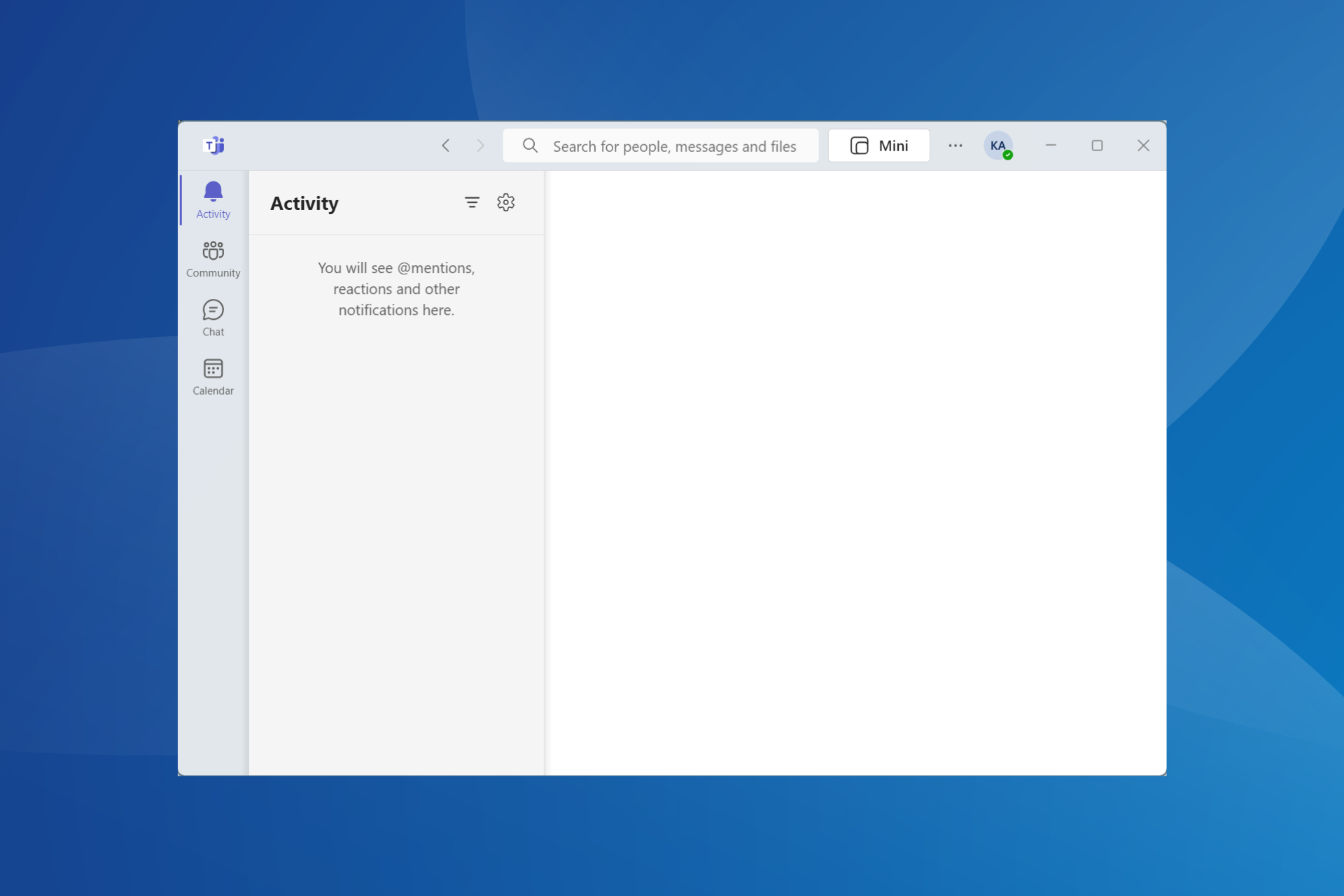Chromebook Camera File System Errors [8 Quick Fixes]
4 min. read
Updated on
Read our disclosure page to find out how can you help Windows Report sustain the editorial team Read more
Key notes
- To fix the Chromebook error message system file error, ensure that you have the latest updates.
- If you’re using a school Chromebook, you need to contact the administrator to sort out this issue.
- Disabling specific hidden settings in Chrome can help you fix this problem on your device.
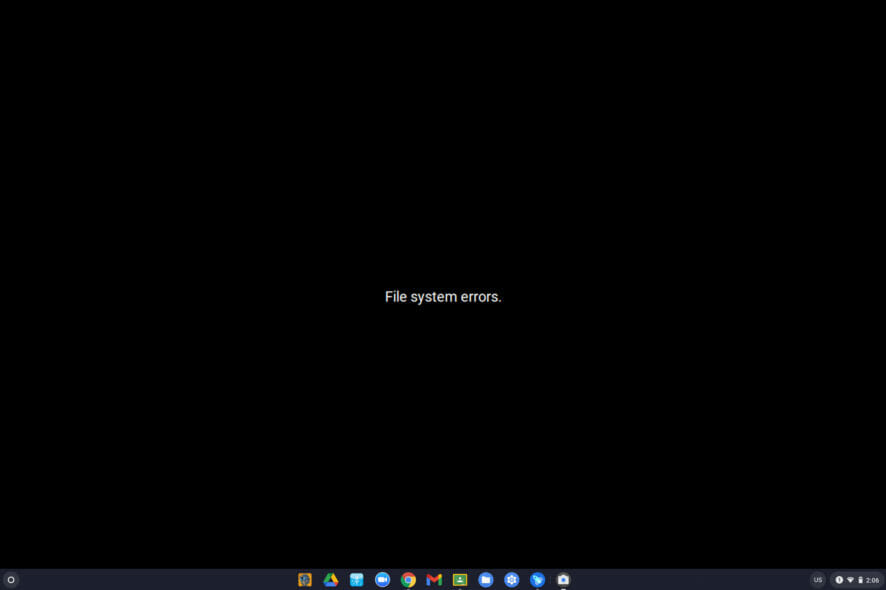
The Chromebook is a device of choice for many, but users reported Camera file system errors on their devices.
This isn’t the only issue, and many reported that their Chromebook wouldn’t connect to WiFi, but we covered this topic in another article, so feel free to check it out.
In this guide we’ll focus on Camera app and file system errors, so be sure to keep on reading.
Is a Chromebook a laptop?
If you’re not familiar, Chromebook is a laptop, but it’s different from your regular Windows or Mac devices.
Unlike them, Chromebook runs only Chrome and Google’s apps. Speaking from a technical standpoint, they fit into the laptop category, but they are not the first thing that comes to the user’s mind when you mention a laptop.
Are Chromebooks Good?
Yes, Chromebooks are great devices, depending on your purpose. For example, if you want to browse the web, edit documents, and take notes, Chromebooks are perfect.
They are fast, light, and straightforward to use. But, on the other hand, if you’re a more advanced user and prefer running various third-party apps, Chromebook might not be for you.
How can I fix Chromebook camera file system errors?
1. Install the latest updates
- Make sure that your device is connected to the Internet.
- In the bottom right, click the clock and select Settings.
- Look at the bottom left and navigate to About Chrome OS. Now click on Check for updates.
If you ever wondered how to update your Chromebook, now you know. Once the latest updates are installed, check if Chromebook camera file system errors are still present.
2. Check if your device is managed
- Click the clock in the bottom right.
- Look for the Managed Device icon.
- If your Chromebook is managed, you need to contact your administrator to fix the issue.
It’s pretty common to get Camera file system errors on school Chromebook because the administrator blocks specific applications.
3. Restart your device
- Press and hold the Power button.
- Release the button once the device is off.
- Now press and hold the Power button again to start the device.
Alternatively, you can restart your device by doing the following:
- First, click the clock in the bottom right.
- Now click the Power icon.
- Once your device is off, press and hold the Power button to turn it back on.
A quick restart is a simple but effective solution for Chromebook camera file system errors, so try it out.
4. Change Chrome flags
After doing that, a second camera app will appear at the bottom of the app drawer. Open it, and the issue should be gone.
5. Sign out and sign back in
- Click the clock icon in the bottom right corner.
- Now click on Sign out.
- Wait for a few moments and sign back into your account.
6. Perform a hard restart
- Turn off your device.
- Now press and hold the Refresh + Power buttons.
- When the device starts up, release the Refresh key.
If you’re on a Chromebook tablet, you can press and hold Volume Up and Power buttons for at least 10 seconds to perform a hard reset.
Keep in mind that certain Chromebooks might require different steps to perform a reset. For more information, check the Google guide for resetting your hardware.
7. Reset Chromebook to factory settings
 NOTE
NOTE
- Sign out of your Chromebook.
- Now press and hold Ctrl + Alt + Shift + R.
- Select Restart.
- Now select Powerwash and go to Continue.
- Sign in with your Google Account when asked.
- Follow the instructions on the screen to complete the process.
8. Recover the Chromebook
 NOTE
NOTE
- Disconnect all peripherals from your device. This includes all USB devices.
- Boot to the recovery mode:
- Press and hold Esc + Refresh and then press the Power button. Next, release the Power button, and when a message appears on the screen, release other buttons.
- On some models, you need to press and hold Esc + Maximize. Next, press the Power key and release it.
- Press and hold Volume Up, Volume Down, and Power for 10 seconds on tablets, then release them.
- Now select Recover using Internet connection and follow the instructions on the screen to complete the process.
Chromebooks are great devices, and if you want to learn more, we suggest reading our Windows 11 vs. Chrome OS guide. It’ll be worth a read.
Also, you can check out this comprehensive list of the best affordable Chromebooks around.
In case you’re having additional camera problems, you might be interested in our USB storage is running out of space camera error guide.
Hopefully, reading this article has helped you resolve the Chromebook problem with camera file system errors. If you have any questions or comments, share them in the comments section below.