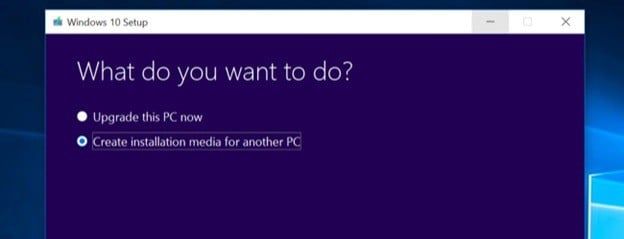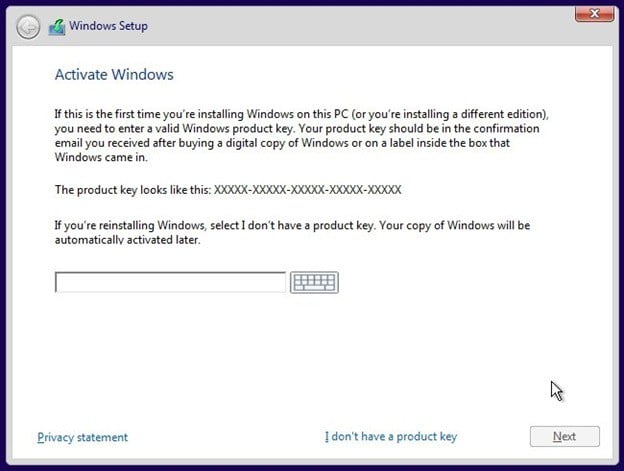How to Clean Install Windows 10 after Free Upgrade?
4 min. read
Updated on
Read our disclosure page to find out how can you help Windows Report sustain the editorial team Read more
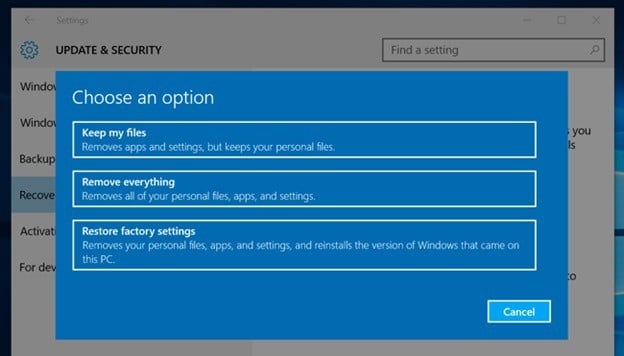
The Windows 10 free upgrade is quite possibly the best thing Microsoft could do for its millions of users using Windows 8 and 7. It gives a never-before opportunity to be on the latest operating system in the market without spending a single dime. What this also meant though is that there were millions of people using the upgrade feature of Windows – that doesn’t really have the reputation of being the best way to install Windows.
For a lot of people, a clean Windows installation is essential – it wipes off all the older misconfigurations and rebuilds all the files so there is no chance of corruption. Basically, it gives you a clean slate to start over again, while an upgrade brings all the older files and configurations with it causing all sorts of weird problems. So let’s attempt to do it!
In this post, we will tell you how to clean install Windows 10 after free upgrade. We have already covered tutorials related to installing Windows 10 like Install Windows 10 on iMac with BootCamp and VirtualBox and How to Reinstall Windows 10.
Install Windows 10 after free upgrade
Method 1: Using Windows 10 Media Creation Tool
- We need to first download the Media Creation Tool from Microsoft – this will also do the job of downloading the Window 10 setup for us, so just click on this link and get the Media Creation Tool.
- This tool will be able to download the exact version of Windows 10 your PC can run, once you run the tool you will be asked if you want to upgrade your PC or create an install media – pick the latter.
- Once the Media Creation Tool has downloaded the Windows install files, and you have the Windows setup in a DVD or a USB stick, install it like you would install Windows.
- When you are in the Windows setup, it might ask you for your Product key. Here’s what you do:
- If you were already running an upgraded version of Windows 10, you should simply click “I don’t have a product key” and the Windows setup will automatically detect that you already had an activated Windows 10 installation running.
- If you were running Windows 7 or 8, you should put your Windows 7, 8 or 8.1 key here and the setup will automatically upgrade it to Windows 10.
By following these simple steps you will be able to get the Windows 10 installation files and install Windows 10 as if it was a brand new OS. You get a completely free Windows 10 install that’s also a brand new install.
However, if you already have Windows 10 running and you don’t want to download the Windows install files once again and go through the setup – there is an easier way to do this. Note that this method might not fix any corrupt files in Windows, but it will wipe any misconfiguration and remove most bloatware (except the one that came pre-installed with your Windows).
Method 2: Using Windows 10 Recovery Options
- Open your Start Menu and type “Recovery”, then open the Recovery Options
- Now click “Get Started” under Reset this PC.
- Now click “Remove everything”, note that this will wipe all your settings and most of your files – so make backups unless you want to lose some data.
The Method 1 should let you be able to upgrade to Windows 10 and still have a completely clean install, the 2nd method, however, is pretty much like a pseudo new-install. What you get with the 2nd method is a “refresh” of sorts – however, it is less effort to go through as Windows will handle everything for you and you don’t have to worry about activating Windows again.
The choice is yours to make, but know that both methods work and achieve the almost the same thing. However, if you can afford to spend the time and effort; it is recommended to do the Method 1 rather than Method 2 as it will give you a completely new install that will fix any corruption of Windows files as well as defaulting all settings.