3 Ways to Clear the Cache on Xbox Series X
The easiest way is to restart your console
2 min. read
Updated on
Read our disclosure page to find out how can you help Windows Report sustain the editorial team. Read more
Key notes
- To clear the cache on the Xbox Series X, power cycle the console or use the Xbox Settings menu.
- Keep reading to learn the detailed steps.

If you are facing performance issues on the Xbox Series X, you should consider clearing the cache to fix them. In this guide, we will discuss three methods along with the step-by-step process to delete cache files in no time.
How can I clear the cache on the Xbox Series X?
1. Power cycle your console
- Press and hold the Xbox button on the front of your console for at least 10 seconds to turn it off.
- Remove the power cord, HDMI, Ethernet, controllers & other USB devices, and wait for 10 seconds to let the power supply reset.
- Plug the console power cable back in.
- Press and hold the X button on your console to turn it on.
If you don’t see a green boot-up animation when the console starts, repeat the steps. Restarting your console using this method could also help you fix the game loading issues on Xbox Series X; read this guide to learn more.
2. Remove the BluRay cache
- Press the Xbox button on your controller.
- Go to your Profile and choose Settings.
- Select Devices and connections, then choose Blu-Ray.
- Now select Persistent storage.
- Choose Clear Persistent storage to remove the cache.
3. Use the Xbox Settings menu
- Press the Xbox button on your controller.
- Choose Settings.
- Select System, and from the right pane, choose Console Info.
- Select Reset Console.
- Now choose Reset and Keep My Games & Apps.
Wait for the console to reset. The process may take up to half an hour, depending on the data and other circumstances.
In conclusion, to clear the cache on your Xbox Series X, you can either Power cycle your console, clear persistent storage, or reset your console. This will help improve the overall performance of the gaming console.
You can use the steps mentioned here on Xbox Series S as well to clear the cache. In case you are also facing frame rate issues on Xbox Series X; read this guide to learn about the solutions.
If you have any questions or suggestions about the subject, feel free to mention them in the comments section below.


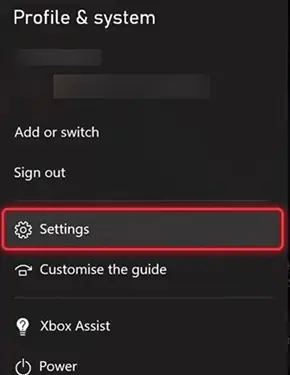



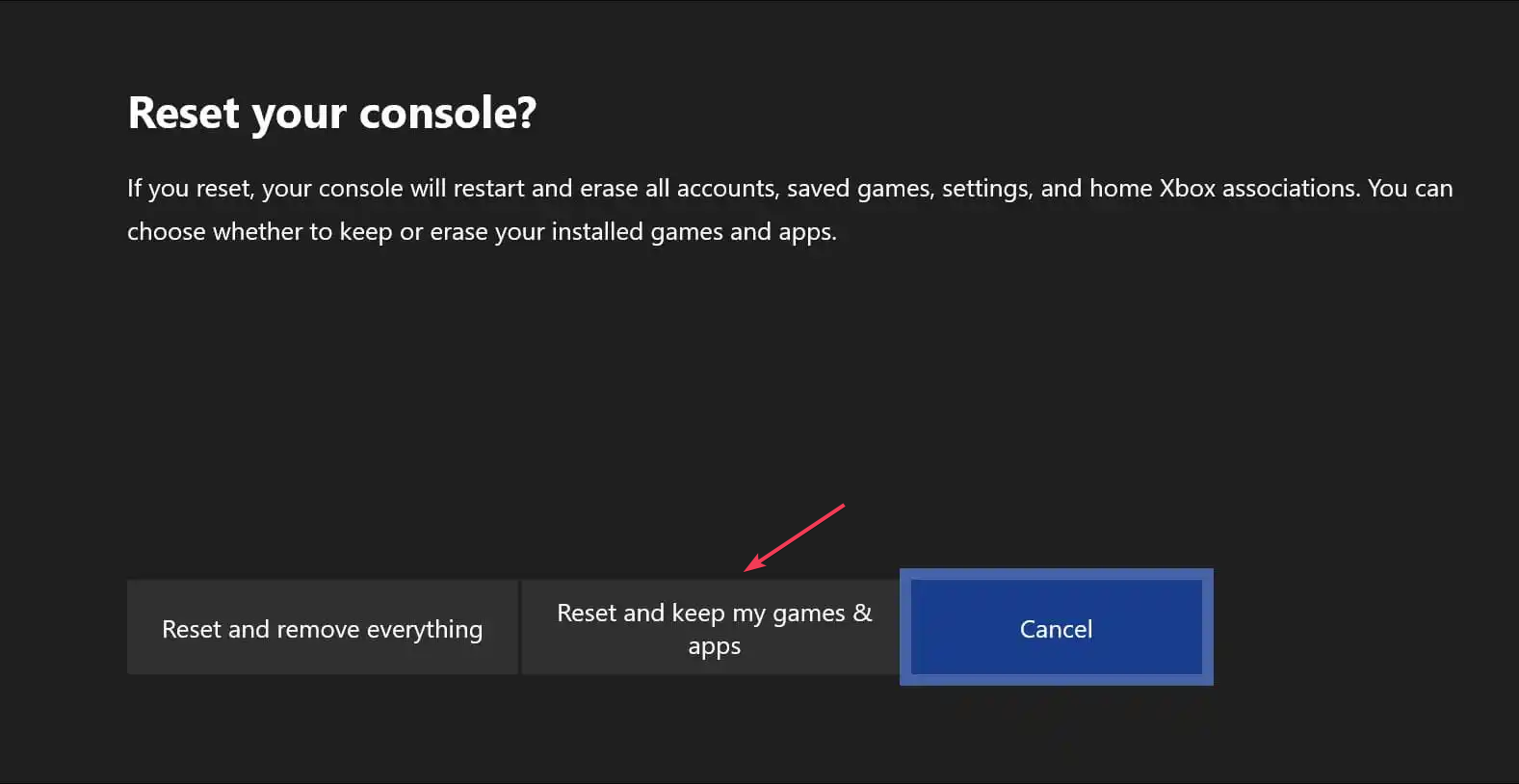
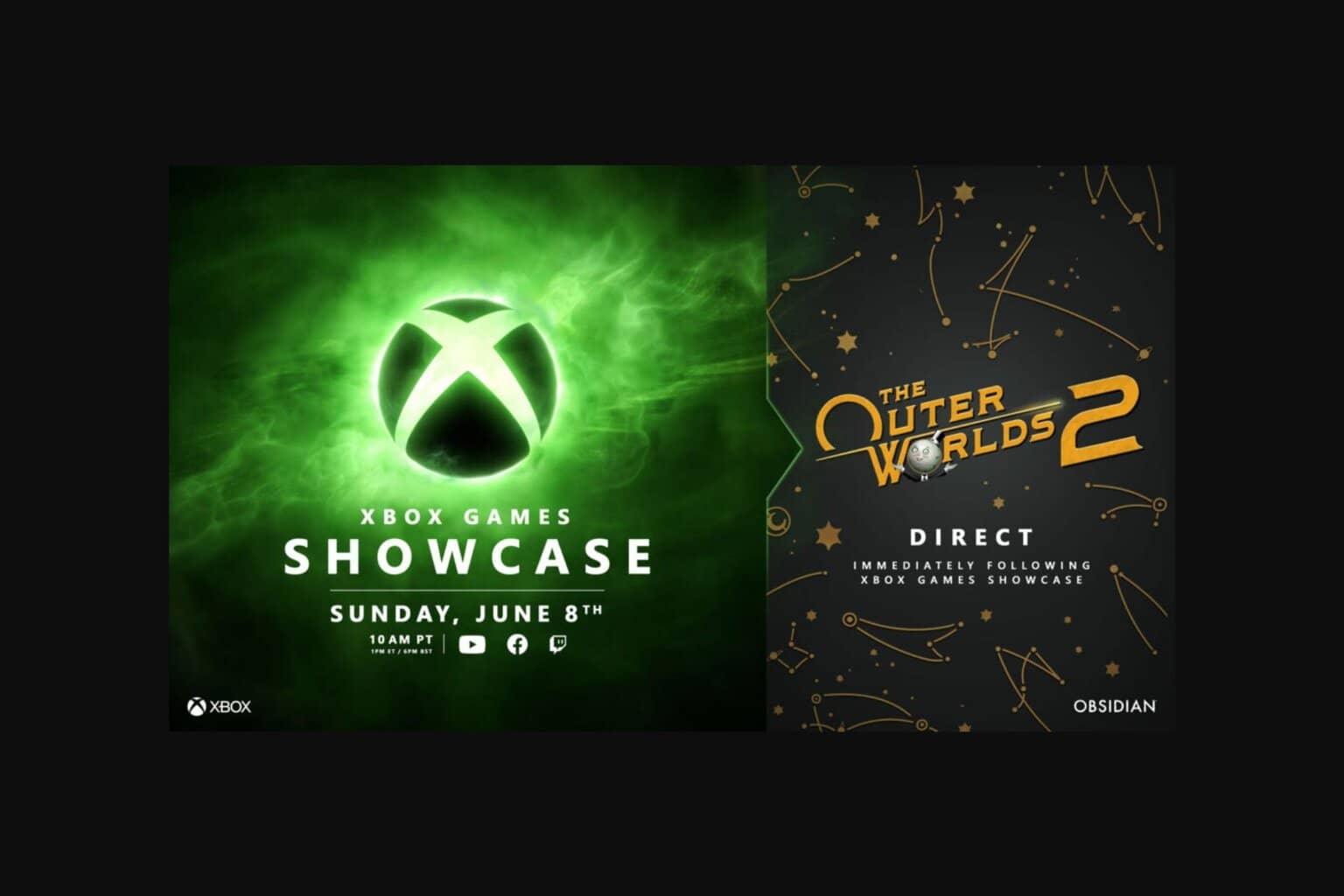


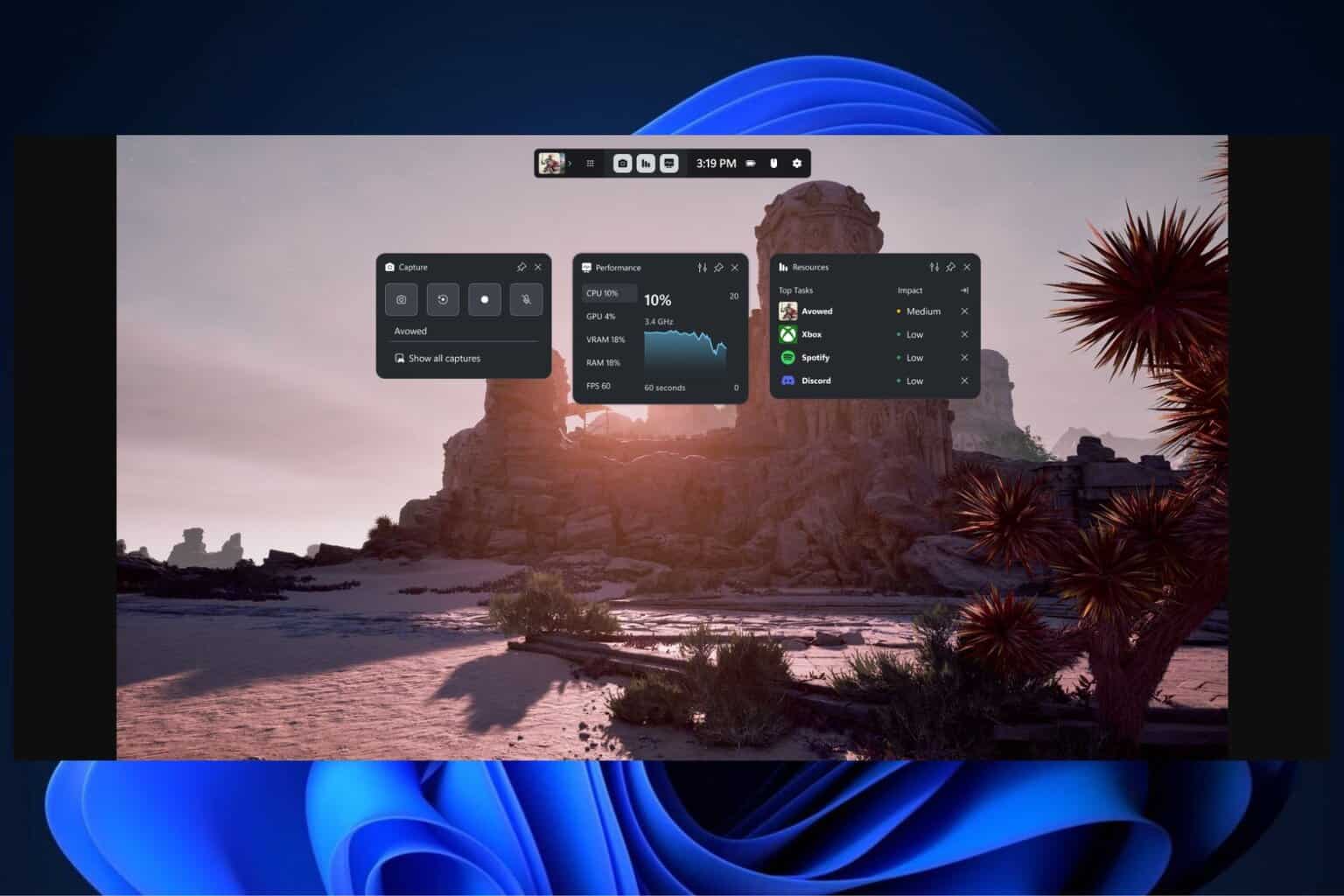
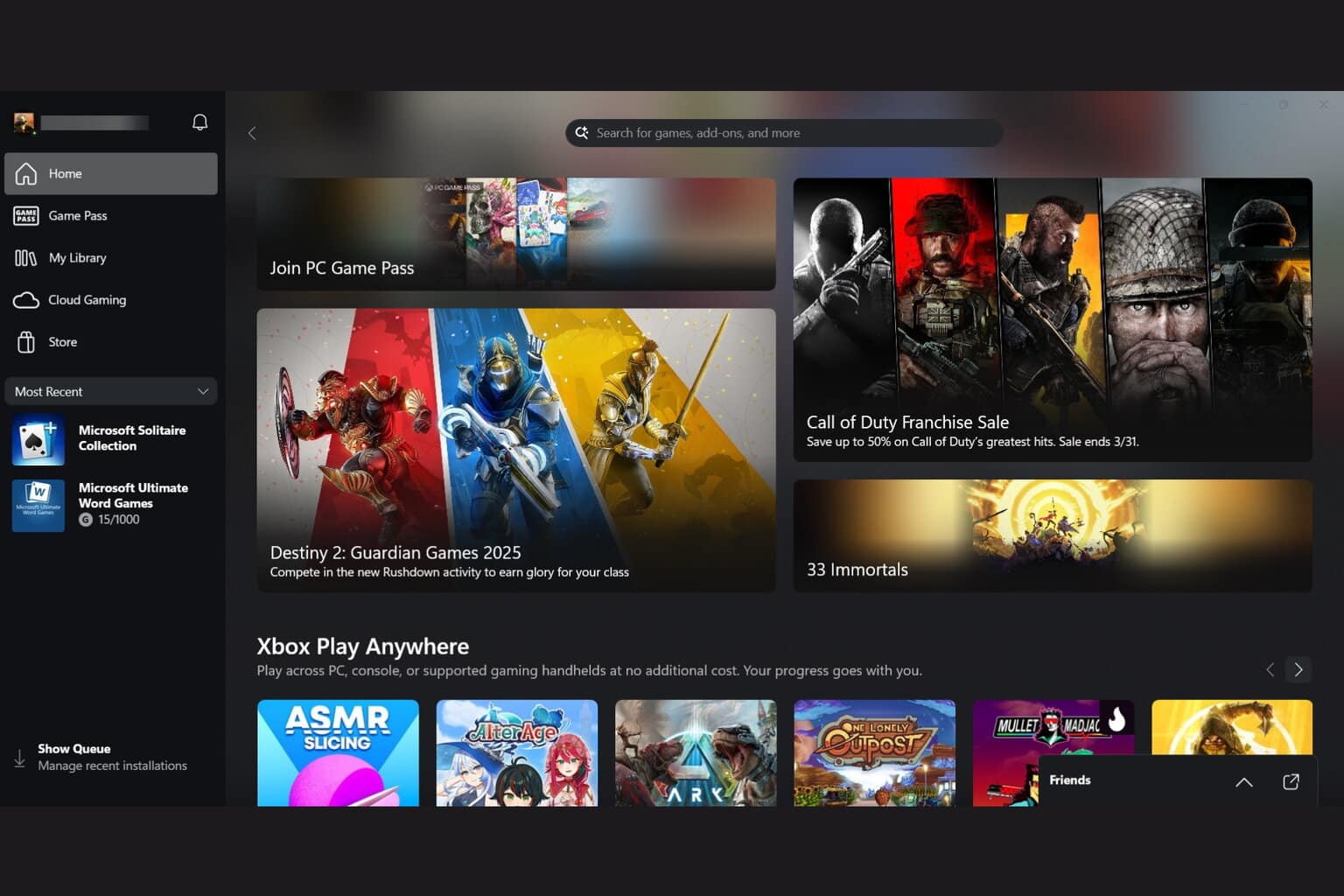



User forum
0 messages