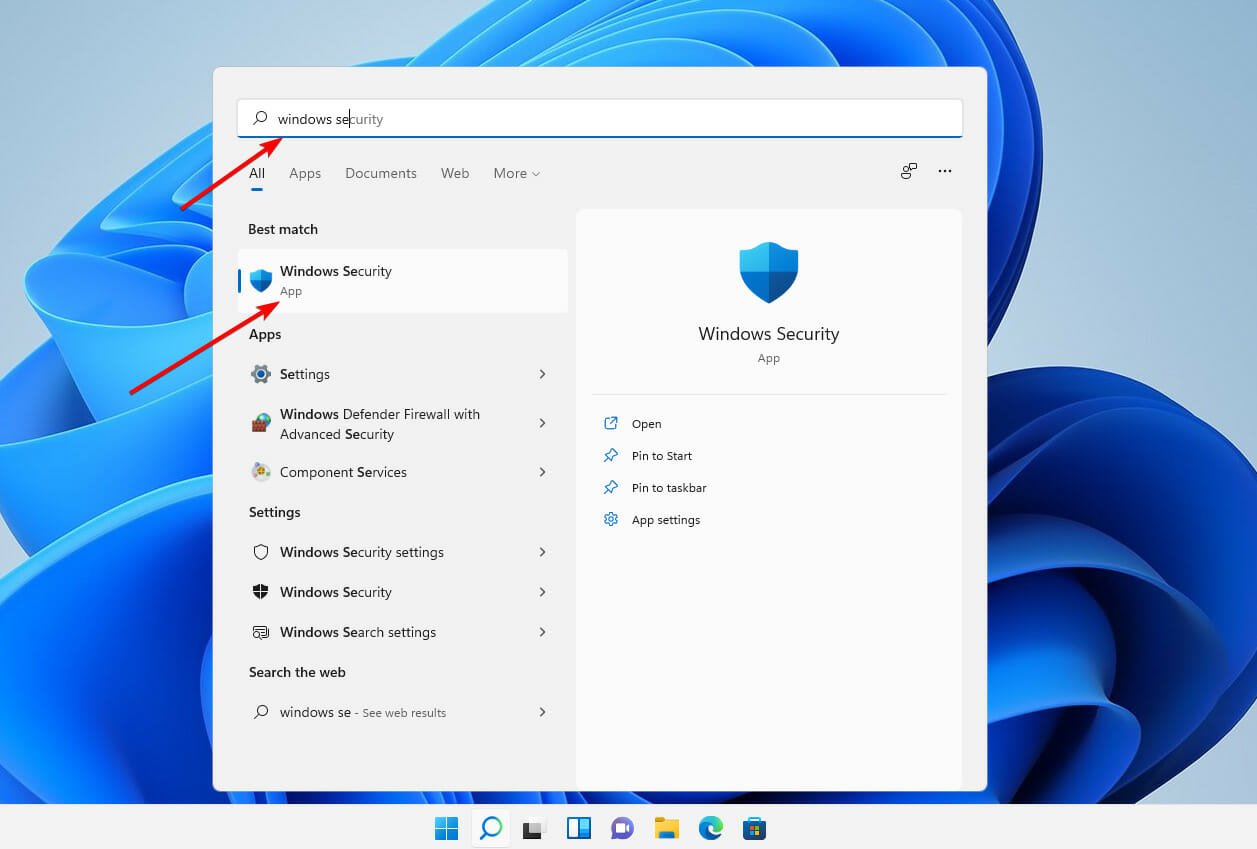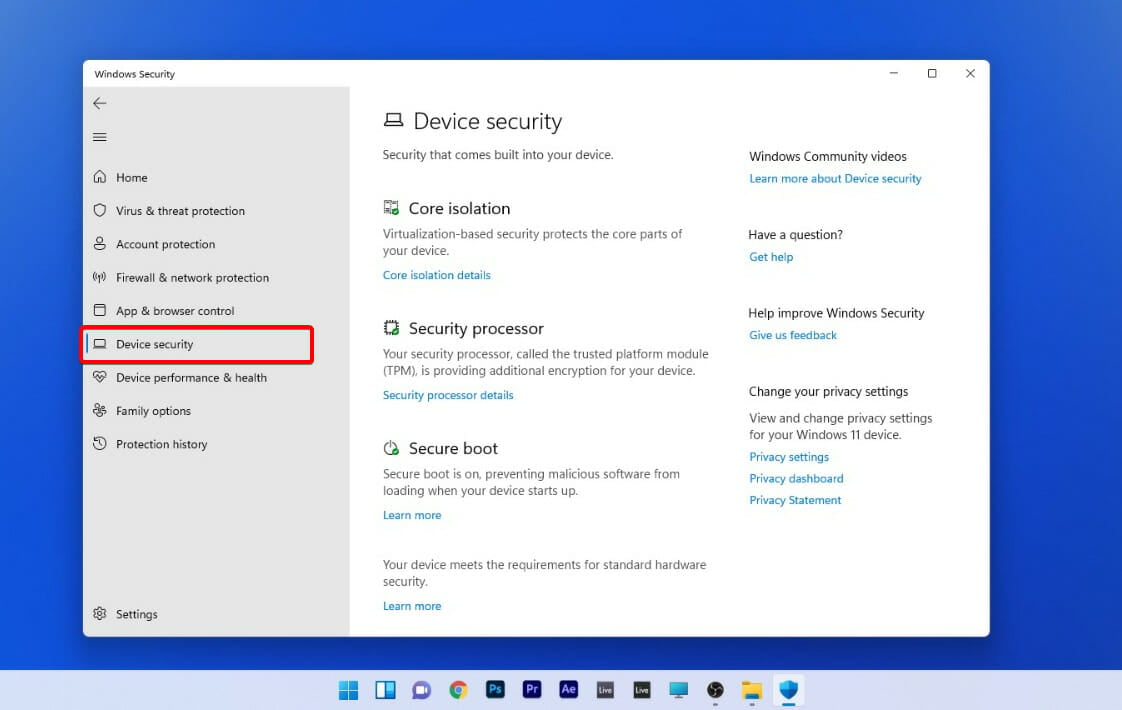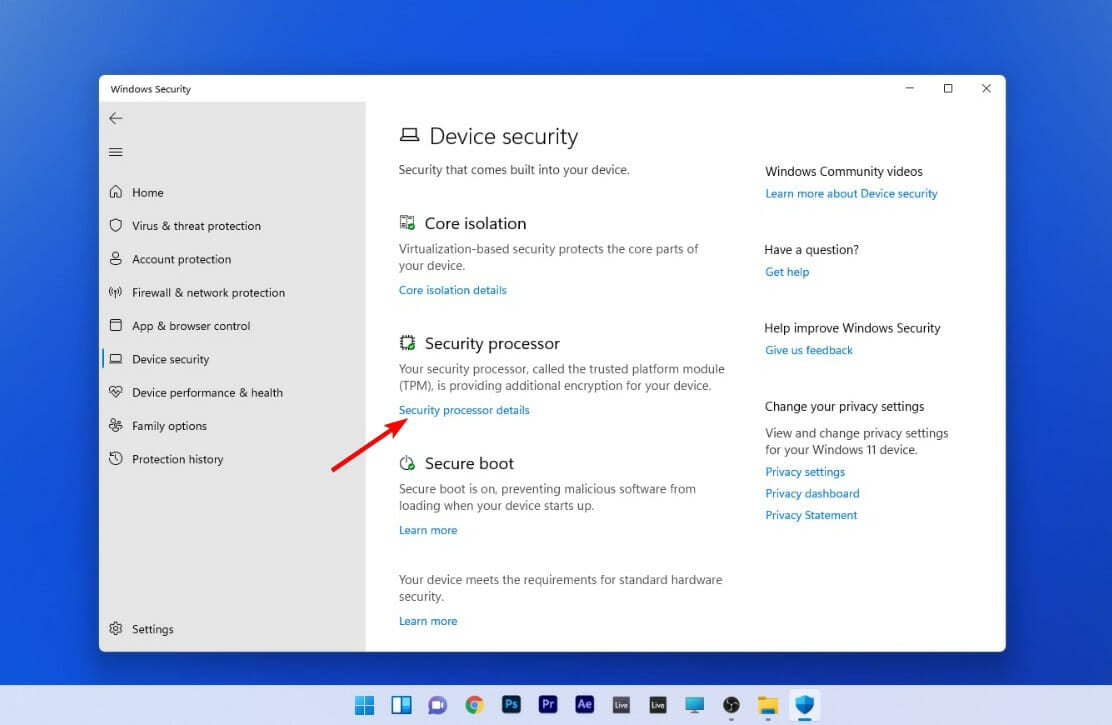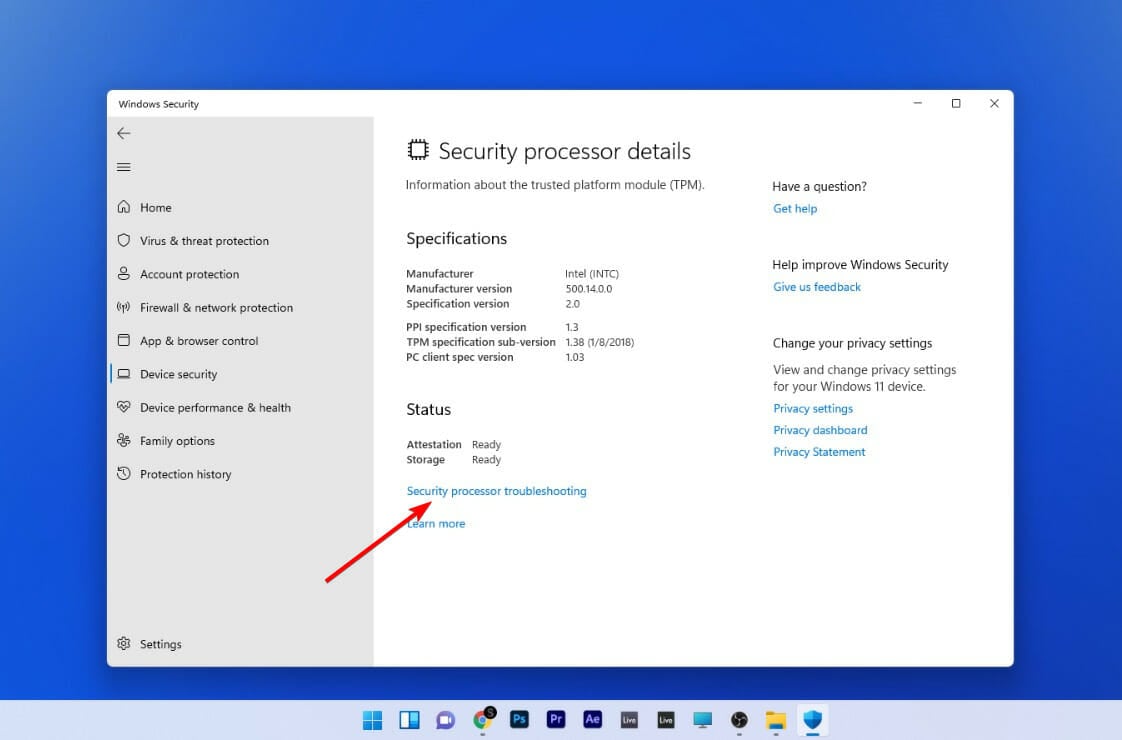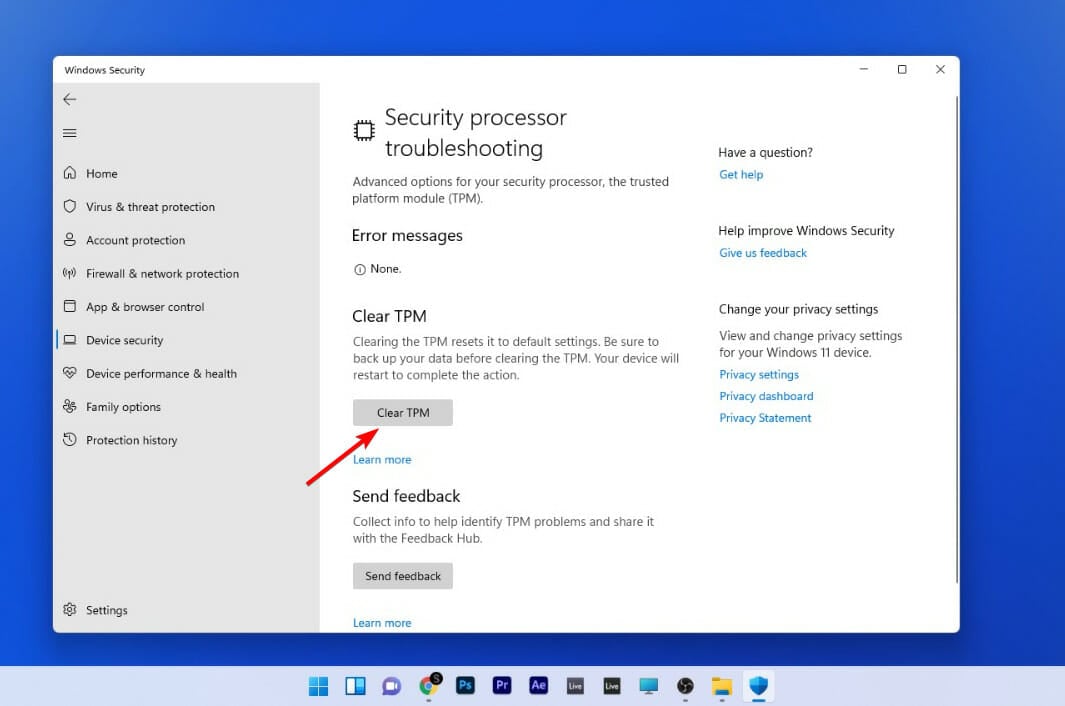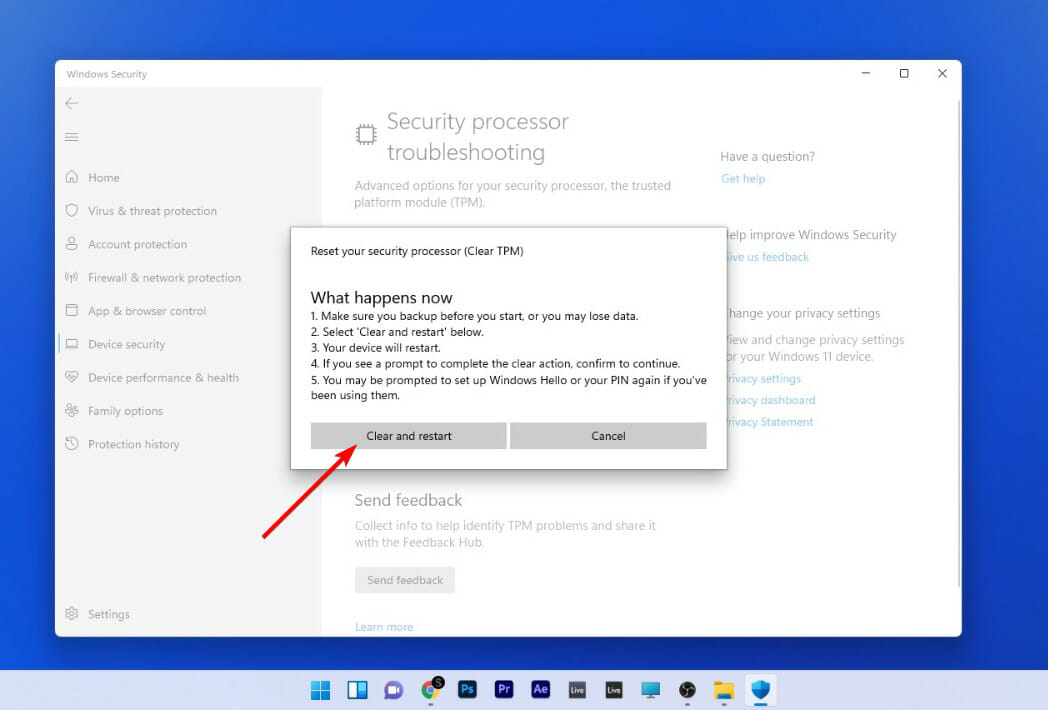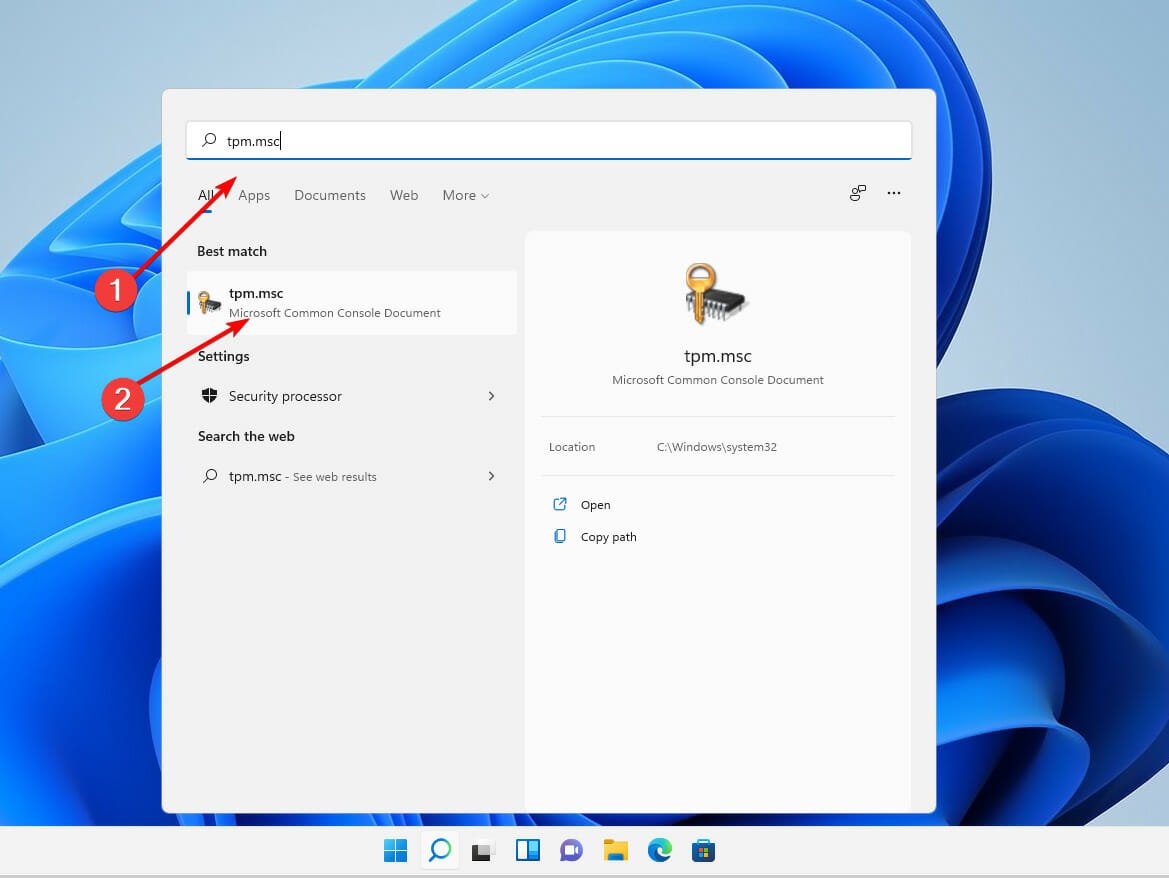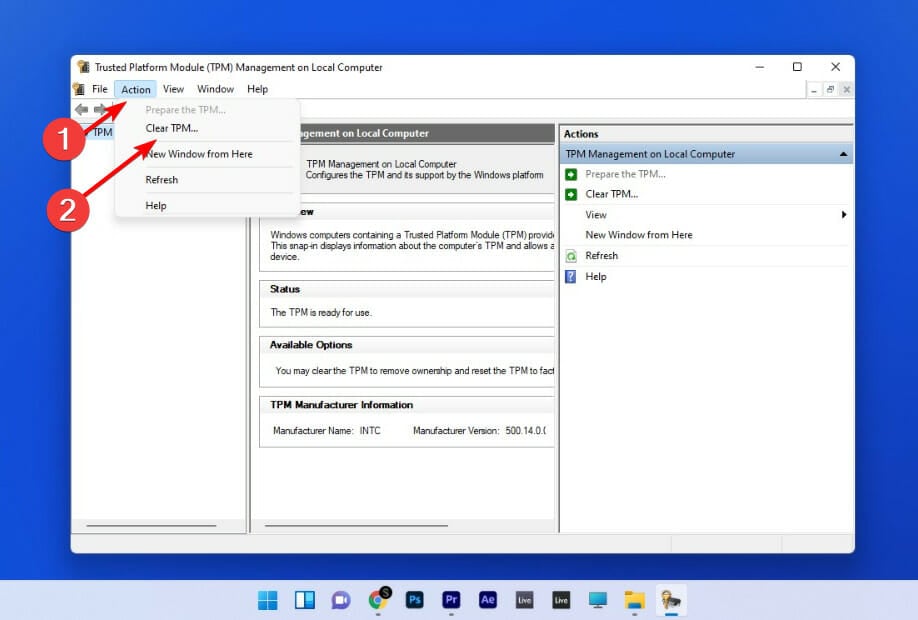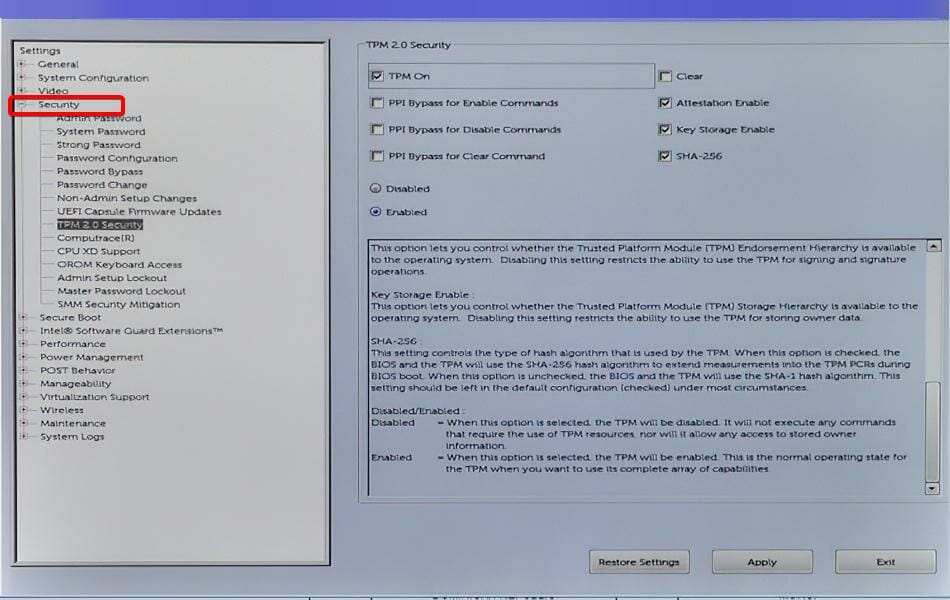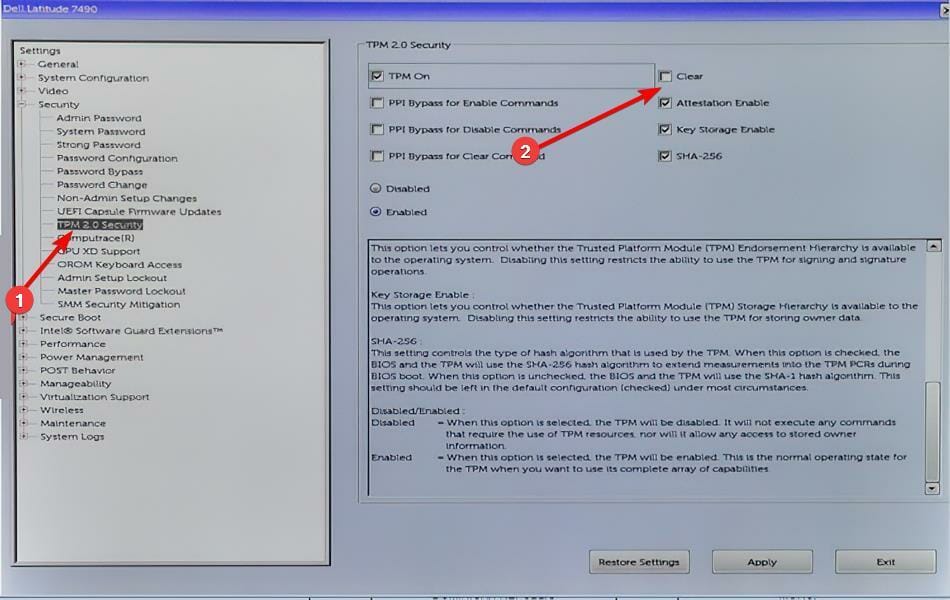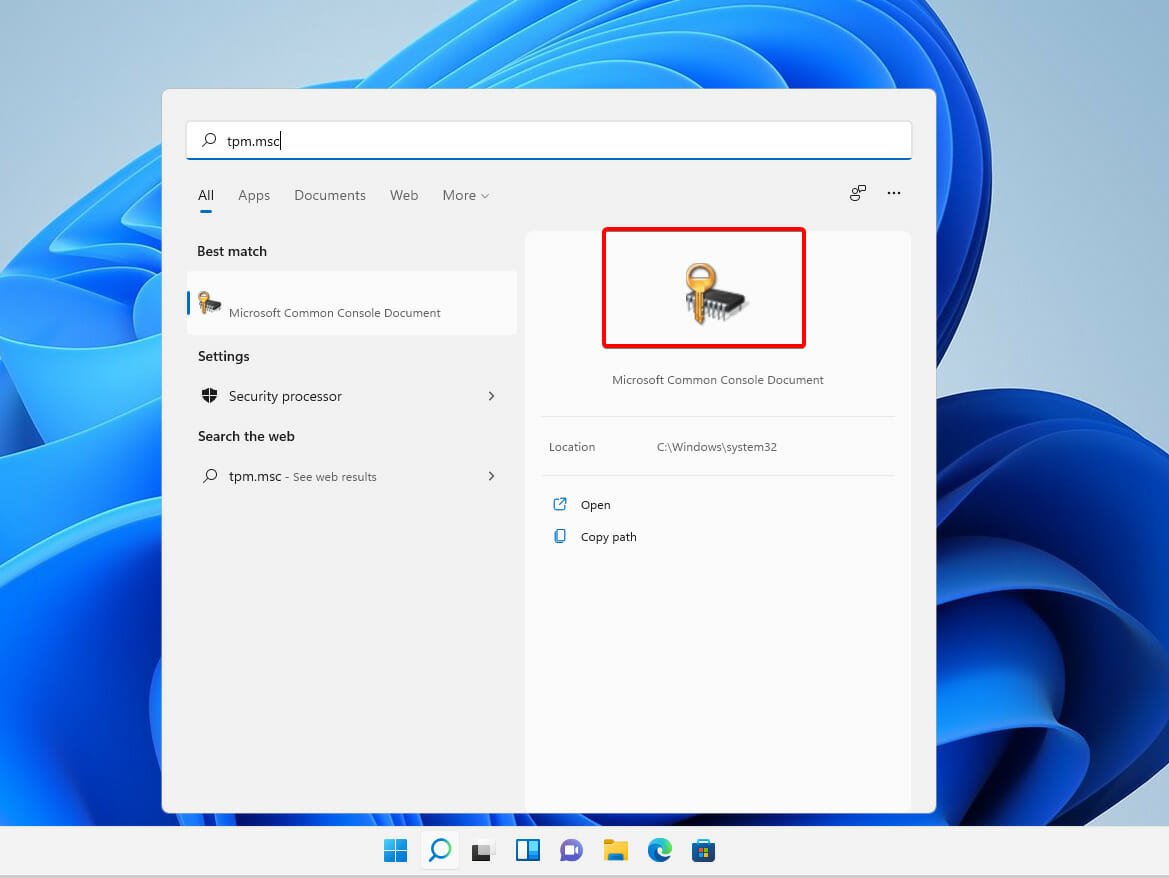Clear TPM on Windows 11: How to do it & Why Should You
Create a backup before doing this
6 min. read
Updated on
Read our disclosure page to find out how can you help Windows Report sustain the editorial team Read more
Key notes
- Microsoft has stated that Windows 11 may only be used on computers that have TPM 2.0 installed.
- Clearing it results in the loss of all TPM-associated keys and the information they protect.
- Make sure to have a backup and recovery method for any data that is encrypted.

Starting with Windows 10 and Windows 11, TPMs are now immediately initialized and granted ownership by the operating system, making them more secure.
This is in contrast to prior operating systems, in which you would initialize the TPM and generate an owner password before proceeding.
Before you proceed to clear TPM in Windows 11, make sure that you have a backup and recovery solution in place for any data that has been secured or encrypted by it.
Although the TPM must be erased before a new operating system may be installed, the vast majority of TPM functionality will most likely continue to function correctly after the TPM has been cleared.
There are several methods for clearing Windows 11’s TPM chip, and in this post, we’ll teach you how to do it in detail.
Precautions to take before clearing TPM
 NOTE
NOTE
- If you have any data that is secured or encrypted by the TPM, make sure you have a backup and recovery solution in place.
- Remove the TPM from a device that you do not own, such as a work or school PC, unless you have been specifically ordered to do so by your IT administrator to do so.
- If you have TPM 1.2 with Windows 10, version 1507 or 1511, and you wish to temporarily pause TPM activities, you can turn off the TPM by pressing the Power button. More information may be found in the section titled Turn off the TPM later in this article.
- To clear the TPM, always utilize operating system functionality (such as TPM.msc) rather than third-party software. It is not recommended to clear the TPM straight from the UEFI.
- Because your TPM security hardware is a physical component of your computer, you may want to consult the manuals or instructions that came with your computer, or search the manufacturer’s website, before attempting to clear the TPM security hardware.
How do I clear TPM in Windows 11?
 NOTE
NOTE
1. Use the Windows Security app
- Press Windows + S on your keyboard, then type Windows Security and select the most relevant result.
- From the left panel, select the Device security option.
- Under the Security processor section, select Security processor details.
- Click on Security processor troubleshooting.
- Next, click on Clear TPM.
- Lastly tap on the Clear and restart button.
In certain cases, you may be asked to confirm your decision to clear the TPM by the UEFI. All you will have to do is press a button while the computer is restarting.
After the PC restarts, your TPM will be automatically prepared for use by Windows 11.
2. Open the TPM MMC
- Press Windows + S on your keyboard, then type tpm.msc and select the most relevant result.
- If the User Account Control dialog box appears, confirm that the action it displays is what you want, and then click Yes.
- Click on Actions and select Clear TPM.
Your computer will automatically restart after the process is done. During the restart, you might be prompted by the UEFI to press a button to confirm that you wish to clear the TPM.
After the PC restarts, your TPM will be automatically prepared for use by Windows 11.
3. Clear from the BIOS menu
- Boot your computer and press the F2 key to enter the BIOS setup mode.
- Locate the Security option on the left side and expand it.
- Click on the TPM option nested under the Security setting, and check the Clear box.
- Reboot your computer and re-enter into the BIOS menu, again by pressing the F2 key.
- Ensure the Enabled radio button is checked in order to activate the TPM.
- Restart your PC.
After your computer has been restarted, the TPM adjustments will take effect.
How does Windows 11 use TPM?
The Trusted Platform Module (TPM) is a cryptographic module that improves the security and privacy of computer systems.
Basic computer security functions include safeguarding data through encryption and decryption and demonstrating which program is currently operating on a system, to name a few.
TPMs are passive devices that only accept commands and respond to them. When it comes to realizing the full potential of a TPM, the OEM must properly integrate system hardware and firmware with the TPM, allowing it to receive commands from the system and respond to its answers.
The Windows 11 operating system enhances the security of the operating system’s existing security features while also introducing ground-breaking new security features such as Device Guard and Windows Hello for Business.
It integrates hardware-based security into the operating system at a deeper level than prior Windows editions, so boosting platform security while simultaneously increasing usability.
The security features of Windows 11 combined with the benefits of a TPM offer practical security and privacy benefits
Does TPM slow down the computer?
When you boot a computer, TPM examines the state of the machine as well as the state of the computer’s environment to determine if the computer is secure.
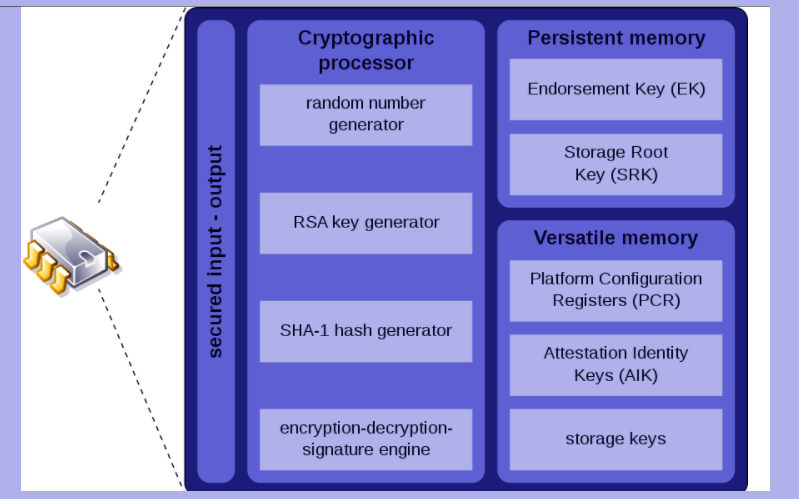
Providing that the computer is in a trustworthy state (in other words, has not been tampered with), it will function correctly.
As long as the computer is not in a trustworthy condition, it will not boot, which means that there will be no way to access or extract any data from it.
In order for the TPM to function, it must generate encryption codes. In this case, removing the TPM chip from the computer would prevent the machine from booting since only half of the encryption key is kept on the TPM chip and half on the computer hard drive.
TPM is required by some firmware, such as Microsoft’s BitLocker, and until it is activated in the BIOS menu, it will remain inactive, thus it will have no effect on the computer.
Once engaged, the only difference users may notice is that the operating system’s boot-up procedure is slightly slower than before.
When Windows 11 is installed on hardware that includes a TPM, it delivers remarkably improved security benefits.
Another essential consideration is that you should check to see whether your computer is compatible with Windows 11.
For additional information on how the Trusted Platform Module (TPM) works with Windows 11, see our post on everything you need to know about it.
You may, however, install Windows 11 without the TPM, although we encourage that you do not do so since it provides additional security features.
We hope you managed to clear TPM in Windows 11 using our guide.
Please share your thoughts on Windows 11’s necessary condition to utilize TPM in the comments section below, as well as whether or not you have profited from this requirement thus far.