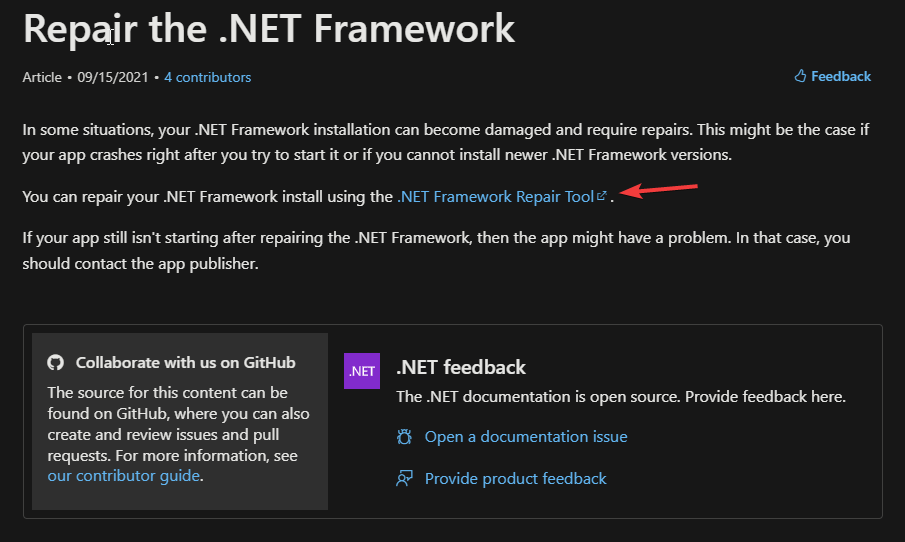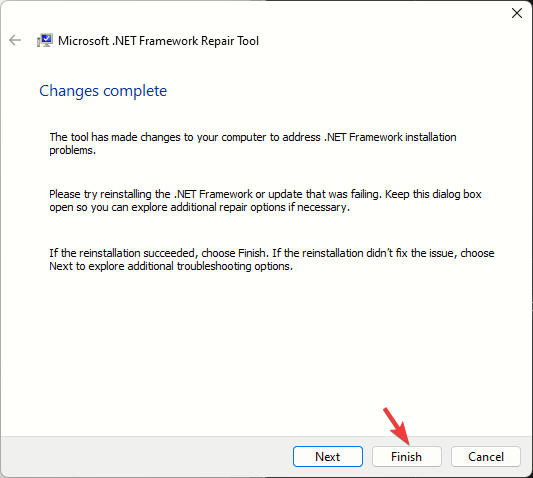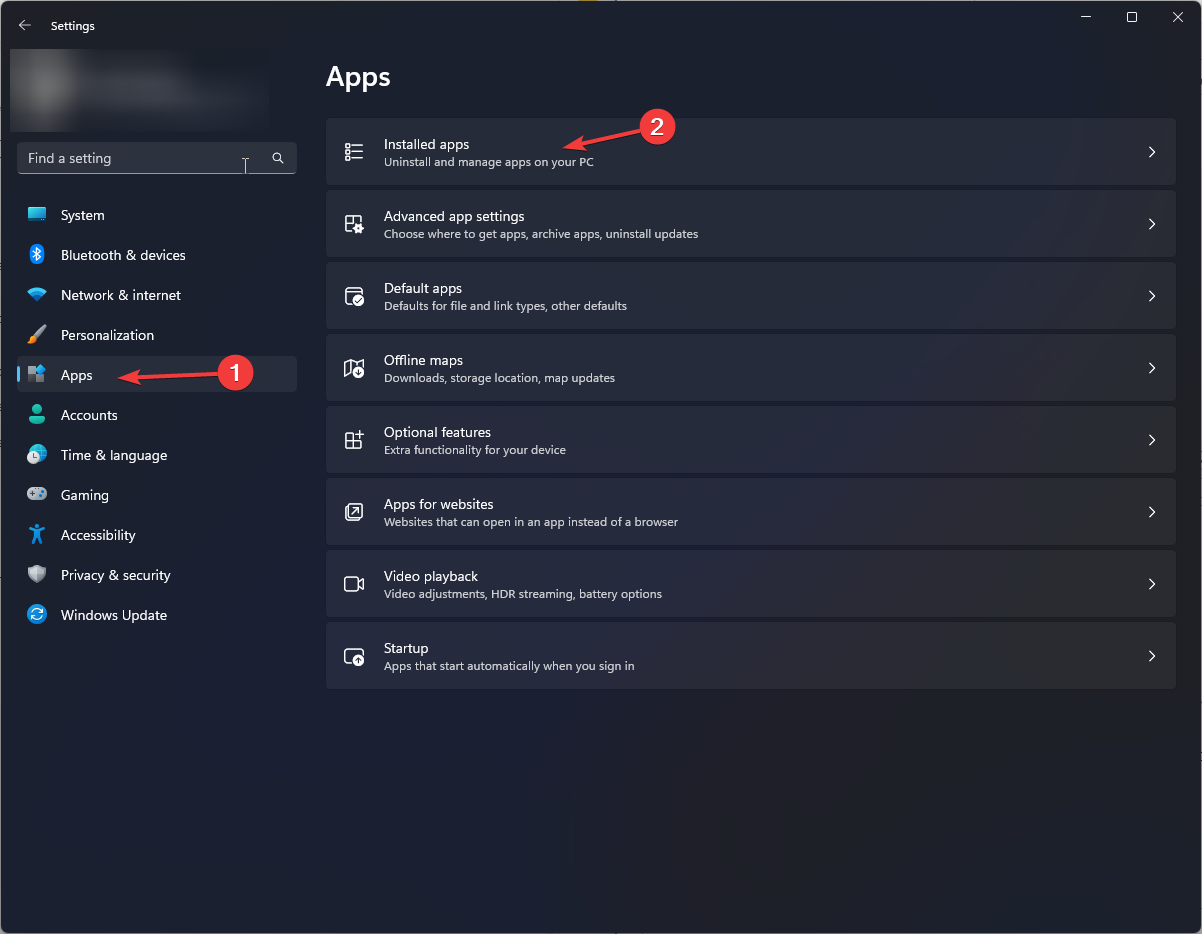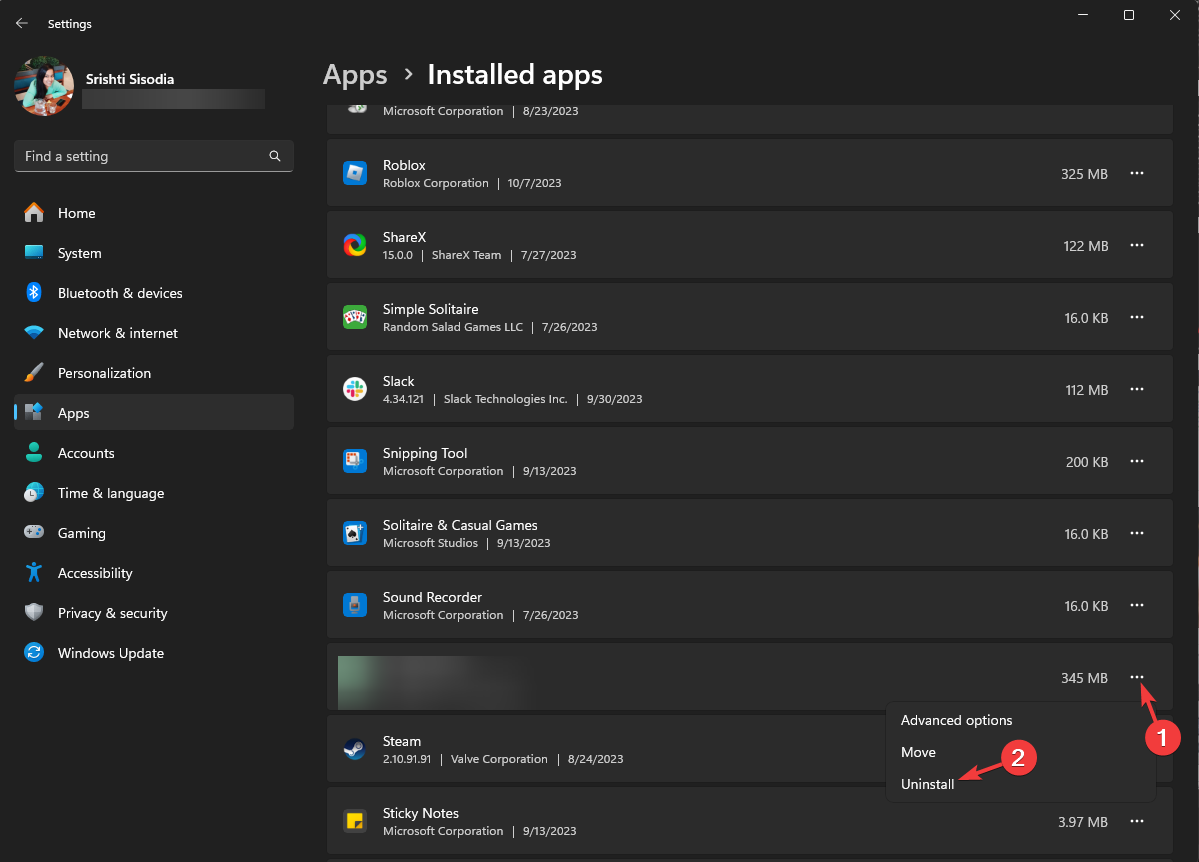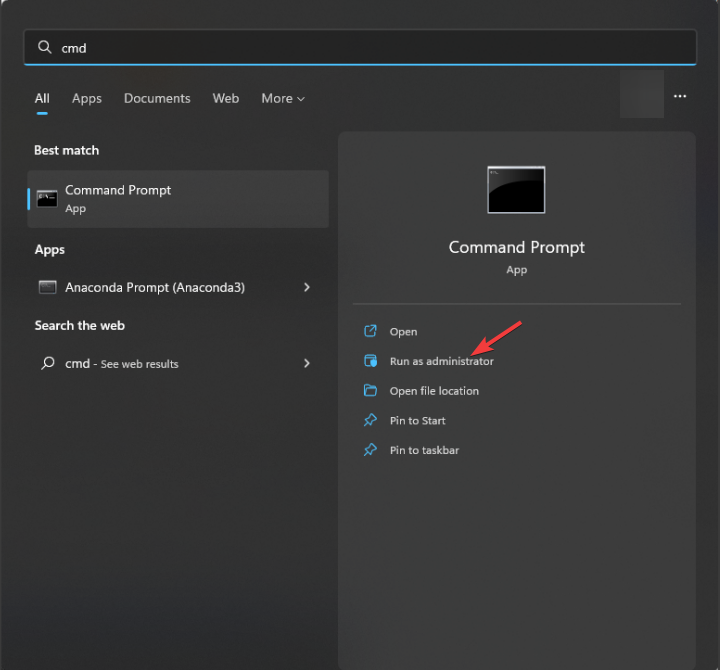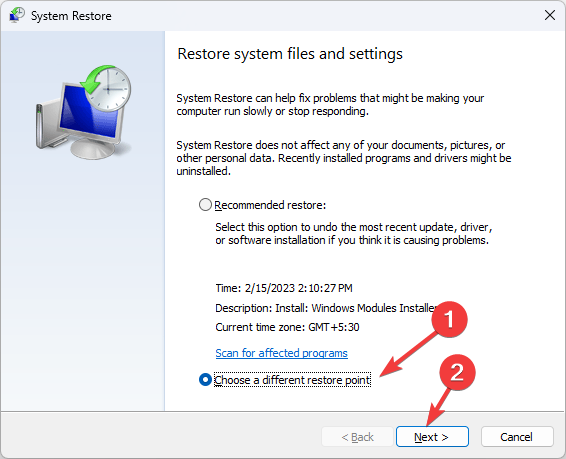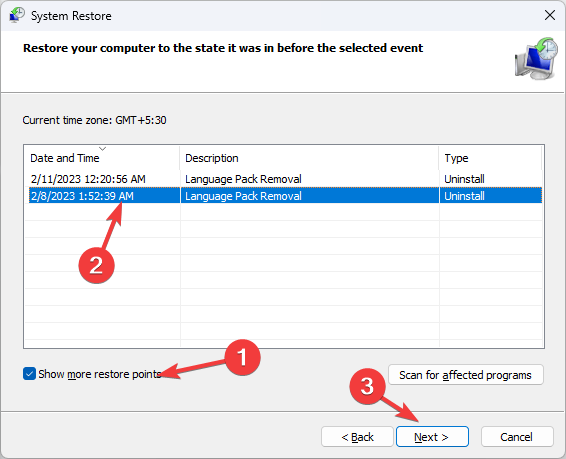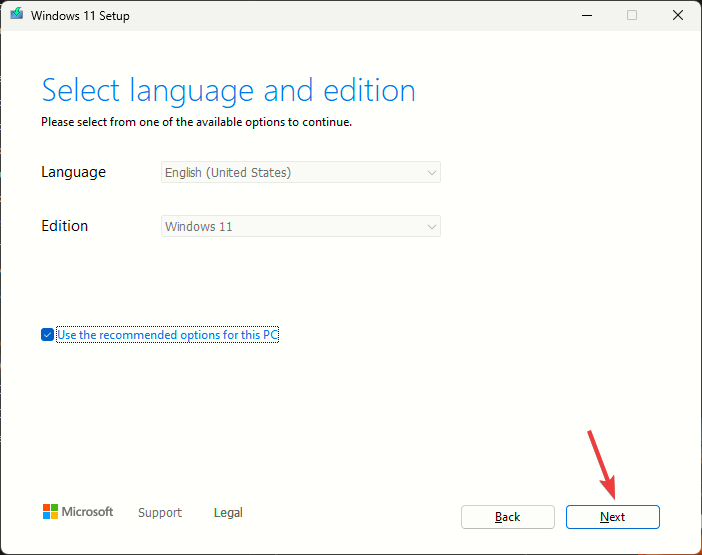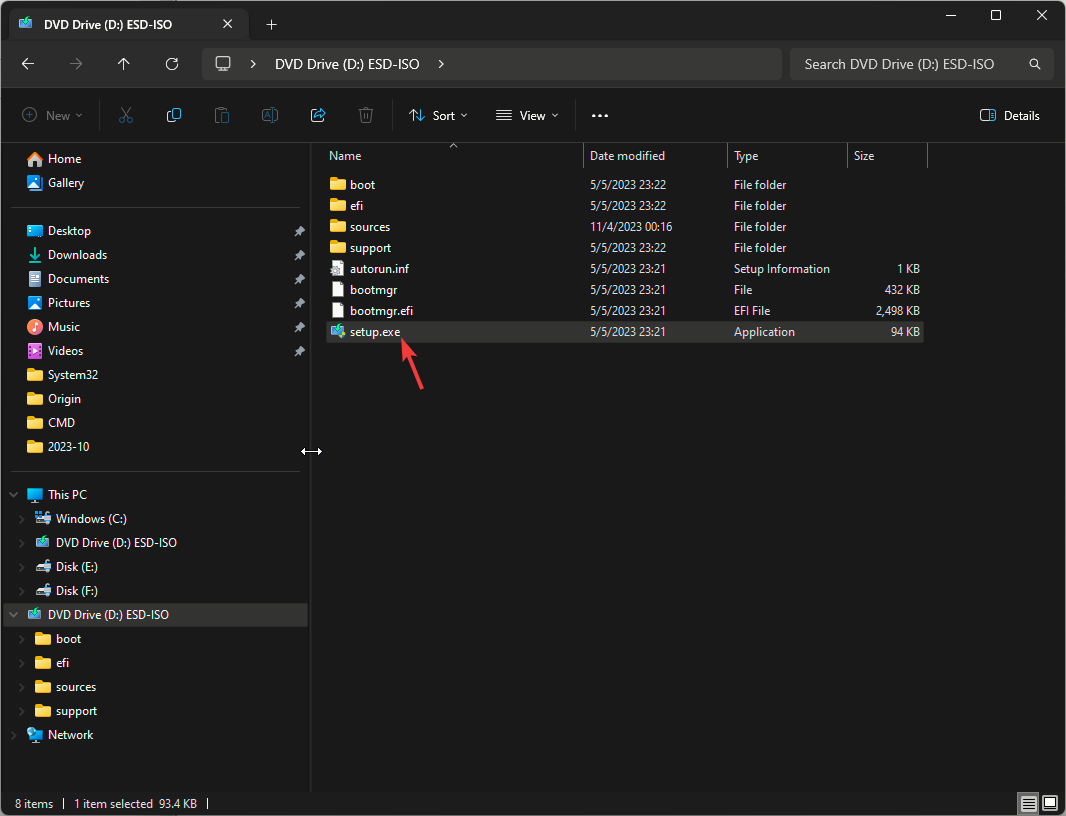CLR Error 80004005: How to Fix it
First, run the Microsoft .NET Framework Repair tool
4 min. read
Updated on
Read our disclosure page to find out how can you help Windows Report sustain the editorial team Read more
Key notes
- To fix the CLR Error 80004005, reinstall the affected app, restart the Windows installer service, or perform a system restore.
- Keep reading to know the detailed steps for each method.
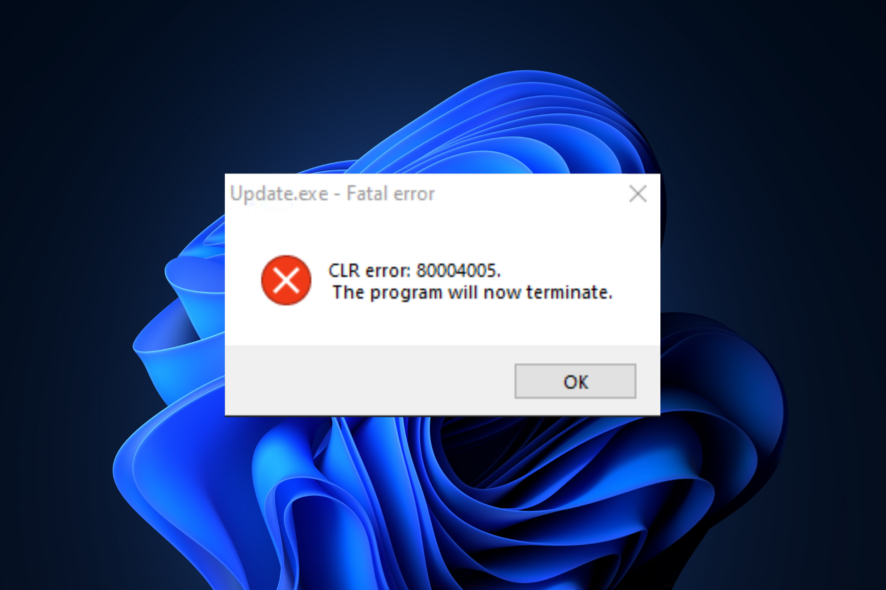
If you are getting the CLR error 80004005, The program will now terminate prompt when trying to launch a program; this guide will explore the probable causes and offer WR-tested solutions with step-by-step instructions to help you fix the issue in no time.
What is CLR error 80004005?
The CLR error 80004005 is an error code associated with Microsoft’s .NET Framework, specifically the Common Language Runtime (CLR), which indicates the .Net application has encountered an issue that prevents it from running. The main causes are:
- Missing or corrupted .Net Framework file or components.
- Outdated or corrupted software using .Net.
- Windows OS is outdated.
How do I fix CLR error 80004005?
Before proceeding with any steps to get rid of CLR error 80004005, go through the following preliminary checks:
- Restart your computer and try launching the affected app.
- Ensure your Windows OS and drivers are up to date.
- Right-click the app, and select Run as administrator.
1. Run the .Net Framework Repair tool
- Go to the .Net Framework Repair tool website and download it.
- Double-click the downloaded file, then click Next.
- Click Next again.
- Follow the on-screen instructions to complete the process. Once done, click Finish and restart your computer.
2. Repair/reinstall the affected app
- Press Windows + I to open the Settings app.
- Go to Apps, then select Installed apps.
- Locate the app, click the three dots, and select Advanced options.
- Go to the Reset section and click the Repair button.
If you are still getting the fatal error, then you need to reinstall the app; follow these steps to do so:
- Locate the app under the Installed apps, click the three dots, and select Uninstall.
- Click Uninstall again to confirm the action.
- Go to the official website and download the app again.
Follow the same steps to reinstall the latest version of .Net Framework from the official website; this can also help you fix other issues like Docker CLR error 8000405.
3. Re-register and restart the Windows installer service
 NOTE
NOTE
- Press the Windows key, type cmd, and click Run as administrator.
- Type the following commands one by one to unregister, then re-register the Windows installer service and hit Enter after every command:
msiexec /unreg
msiexec /regserver
- Close the command prompt window, then reboot your PC
Re-registering a service can fix this installation issue and could also fix the clr.dll file missing error; read this guide to know more. Next, you need to restart the service, for that, follow these steps:
- Press Windows + R to open the Run box.
- Type services.msc and click OK to open the Services app.
- Locate the Windows Installer service and double-click it.
- Make sure the Startup Type, is set to Automatic.
- Under Service status, click Stop, let the service stop, then click Start.
- Restart your computer.
4. Restore your PC to the last known configuration
- Press Windows + R to open the Run box.
- Type rstrui and click OK to open the System Restore window.
- Select Choose a different restore point and click Next.
- Choose a restore point and click Next.
- Click Finish.
Windows will restart and restore your computer to the chosen point. If the restore point did not successfully complete, then check out this guide.
5. Perform an in-place upgrade
- Go to the Windows 11 official website.
- Click Download Now under the Create Windows 11 Installation Media option.
- Double-click the downloaded file and click Accept on the Windows 11 Setup page.
- Choose the language and edition of Windows and click Next.
- For the Choose which media to use option, select ISO file and click Next.
- Choose a location and click Save. The process will take some time; once done, click Finish.
- Next, right-click the ISO file and select Mount.
- Double-click the setup.exe file and follow the on-screen instructions.
- Before clicking Install, make sure the Keep personal files and apps option is selected, then wait for the process to complete.
Remember always to have an updated .NET Framework version installed on your computer to avoid CLR errors and other installation issues.
Did we miss a step that helped you fix the error message? Feel free to mention it in the comments section below. We will happily add to the list.