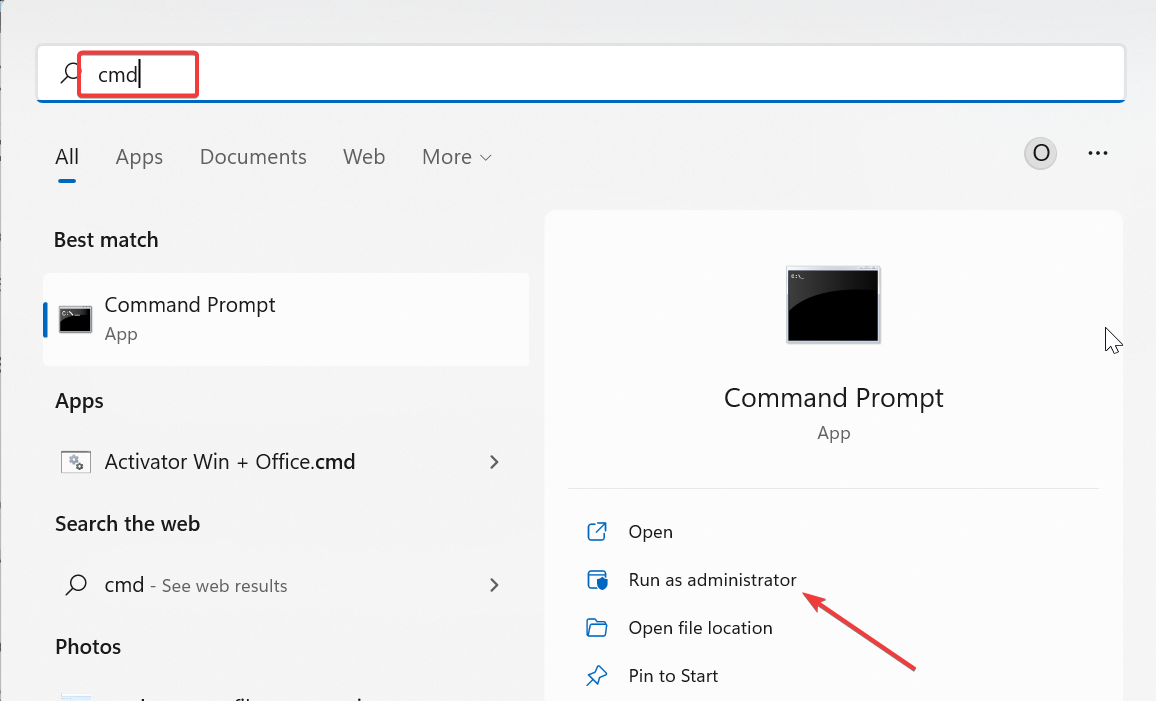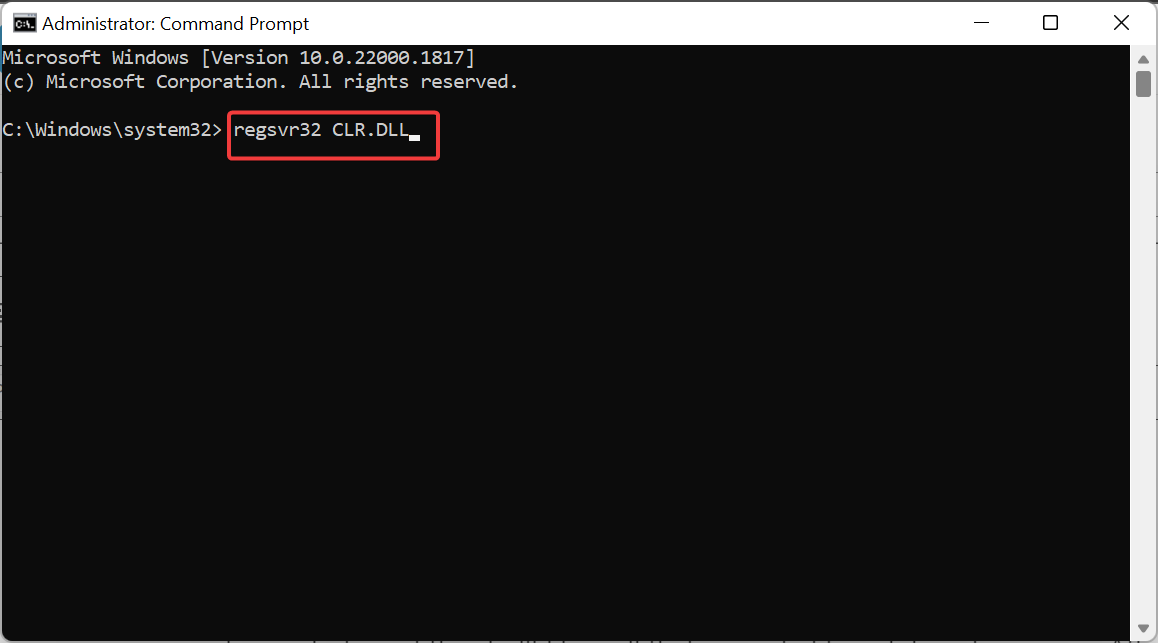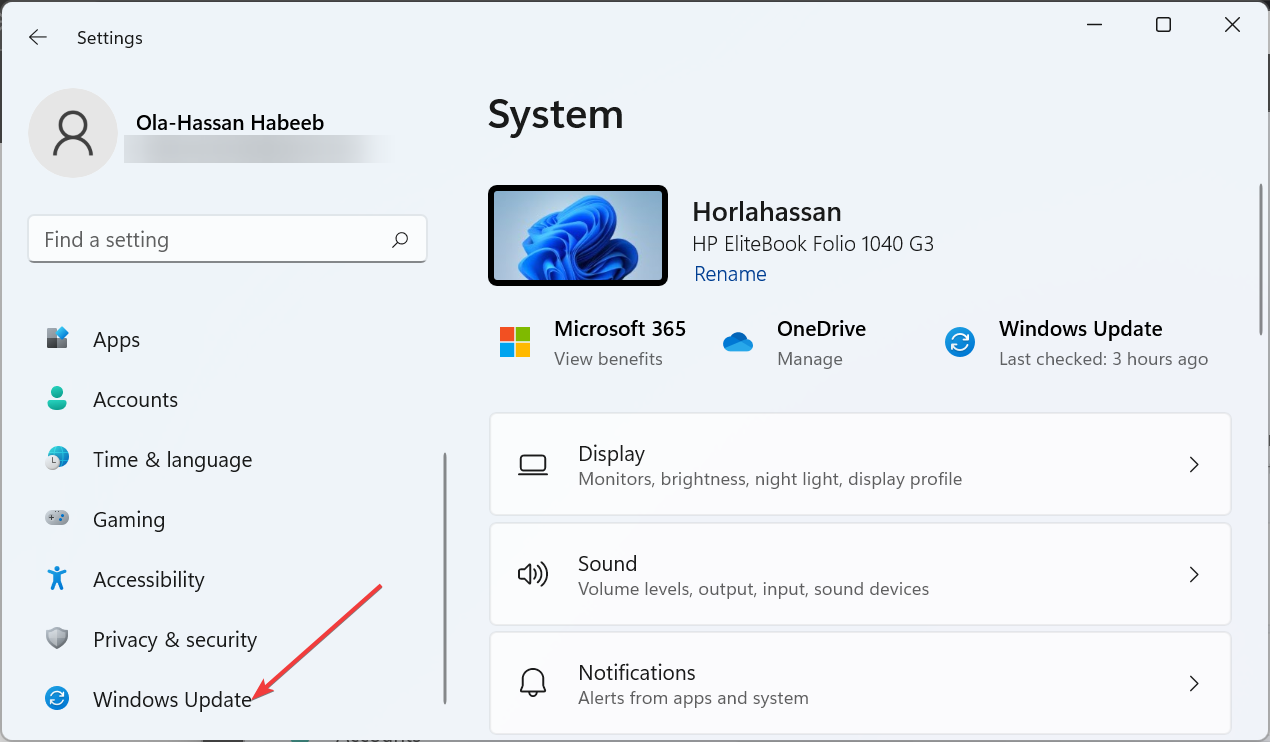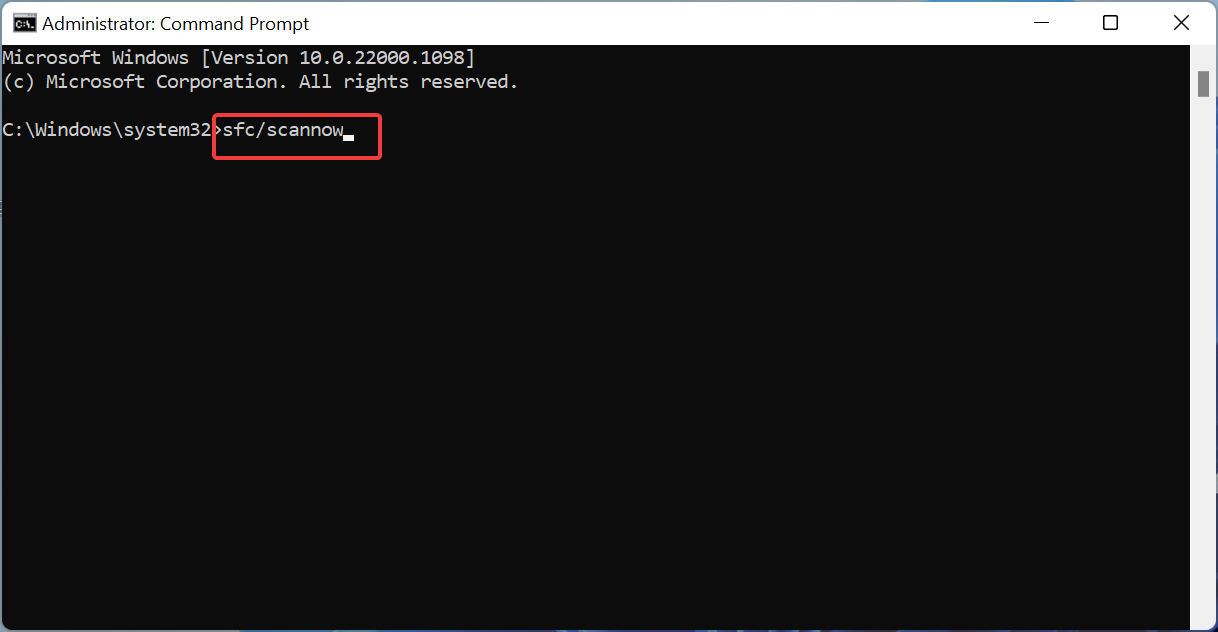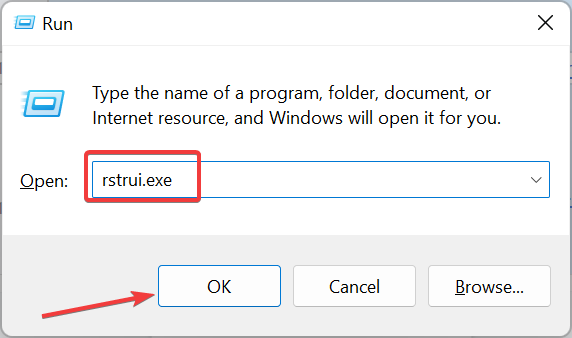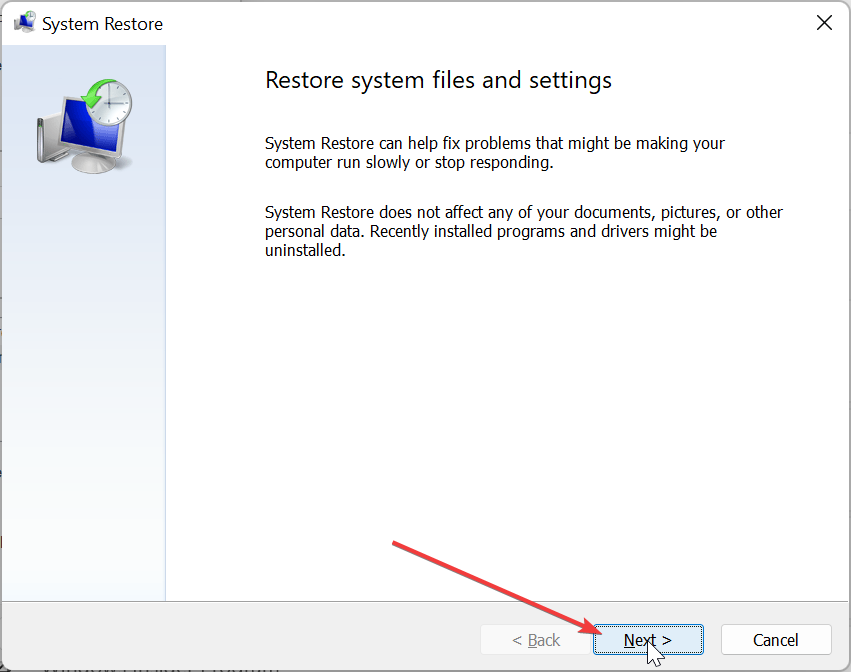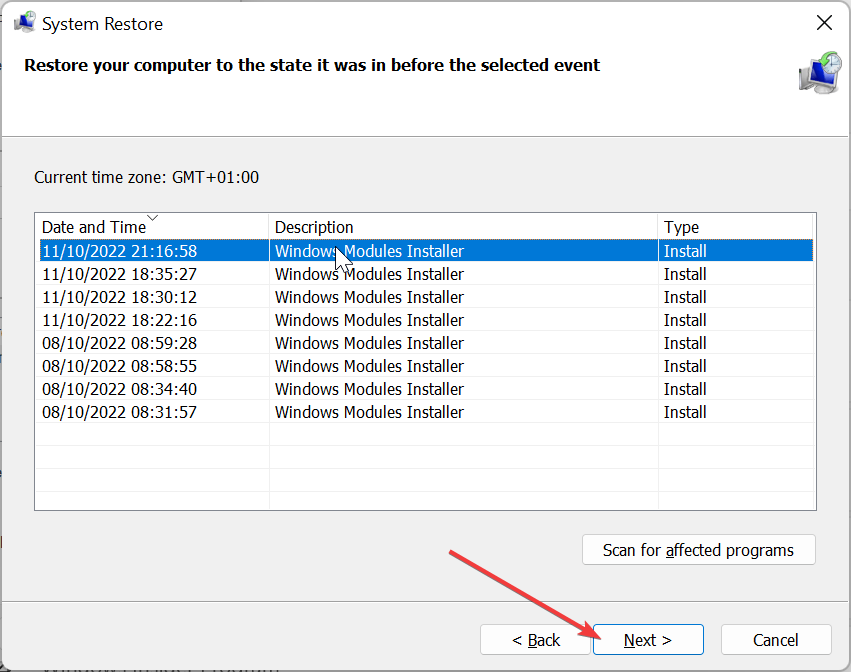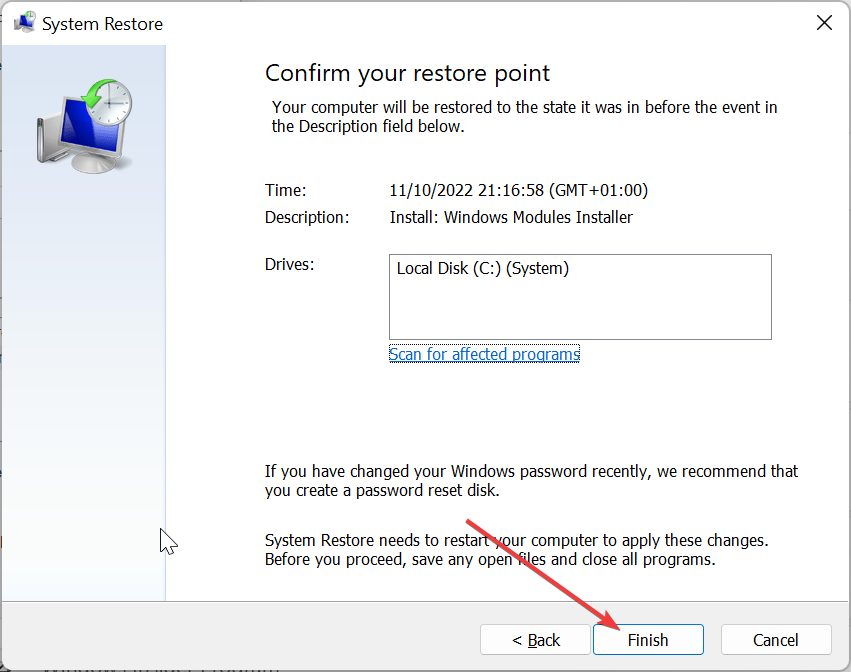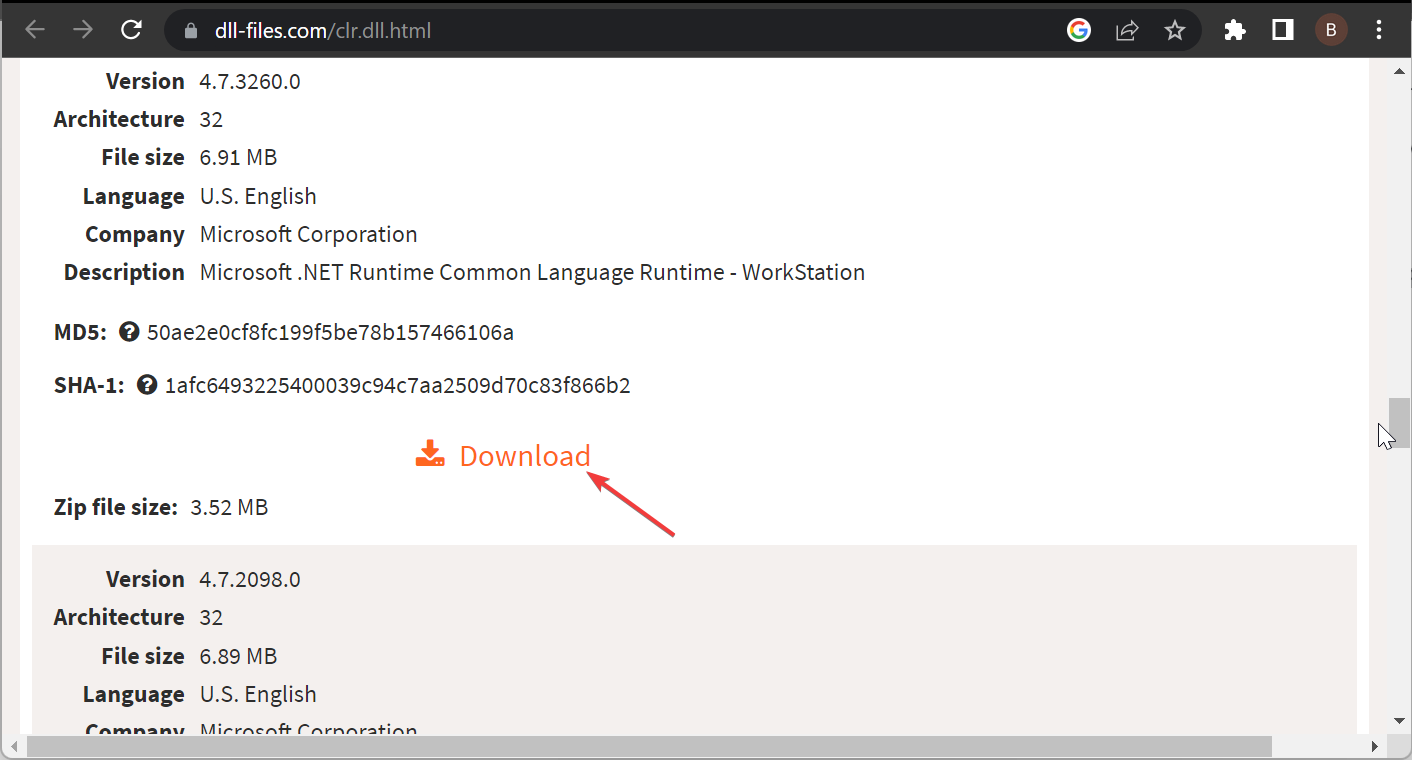Clr.dll: What Is It & How to Fix It if It's Missing
Simple yet effective fixes to get the important DLL file back
4 min. read
Updated on
Read our disclosure page to find out how can you help Windows Report sustain the editorial team Read more
Key notes
- If you are constantly getting the clr.dll missing error while trying to open apps, it might be because of corrupt system files.
- You can fix this quickly and effectively by re-registering the DLL file.
- Performing a system restore is another way to solve this problem.
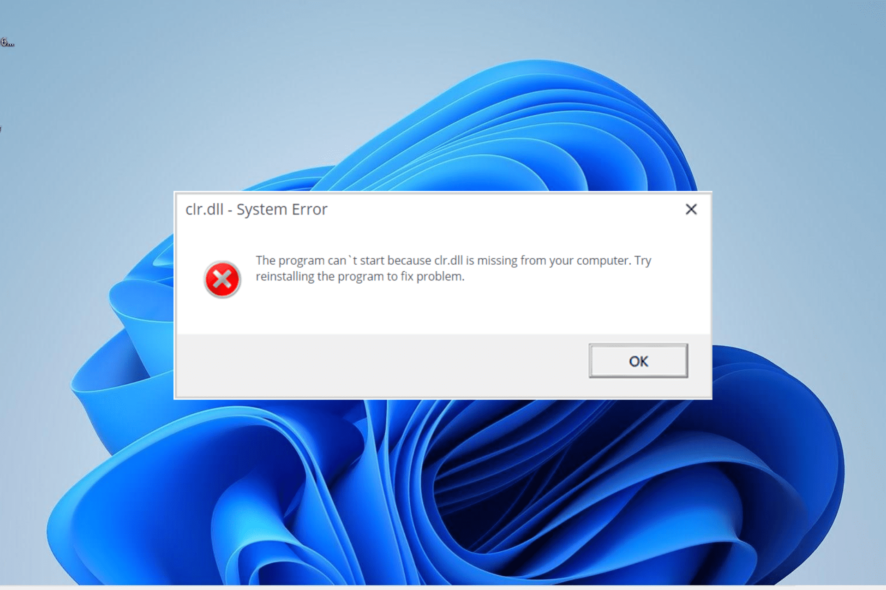
Clr.dll is an integral DLL file closely associated with the .NET Framework. It is one of its essential building blocks and, as such, needs to be firing on all cylinders.
Unfortunately, users complain of a clr.dll missing error while launching apps on their PCs. In this guide, we will show you how to fix this error for good and help restore normalcy to your computer.
What is CLR DLL?
The clr.dll file, or Microsoft .NET Runtime Common Language Runtime – Workstation. It is the major component of the .NET Framework and is important in the effortless running of system apps.
And with the number of apps dependent on the dotnet Framework feature, many things will be affected if this DLL file is missing on your PC.
How can I fix the clr.dll missing error?
1. Use a dedicated DLL fixer
Clr.dll is one of the high-value DLL files that make things tick on the Windows operating system. It is essential to the effortless launching and running of apps and games.
Hence, you need to be careful when dealing with issues involving it. In this case, clr.dll is missing; we recommend fixing it with one of the best DLL repair tools.
2. Re-register the file
- Press the Windows key, type cmd, and click Run as administrator under Command Prompt.
- Type the command below and hit Enter:
regsvr32 CLR.DLL - Finally, wait for the command to finish running and restart your PC.
Sometimes, a simple registration of the clr.dll file is all that is needed to get it working again. After completing the registration, the error message should now disappear.
Re-registering a service can be a common fix for other issues like CLR error 80004005; read this guide to know more.
3. Update your PC
- Press the Windows key + I and choose Windows Update in the left pane.
- Click the Check for updates button.
- Finally, download and install the available updates, including the optional ones and restart your PC.
Sometimes, problems with clr.dll can be down to an outdated operating system. You only need to update and restart your PC to fix this.
4. Run an SFC scan
- Press the Windows key, type cmd, and choose Run as administrator under Command Prompt.
- Type the command below and hit Enter to run it:
sfc /scannow - Finally, wait for the command to finish running and restart your PC.
One of the prominent reasons while DLL files go missing on Windows 10 or 11 is broken or faulty system files. You need to repair these files by running the command above and restarting your PC.
5. Perform a system restore
- Press the Windows key + R, type rstrui.exe, and press Enter.
- Click Next on the page that pops up.
- Now, select your preferred restore point and click Next.
- Finally, click the Finish button and follow the onscreen instructions to complete the process.
If you started noticing this clr.dll missing error after downloading an app or making some changes to your PC, the quickest way to fix it is to perform a system restore.
6. Download from a third-party website
- Visit a third-party website like DLL files.com.
- Now, click the Download link.
- Next, unzip the downloaded file and move the clr.dll file to the path below on a 32-bit PC:
C:\Windows\System32 - If you are using a 64-bit PC, move it to the path below instead:
C:\Windows\SysWOW64 - Finally, restart your PC.
If you still get the clr.dll missing error, you might have to download the file from another website. While this is not advisable, it has proved effective for some users.
You only need to scan the file and ensure it is safe before installing it. Another option will be to copy the DLL file from another PC of the same architecture to the paths listed in the solution above.
We can now conclude this comprehensive guide on fixing the clr.dll missing issue. We believe you should be able to fix the problem with the info provided therein.
If you are dealing with other DLL problems like opencl.dll missing, check our detailed guide to fix it.
Feel free to let us know the solution that helped you solve the problem in the comments below.