How to fix Call of Duty Cold War not updating on Xbox?
8 min. read
Updated on
Read our disclosure page to find out how can you help Windows Report sustain the editorial team. Read more
Key notes
- Several users have reported on official platforms that they are unable to finish the update for the Call of Duty Cold War game on their Xbox consoles.
- We have prepared a curated list of solutions that you can apply and possibly fix the problem.
- You can try clearing the MAC address of the Xbox console as it has helped many users fix this issue.
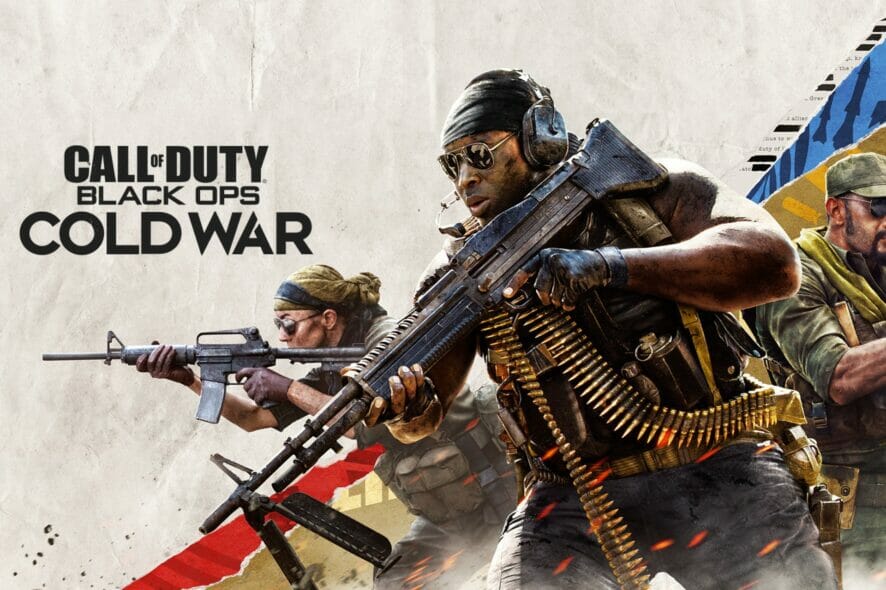
Are you facing Call of Duty Cold War not updating on Xbox issue? If so, then you aren’t alone. Several users have reported this problem on official support pages and other platforms.
While for some, updating the console has fixed the issue, and for others, re-installing the game has resolved the Call of Duty Cold War not updating on Xbox problem.
But if all these solutions aren’t working for you and you are looking for ways to fix this problem, then you have landed in the right place.
Because in this guide, we will give you a list of curated solutions that you can apply and possibly fix the Call of Duty Cold War not updating on Xbox problem.
The most common reason for this issue is server issues. As already mentioned, there are several solutions that you can try to fix the problem on your own.
The effect of Call of Duty Cold War not updating on Xbox is different for different users. For some, the update won’t be complete and they are stuck. For others, the update is on loop, or the game, although it completes the update, won’t start.
Whatever the case may be, if you are experiencing any of these problems with the Call of Duty game on your Xbox console, then follow this guide and hopefully fix it.
What are the causes of Call of Duty: Cold War not updating on Xbox?
Call of Duty Cold War was released in 2020. And just like every other Call of Duty game, Cold War quickly became the go-to game for gamers.
It has received multiple updates, and features in the form of new seasons, enhancing the overall gameplay. The best parts about the game are the improved gameplay mechanics and top-notch graphics.
In line with installing the latest update for the game, several users have come across this Call of Duty Cold War not updating on Xbox issue.
Notably, there aren’t any particular reasons that trigger this problem for the users. However, taking a look at various user reports, below are some of the main reasons why you could come across this problem with the game.
- Due to presence of a console bug.
- Because of Call of Duty Cold War server issue.
- Corrupt game cache files.
- Console’s software issue.
- Problematic installation of the game.
- Unstable internet connection.
- Outdated console firmware.
Do note that these are some of the reasons that could be behind the Call of Duty Cold War not updating on Xbox problem.
We think that the below-mentioned solutions will be sufficient enough to fix not only the issue at hand but some other Call of Duty Cold War-related problems as well.
How can I fix Call of Duty Cold War not updating on Xbox issue?
1. Restart Xbox
- Press once the Xbox button on your console.
- Using your Xbox controller, you need to select System on the guide that shows up on your screen.
- Then select Settings.
- Select Power & startup.
- Select Turn off or restart option.
Though restarting your Xbox may not sound that exciting, a simple restart can do wonders. Often, the failure to load important files by the console leads to such issues with games.
In such a case, all you need to do is restart your Xbox, and wait for it to completely boot up. Then try updating the Call of Duty Cold War game and see if this fixes the issue or not.
Besides, some console bugs present in the console’s firmware may also trigger such issues for no apparent reason. A restart is a solution to all of these problems.
2. Check internet connection
A stable internet connection is the most important thing that you need to have to smoothly download and run online games.
An unstable internet connection can often cause several issues, one of which is the Call of Duty Cold War not updating on Xbox.
In such a case, you can take the help of websites such as Fast.com or Speedtest.net to check if you are getting the optimal internet connection as per your data plan or not.
If the internet speed isn’t as per your data plan, then you need to contact your ISP and report the issue.
3. Redownload the update
- Head over to My games and Apps.
- From the left side select Call of Duty Cold War.
- Press the Menu button on your controller and hit Cancel.
After you have canceled the update process for the game, try downloading the update again and see if this helps/ Often due to some bugs, the update process gets stuck and doesn’t complete.
Initiating the redownload process could help you get over the bug and possibly complete the update process of the Call of Duty Cold War game.
4. Clear system cache
- Power off your Xbox console by pressing the Xbox logo.
- Unplug the power cable from the back of your Xbox.
- Now wait for about 30 seconds.
- Plug the power cable back into your Xbox and power it on.
Your Xbox console stores game data in the form of cache files, which helps the game operate smoothly and quickly.
This clutter can pile up and, if corrupted, can cause issues such as Call of Duty Cold War not updating on Xbox issues. It is recommended that you perform this power cycle to clear the system cache very often.
5. Reinstall the game
- Navigate to the Homescreen.
- Press the Xbox button.
- Select My Games & Apps.
- Highlight Call of Duty Cold War game and press Menu button.
- Press Manage Game option from the pop-up menu.
- Select Uninstall.
If the problem was not resolved by any of the above-mentioned methods, then you can try uninstalling the game from your Xbox and then re-installing it.
Re-installing a game has several benefits. First, it will properly install all the files that would have been missed due to some bug during the previous installation.
Second, and more importantly, it will install the latest version of the game. So, you don’t need to update it, thus preventing the Call of Duty Cold War not updating issue on Xbox.
6. Ensure sufficient storage space
- Press the Xbox button on your controller.
- Navigate and select Settings under the System menu.
- Head to System.
- Under the System tab, select Storage.
- Here, you will be shown the amount of storage space currently used or left in your Xbox console.
Check if you have sufficient storage space left to download the update or not.
If not then delete any other game, that you don’t play to make some room for the Call of Duty Cold War update to get installed.
7. Clear MAC address
- Press the Xbox button on your controller.
- Select Settings.
- In the Settings menu, select General.
- Go to Network Settings.
- Select Advanced Settings.
- Choose Alternate MAC address.
- Select Clear.
Several users on the Microsoft forums have confirmed that for them, clearing the MAC address on their Xbox console has helped fix the Call of Duty Cold War not updating on Xbox issue.
After you clear the MAC address of your console by following the above steps, simply restart your Xbox console. Now, check if you can download the update for the Call of Duty Cold War game.
8. Reset Xbox
- Press the Xbox button on your controller.
- Select Settings.
- Go to System.
- Choose Console Info.
- Press the Reset this Xbox button.
- Select Reset and Keep my Games and Apps.
You can select the Reset and remove everything option, but this removes the entire data stored on your Xbox console. Moreover, there will be no prompt asking you to confirm this selection. So, make sure that you know what you are doing.
What are the optimal settings for the Call of Duty: Cold War game?
Not just for Call of Duty Cold War, but for any game, having the best controller, graphics, audio, and overall gameplay settings can improve your gaming experience.
With optimal settings, you can have a slight edge over your opponent, which can make the difference between you landing on top of the scoreboard.
Even though the exact perfect settings will vary depending on your system and preferences, there are a few general settings that most gamers agree with.
➡ Best graphics settings
- Color-blind type: Disabled
- Field-of-view: 90
- Motion Blur: Disabled
➡ Best controller settings
- Horizontal Stick Sensitivity: 5
- Vertical Stick Sensitivity: 5
- ADS Stick Sensitivity (Low Zoom): 1.2
- ADS Stick Sensitivity (High Zoom): 1.0
- Left Stick Min Input Threshold: 5
- Left Stick Max Input Threshold: 100
- Right Stick Min Input Threshold: 4
- Right Stick Max Input Threshold: 100
- Auto Sprint: Enabled
- Sprint Behaviour: Go To
- Sprint Cancels Reload: Enabled
- Equipment Behaviour: Hold
➡ Best audio settings
- Master Volume: 100
- Music Volume: 35
- Sound Effects Volume: 100
- Dialogue Volume: 100
- Cinematics Volume: 100
- Hit Markers Sound Effect: Enabled
Using the above-mentioned settings, you can experience the best possible gameplay experience with the Call of Duty: Cold War game on your Xbox console.
However, we would like to point out that these overall settings are a choice of personal preference. You may or may not like the settings mentioned above. So, you can always tweak the settings to how you want them.
Let us know in the comments below your thoughts on this topic. Also, do let us know which of the above-mentioned methods helped you fix the Call of Duty not updating on Xbox console error.

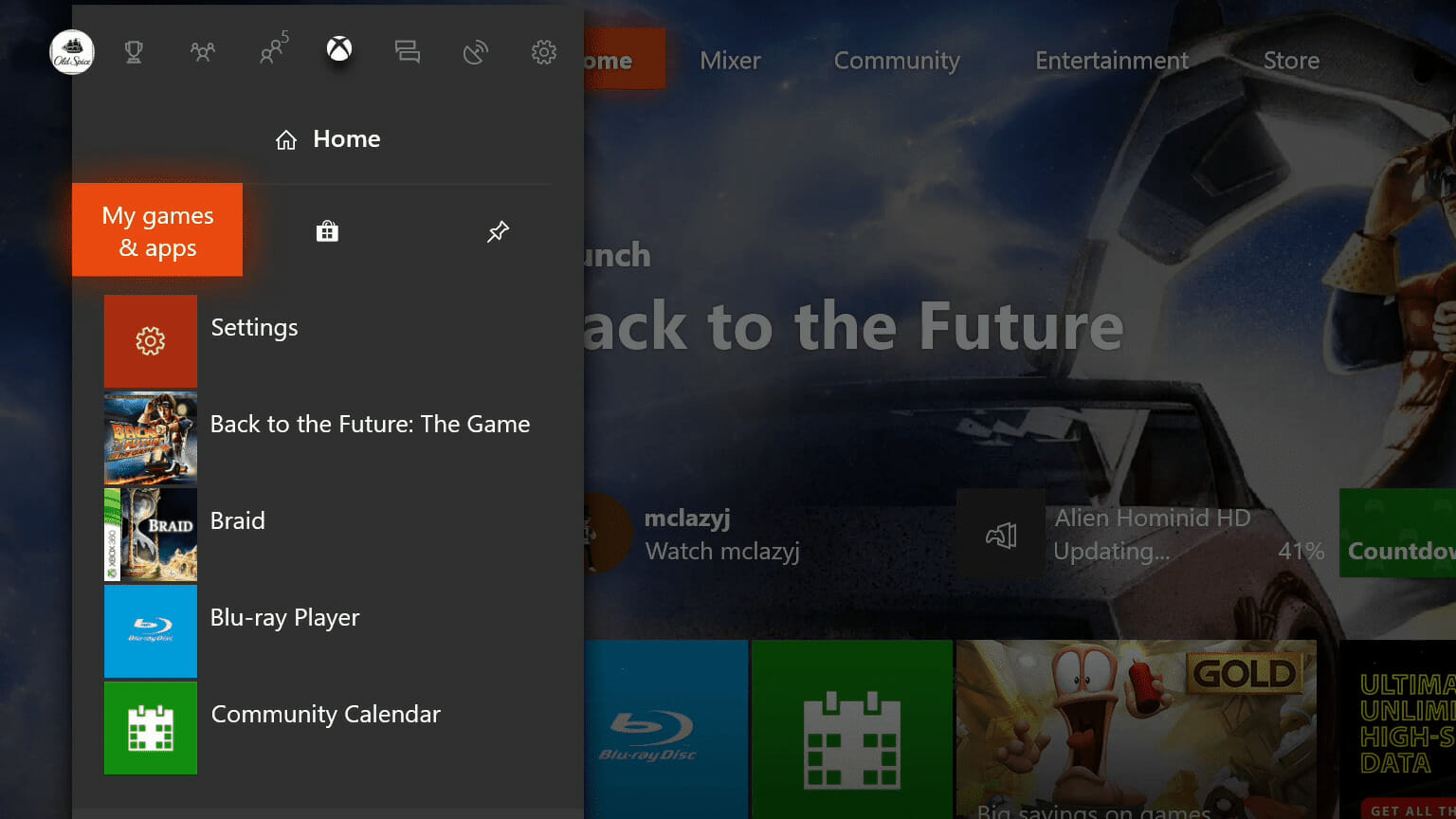
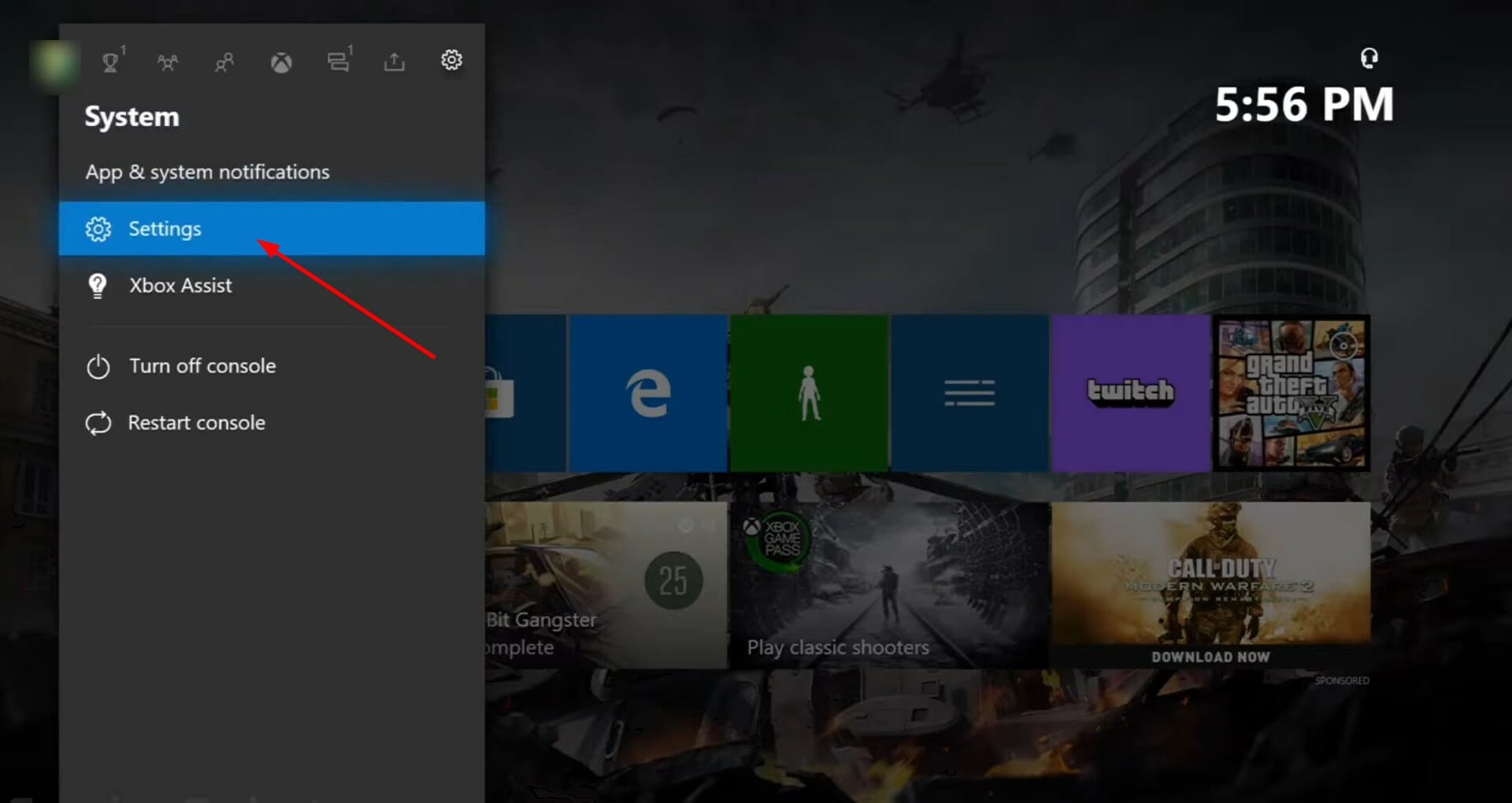

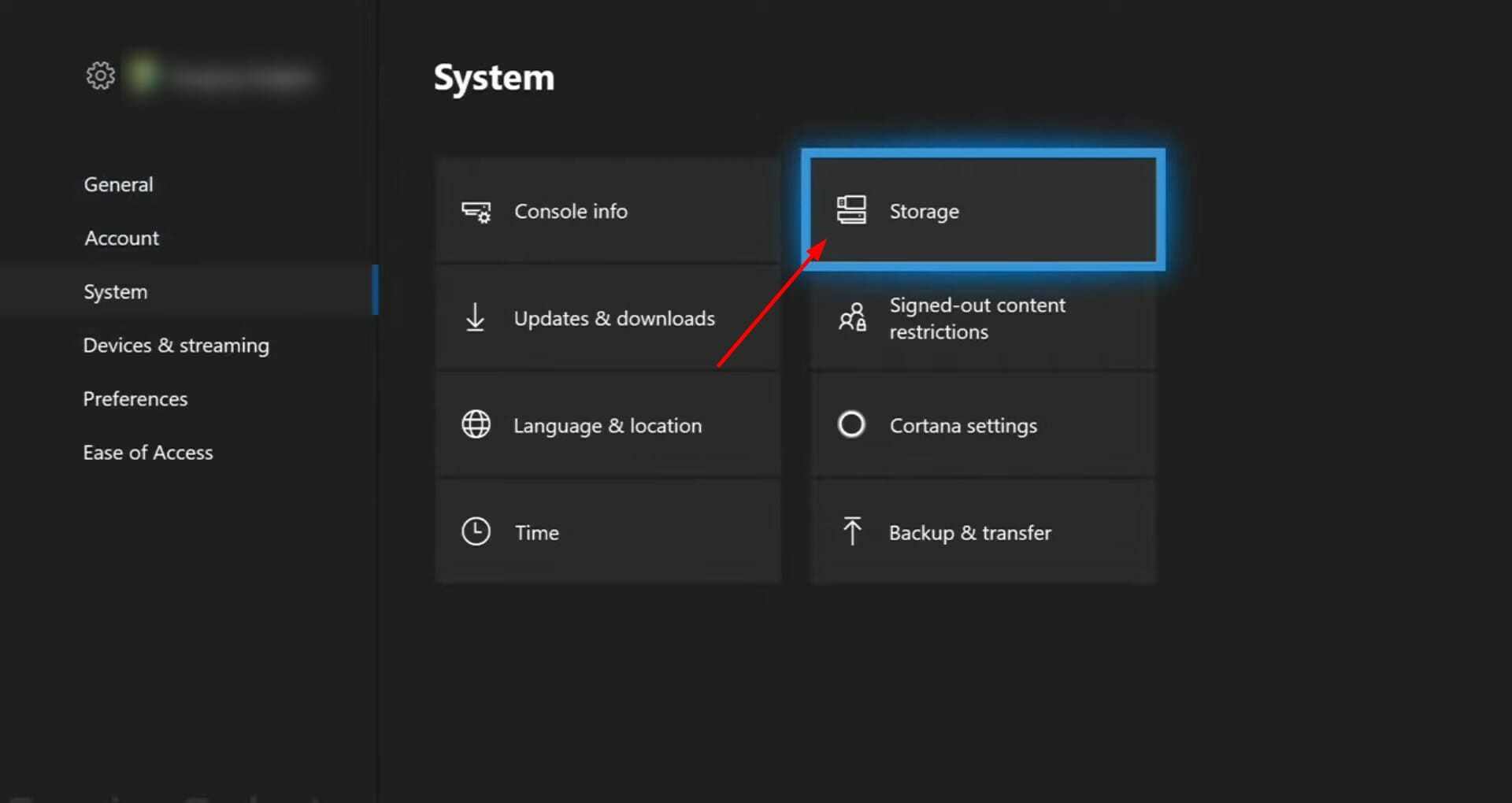
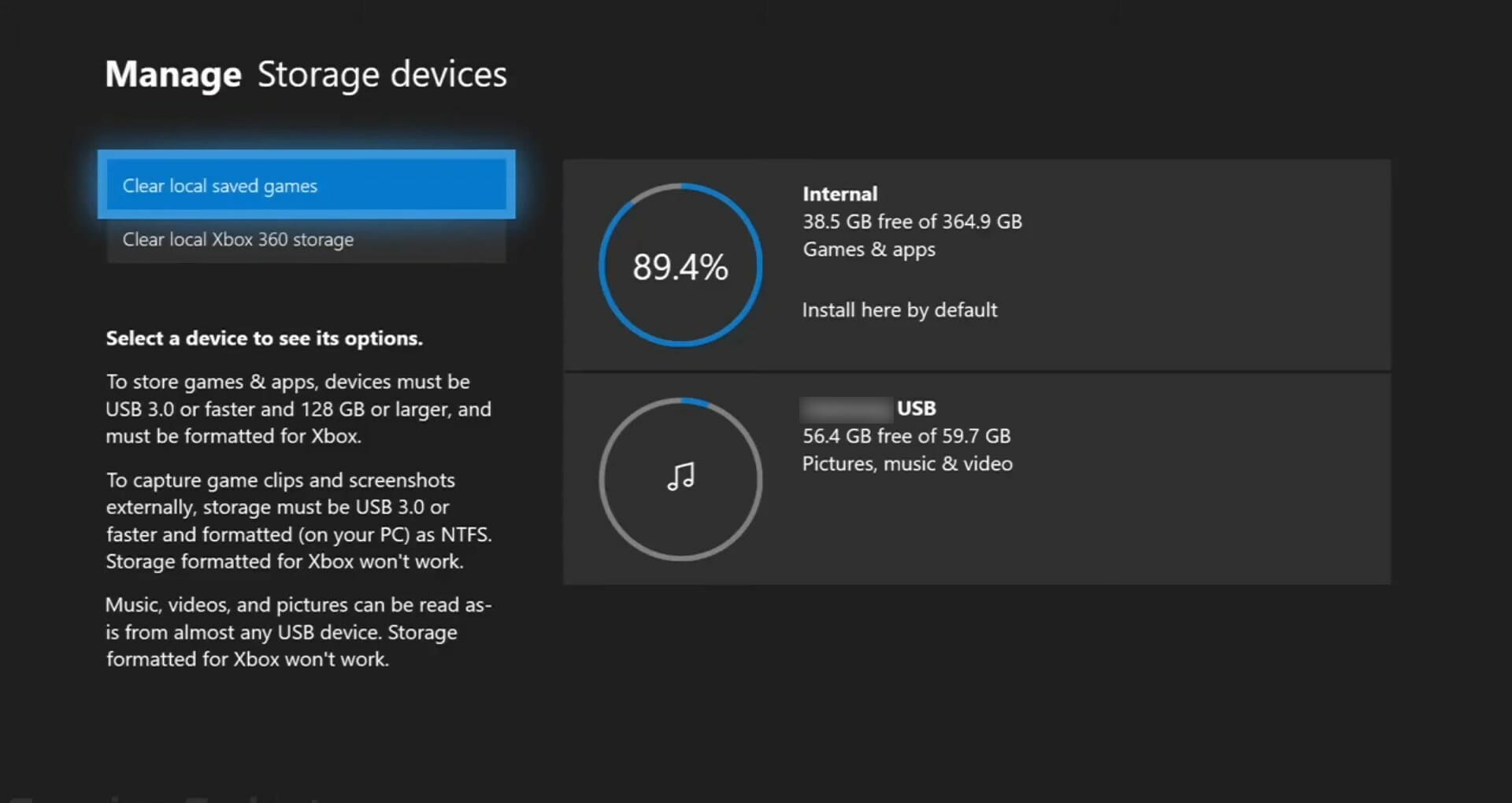
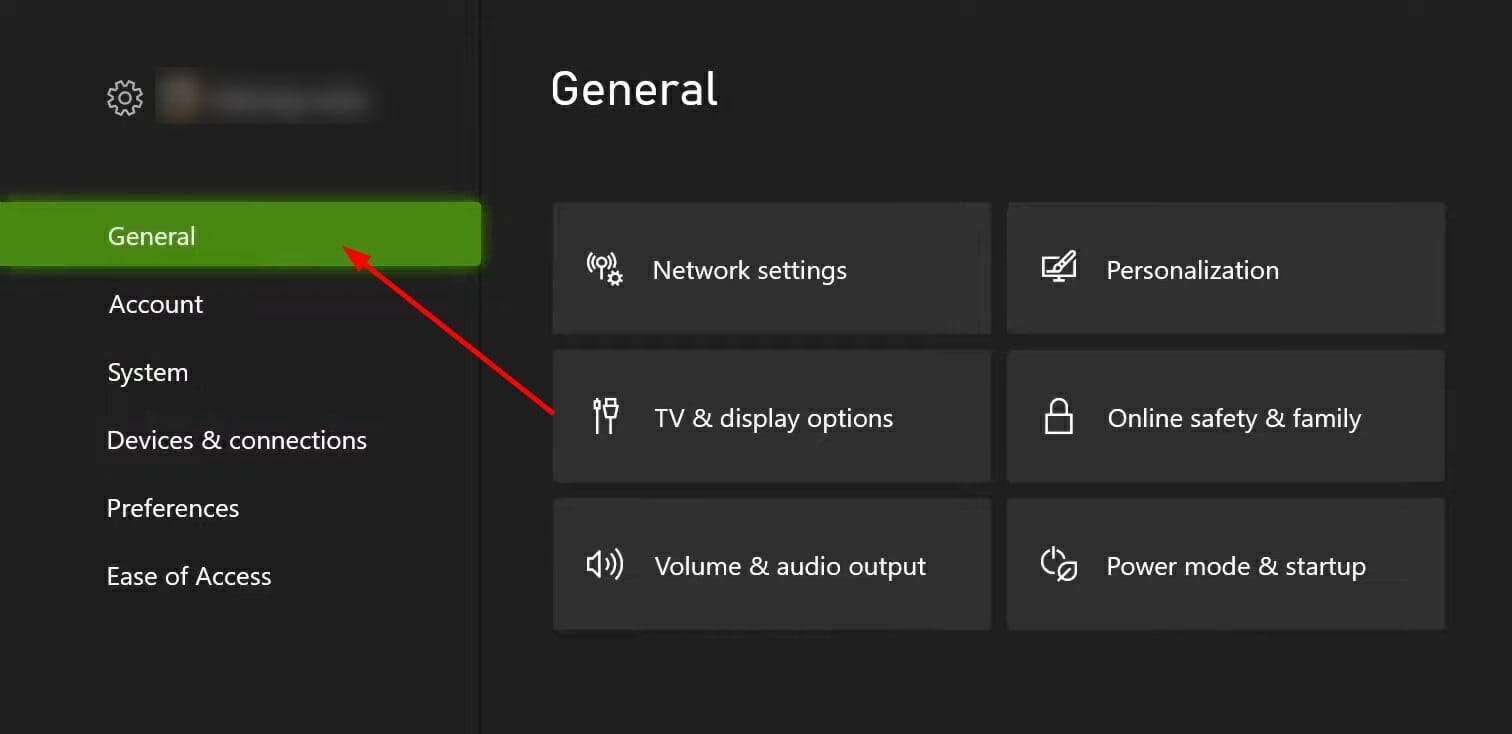
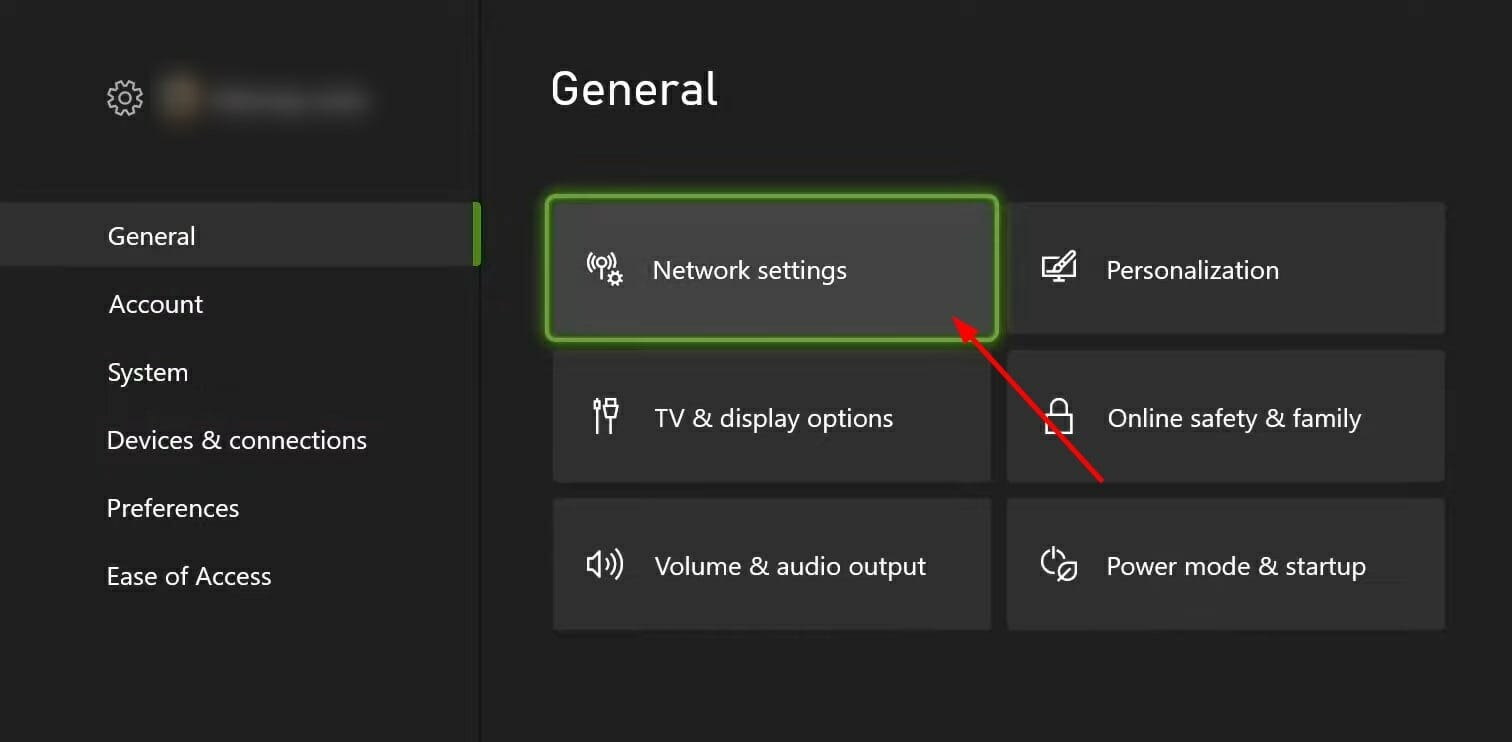

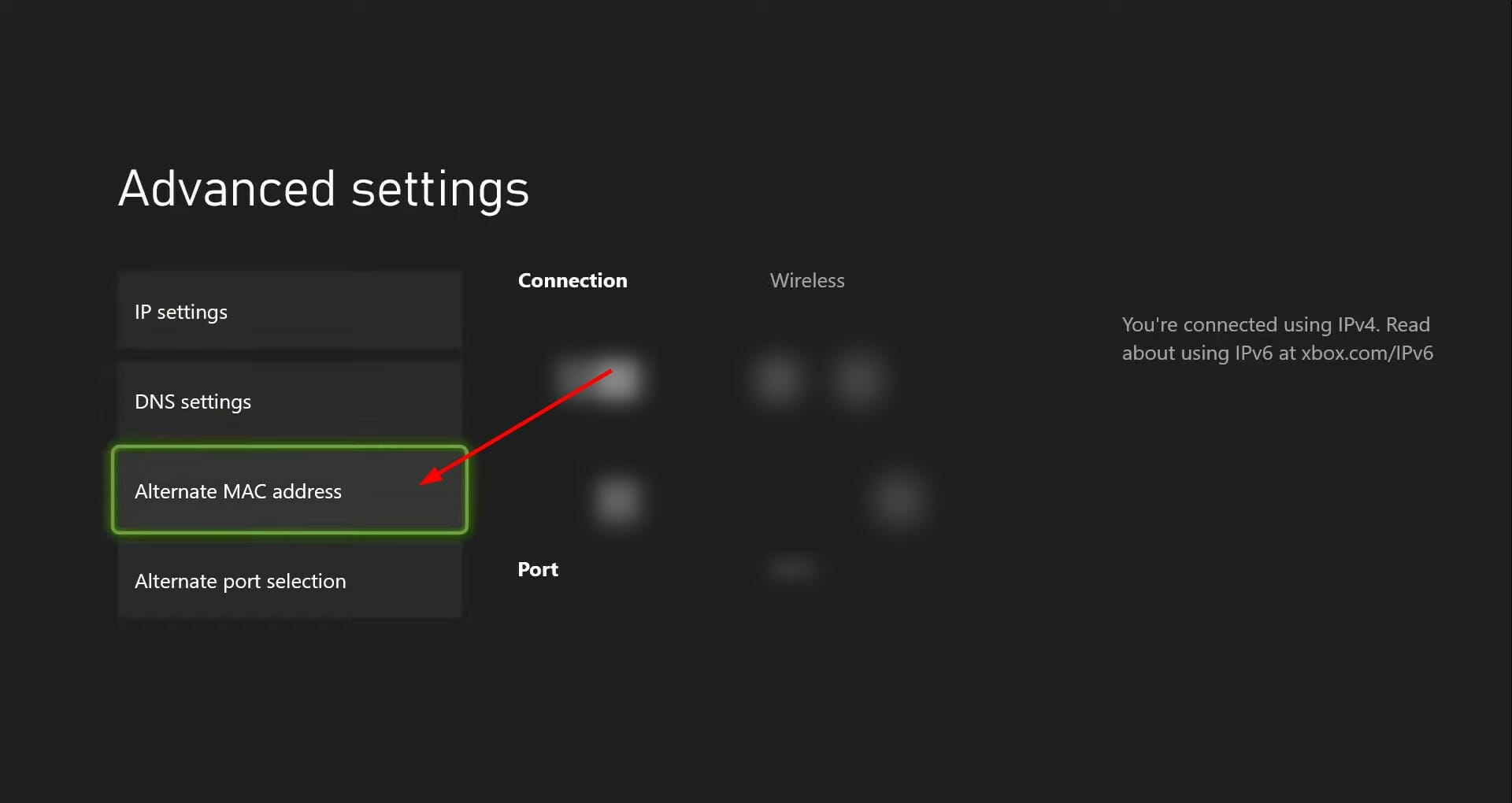
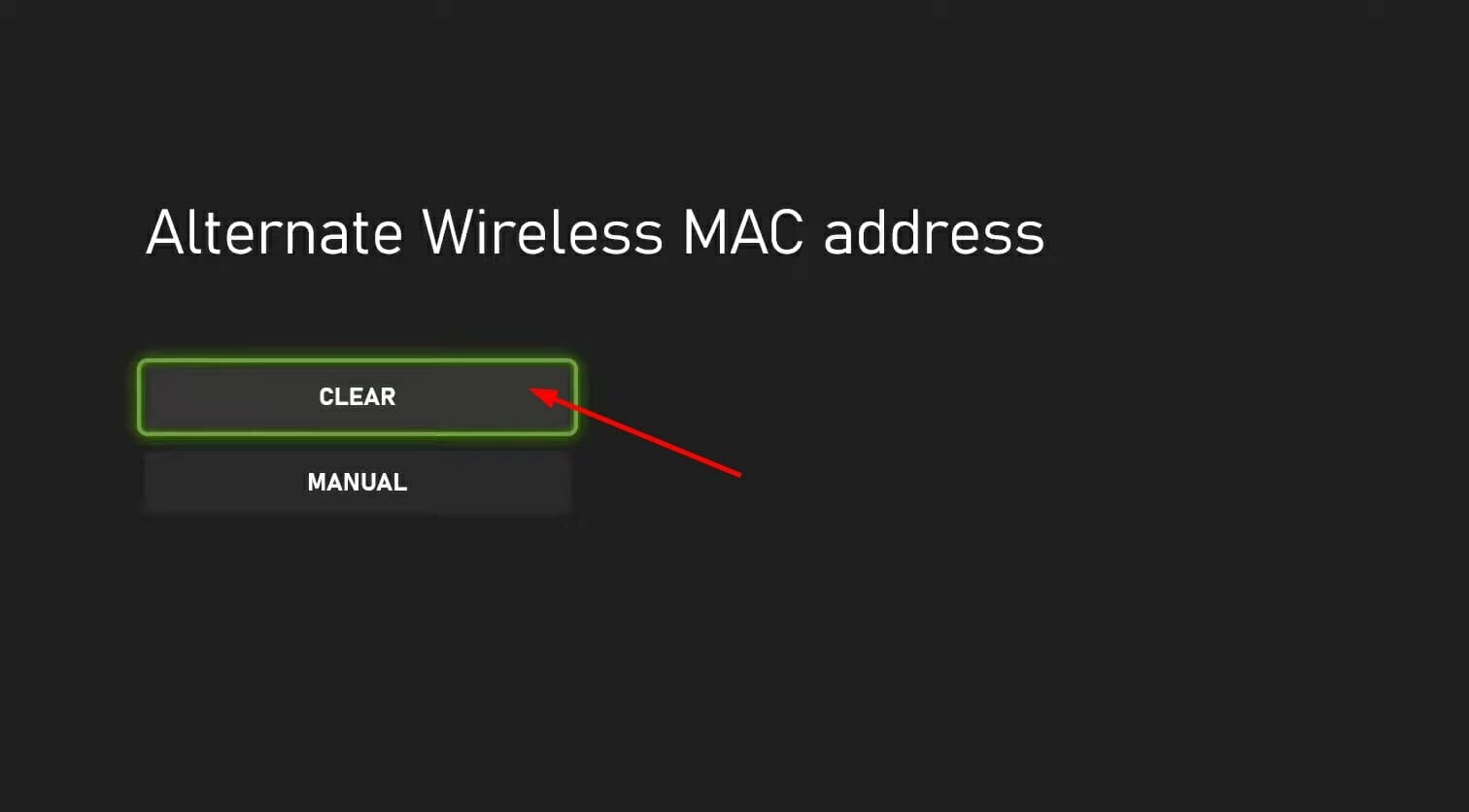








User forum
0 messages