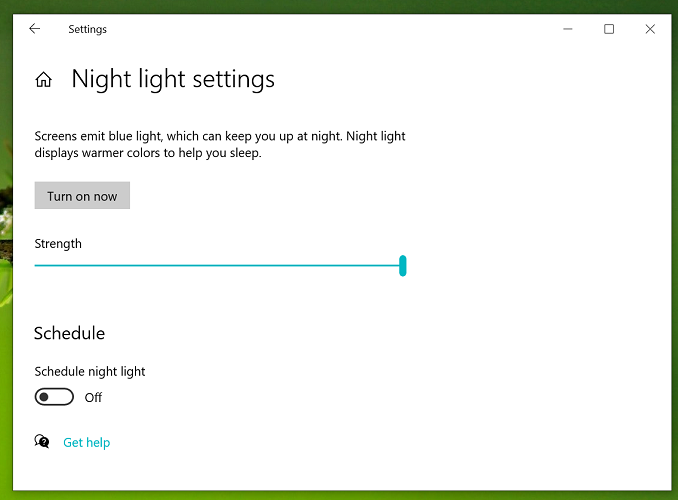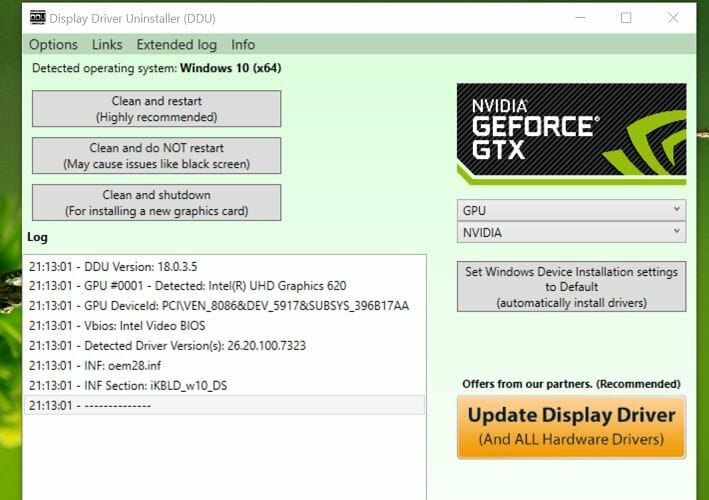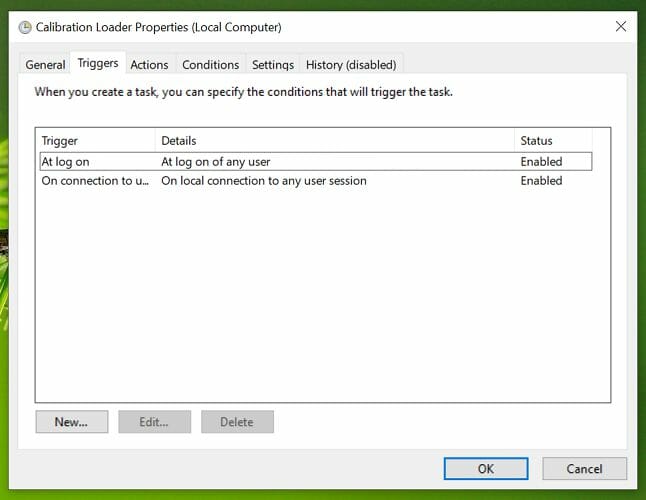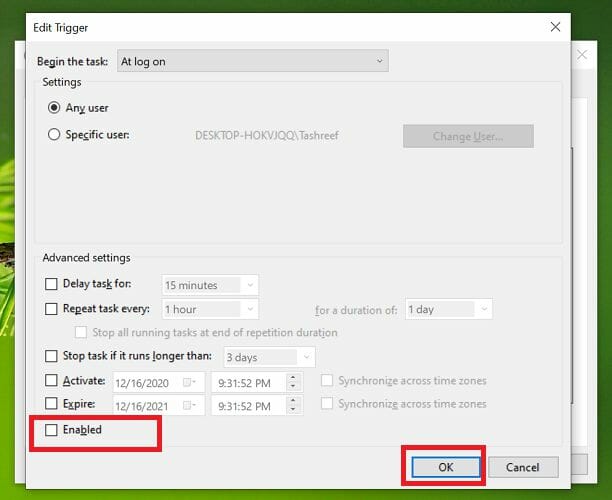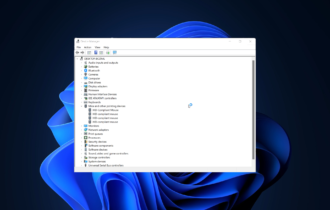Color calibration keeps resetting in Windows 10/11 [FIX]
4 min. read
Updated on
Read our disclosure page to find out how can you help Windows Report sustain the editorial team Read more
Key notes
- The display/graphics driver issue can cause your display calibration to reset after restart in Windows 10.
- This article explores a few troubleshooting steps to help you resolve the issue with ease.
- In order to resolve display issues on your PC, it's always a good idea to check your graphics drivers.
- Carefully following our solutions, the color calibration issues will be fixed before you know it.

Windows 10 comes with a built-in color calibration feature to help you calibrate your display to your preference. However, at times the color calibration may stop saving the changes and start resetting.
The color calibration keeps resetting issue occurs after restarting the computer or waking up from Sleep Mode. According to some user reports, this issue can occur due to several reasons, including corrupted GPU or display driver and issues with Windows 10 features.
If you are also troubled by the color calibration keeps resetting in Windows 10 issue, here is how you can fix it by following a few quick steps.
How do I fix the color calibration keeps resetting in Windows 10 problem?
1. Use a driver updater tool
Outbyte Driver Updater is a premium driver update utility that you can use to update all your driver with one click and enjoy better gaming and general performance.
It comes with a huge database of drivers for almost everything that is connected to your Windows computer. It can also create drivers backups before making changes so that you can roll back to the earlier version if something goes wrong.
Upon installation, Outbyte Driver Updater will scan your PC for missing and outdated device drivers. Select the display driver from the list of options to fix the Color calibration that keeps resetting in Windows 10 issue.
More so, you can handle all drivers easily and install, update or fix the corrupted ones to improve your PC.
Key features of Outbyte Driver Updater:
- A huge database of Windows drivers
- One-click scan and update of all drivers
- Built-in backup and recovery option
- Download manager to see the download progress
Therefore, to manage all your drivers correctly and install the right versions for your system you can use this proficient driver manager anytime your need.
2. Install display driver in compatibility mode
- Download the latest version of the display driver from the manufacturer’s website and save it on your local disk.
- Right-click on the setup file and select Properties.
- Open the Compatibility tab from the properties window.
- Under Compatibility mode, check “Run this program in compatibility mode for“.
- Click the drop-down menu and select the latest version of Windows.
- Click Apply and OK to save the changes.
- Run the setup file and proceed with the installation.
3. Disable F.lux and Night Light
If you are using a third-party tool like F.lux to automatically adjust the display temperature depending on the time you are using the system, the chances are that it is also meddling with your display’s color calibration setting and resetting it after every restart.
To fix the issue, try disabling F.lux on your system and check for any improvements.
Windows 10 also comes with a built-in Night Light tool that works like F.lux. You can disable Night Light by clicking on the Action Center. You can also turn off Night Light from the Display settings.
4. Install older version of graphic card driver
- Download and install Display Driver Uninstaller.
- Run the installer.
- Select the Device Type as GPU.
- Next, select your display driver maker (NVIDIA, Intel, AMD).
- Click on Clean and restart to uninstall the driver.
- After uninstalling the driver, download an older version of the display driver from the official website.
Reinstalling the older version of the graphics driver can fix the issue if the problem started to occur after installing the driver’s new version. However, if the issue persists, try disabling the Calibration Loader from Task Scheduler.
5. Disable Calibration Loader settings
- Press the Windows key and type Task Scheduler.
- Navigate to the following location:
MicrosoftWindowsWindowsColorSystem - Right-click on Calibration Loader and select Properties.
- Open the Triggers tab.
- Select At Log on and click on Edit.
- Uncheck the Enabled option and click OK.
- Select On connection to user session and click on Edit.
- Uncheck the Enabled option and click OK to save the changes.
- Close Task Scheduler.
- Set color profile once again and reboot the computer to see if the color calibration resetting problem persists.
The Color calibration keeps resetting in Windows 10 issue can occur due to display driver issues.
Try reinstalling the graphics driver to fix the problem. If the issue persists, modify the Calibration Loader settings using the Task Scheduler.