Error Writing the Value's New Contents Windows Registry: 4 Ways to Fix
Everything you need to make changes to your registry
2 min. read
Updated on
Read our disclosure page to find out how can you help Windows Report sustain the editorial team. Read more

While deleting some registry files through Regedit, you may encounter the Error writing the value’s new contents or Unable to delete all specified values.
Here’s how to fix it:
How do I fix error editing value in the registry?
1. Run Regedit as Administrator
- Navigate to Task Manager and kill the application process of a program you are making changes to.
- Type regedit in the search bar.
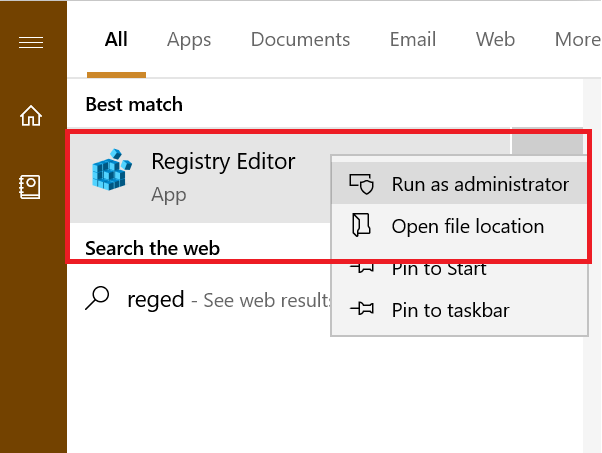
- Right-click on Registry editor and select Run as administrator.
- Now try to make the changes that you were trying to make and check if the error is resolved.
2. Change Permission for Registry Folder
- Press Windows Key + R to open Run.
- Type regedit and press OK to open the Registry Editor.
- In the registry editor navigate to the location of your registry file that is resulted in the error.
- Right-click on the folder and select Permissions.
- In the Security tab, under “Permission for Application Packages” check the Deny column.
- If any of the permissions (Full Control, Read, Special Permissions) is checked under Deny column, uncheck it.
- Click on Apply and click OK to save the changes.
- Close and re-open the Registry Editor and check if you are able to make the changes without getting any error.
3. Boot into Safe Mode
- Press Windows Key + R to open run.
- Type msconfig and press OK to open System Configuration.
- Open the Boot tab and check “Safe Boot” under Boot Options.
- Click Apply and OK.
- It will ask you to restart the system, click Restart.
- After the restart, open the Registry Editor and try to delete the file. This should allow you to make any changes if the error is caused by a third-party app.
4. Run a SFC scan
- Press Windows key + X and select Command Prompt (Admin) or Windows Terminal (Admin).
- Click Yes if prompted for User Account Control.
- Type
sfc /scannowand hit Enter. - Wait for the scan to finish.
- Restart your PC and see if the error persists.
Following the steps above will help you fix issues like Error writing the value’s new contents.
By running Regedit as an administrator, adjusting permissions, booting into Safe Mode, and performing an SFC scan, you should be able to use the registry again hitch-free.

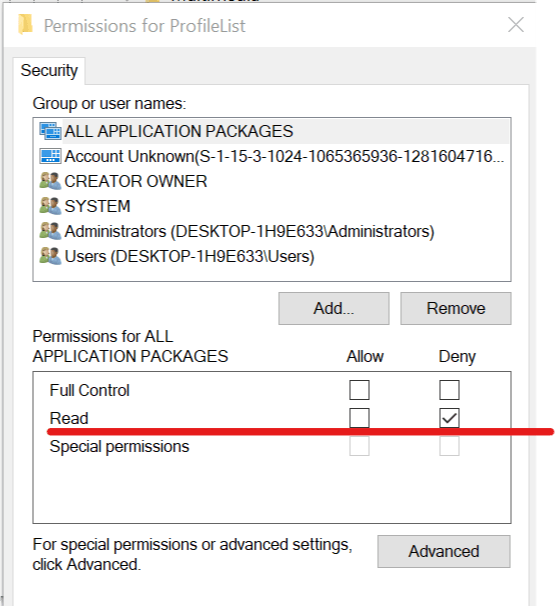
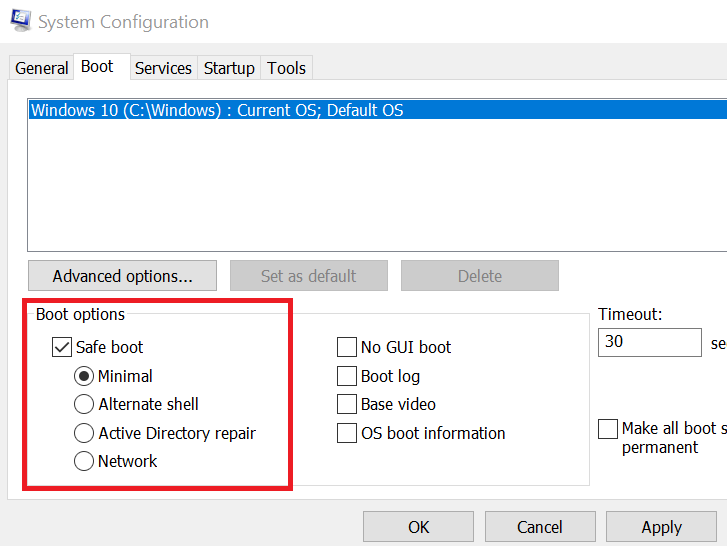

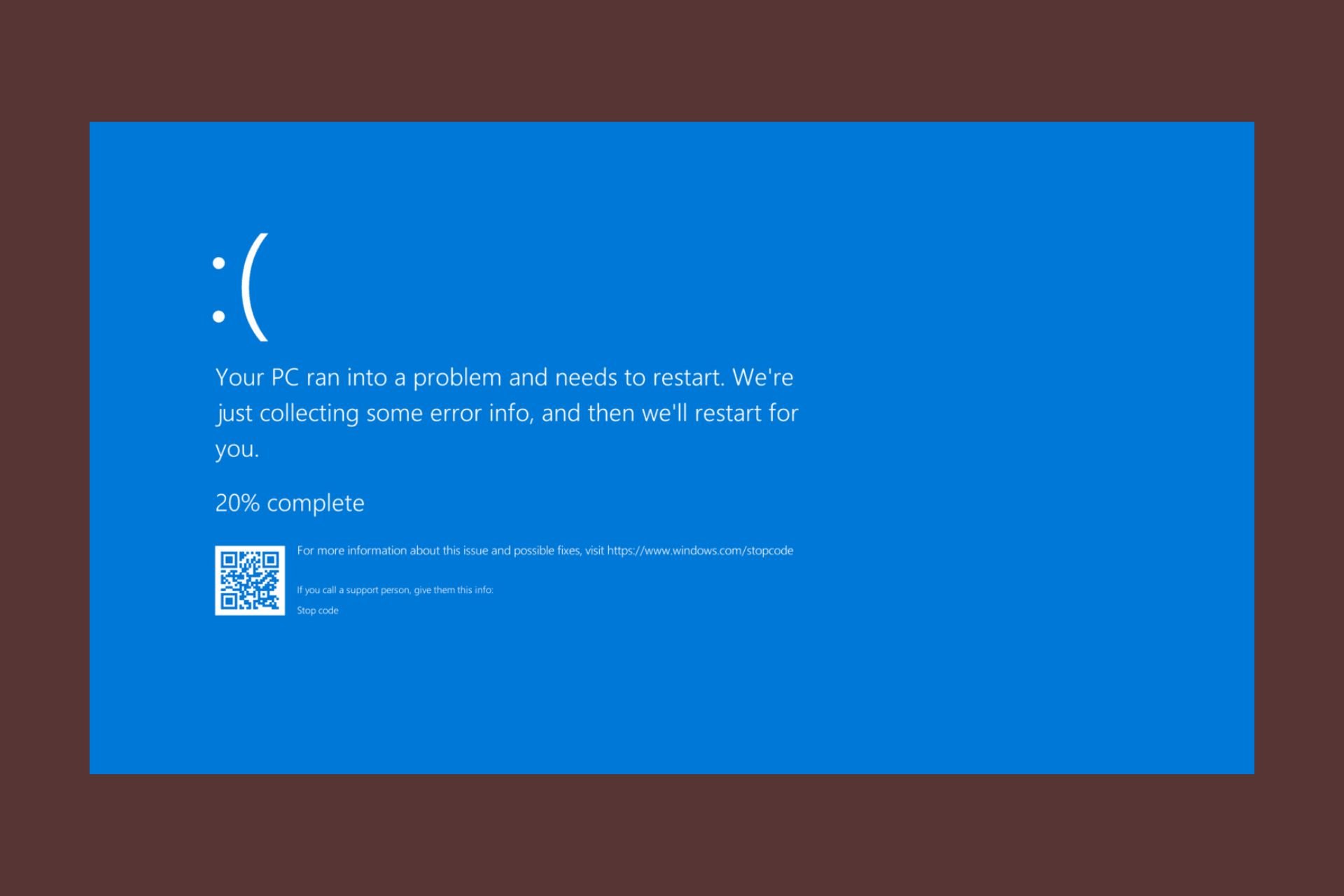
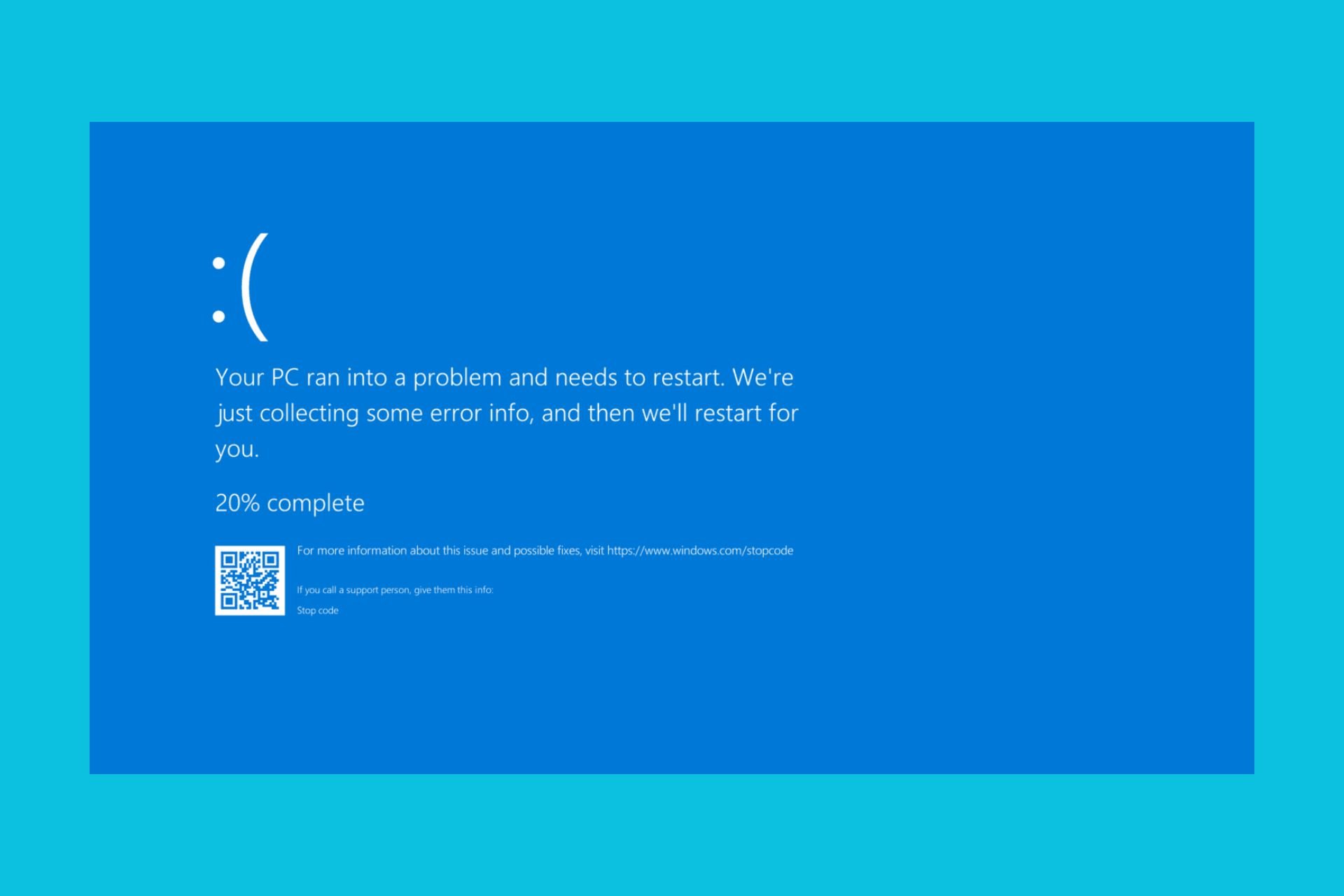
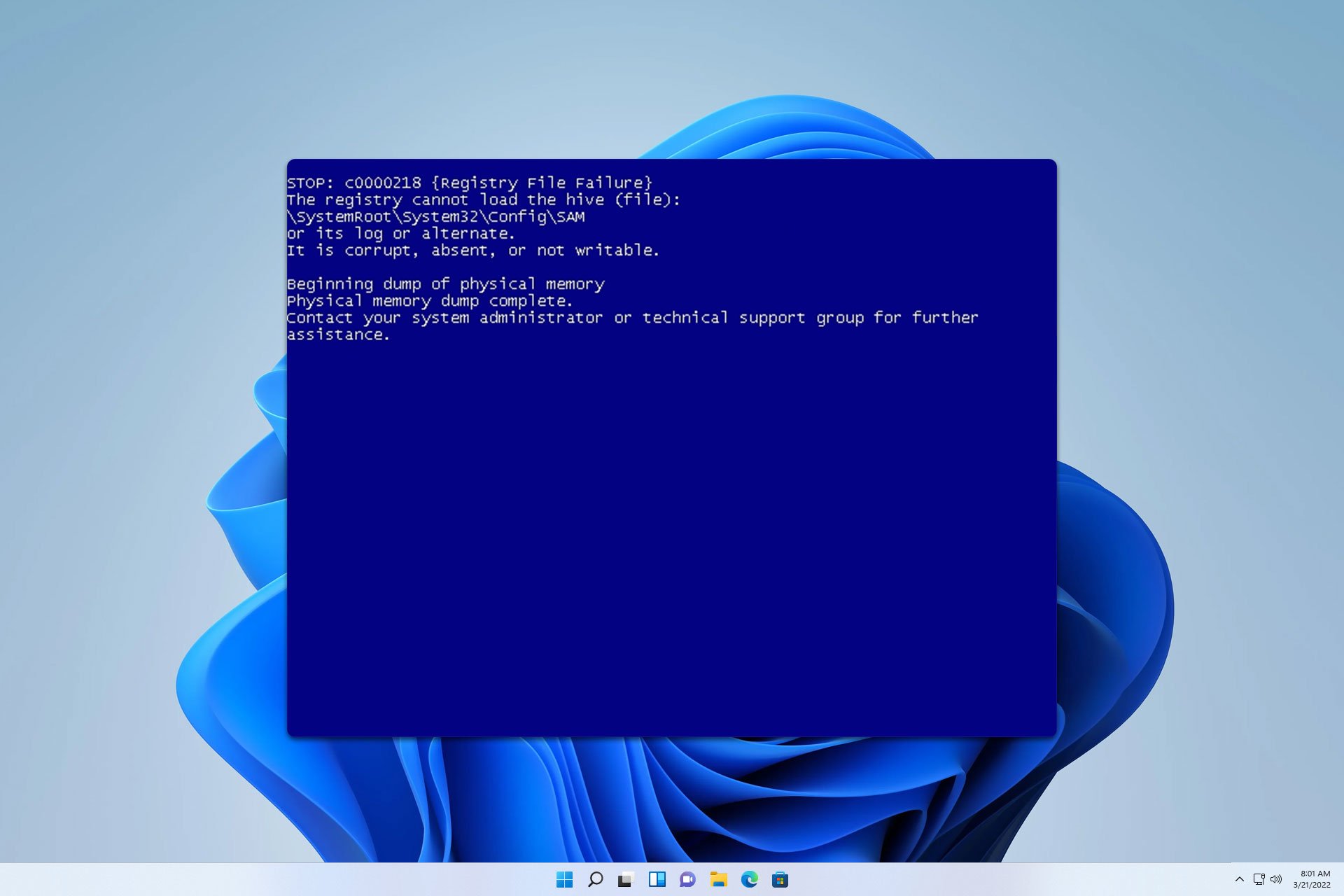





User forum
0 messages