Common Microsoft Word problems and how to fix them
4 min. read
Published on
Read our disclosure page to find out how can you help Windows Report sustain the editorial team. Read more
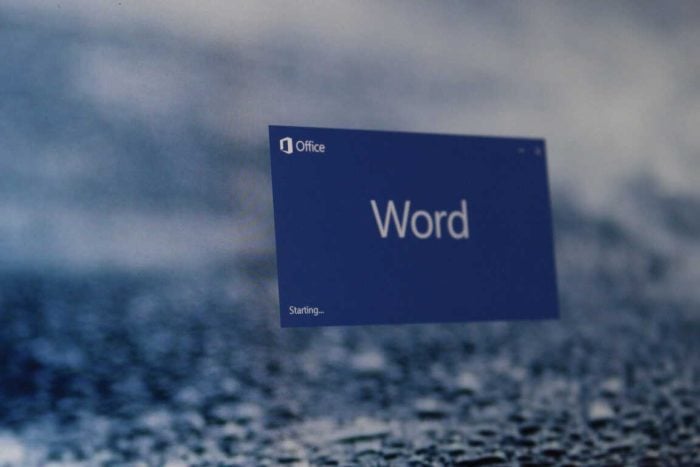
Microsoft Word is one of the most commonly used Microsoft 365 programs. It not only has some cool templates, but it’s also used to type up important documents, letters, and a whole lot more. Sometimes, though, Word might not work as expected, and you might end up getting an error code or an error message. Here’s a look at some of the most common Word problems, and how you can fix them.
My file won’t open
Trying to open a file but Word isn’t getting along? In this case, Microsoft Word might give you a message saying that it experienced an error while trying to open the file. This usually occurs when you don’t have the permission to open the file, or if the file has moved from its original location or has been deleted.
To fix this, check in the File Explorer or run a search in Windows 10 to see where the file has gone. To unlock the file and get the permission to open it, meanwhile, go to the location where it is saved, right-click the file, and then choose properties. From there, you’ll want to click the unblock option.
Microsoft Word crashes or freezes
Another common issue with Microsoft Word is that it might crash or freeze when opening a document. This might occur when Word is having some trouble reading the contents of a document, or if the document has a lot of images and text.
In most cases, it’s best to wait and let Word try to resolve the problem on its own. At the risk of losing your document, you also can try to force quit word using the task manager by pressing CTRL+ALT+DEL, and clicking Task Manager, looking for Microsoft Word, and then clicking End Task. This will give the program a fresh start. In most cases, Word will try to auto recover the document as you last had it and will open the Document Recovery task pane. Again, though, this is the last resort.
If Word continues to have a problem and still gives you error messages, you get a message saying that the document caused a serious error. In this case, you might need to reset Microsoft Word completely. To do this, head to the Windows 10 Start Menu and type Add or Remove Programs. Then, choose Office or Microsoft 365 from the list, followed by Modify. You should get the option for Quick Repair. Choose, this, and Word Will be reset.
Microsoft Word is running slow
The final issue on our list has to do with Microsoft Word running slow. This could be it not picking up your keyboard input in time, or images or other menu items taking a while to load. In most situations, we recommend to use the Quick Repair option we described above.
However, as an alternate, you also might want to try to disable extra add-ins. These are meant to boost your experience, but can also slow things down. You can disable these by clicking the File menu, followed by Options, and then Adds Ins. Click an add-in, and then the Go button. You’ll then be able to disable it by clicking Remove.
Contact Microsoft Support for help!
If all else fails, and you run into a problem with Word, Microsoft is here to help you. As covered under the Microsoft 365 subscription, you always can contact Microsoft for help. Simply visit this support page, and start a chat.











User forum
1 messages