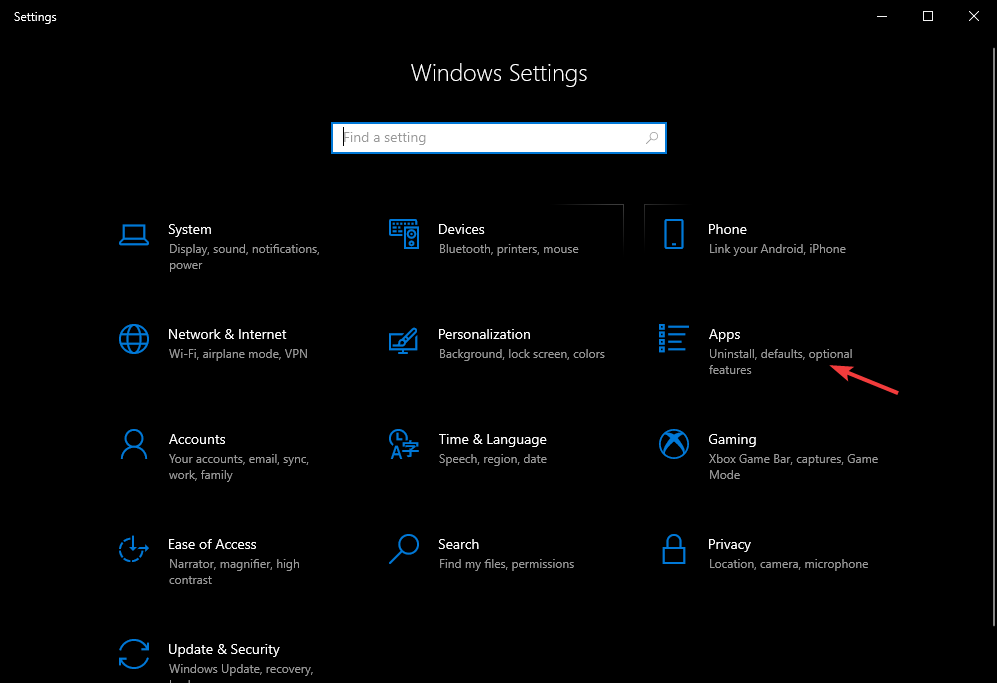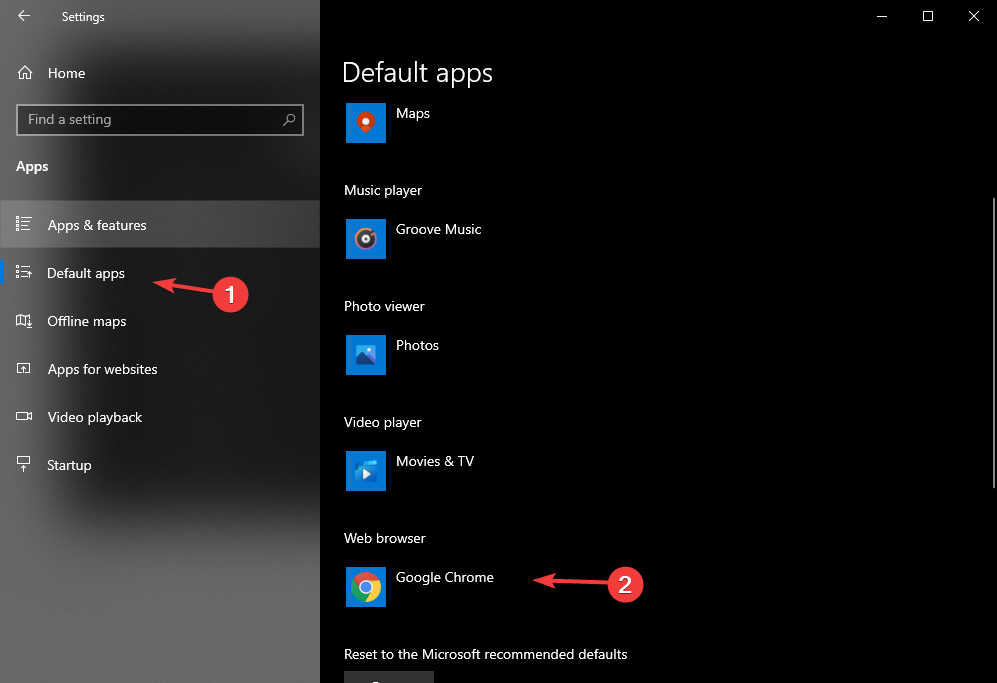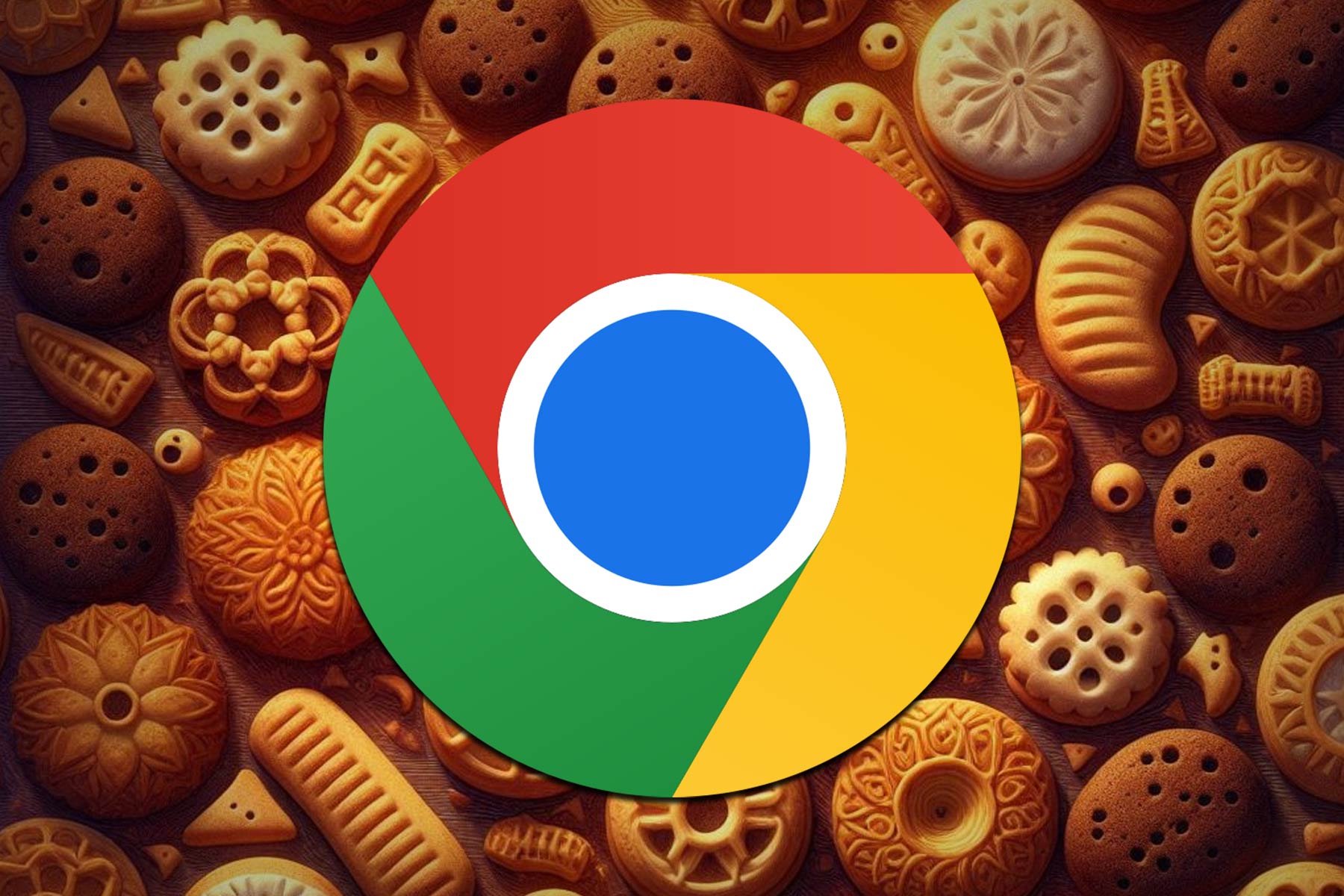Compatibility View Settings on Windows 11 [Enable/Change]
3 min. read
Updated on
Read our disclosure page to find out how can you help Windows Report sustain the editorial team Read more
Key notes
- Internet Explorer has been the default browser for various versions of Windows until now. It used to provide compatibility view functionality for older web pages.
- With the upgrade to Windows 11, Microsoft is dropping the old IE and replacing it with Edge as the default browser.
- Users are now wondering how they can access old web pages they previously opened with Compatibility View settings.
- You can always change your default browser to open the desired pages by following our guide.

Internet Explorer has been the default browser of various versions of Windows for almost two decades. This browser also includes a web compatibility viewer function.
With this setting, Internet Explorer allows users to view older web pages designed for previous versions of the browser, making it compatible with older web pages.
The major change that Microsoft is making with the new Windows 11, however, is dropping Internet Explorer altogether, with the new default browser becoming Microsoft Edge.
It’s true that not necessarily many users expected to find IE on the new OS, but they hoped at least to find the 32-bit version. This will not be the case, because Windows 11 is planned to run only on 64-bit.
Although it was already announced that IE would be removed as of June 15, 2022, Microsoft has however made it public that Windows 10’s Long-Term Servicing Channel (LTSC) will include IE for certain OS versions.
But what will happen to users who, for various reasons as well as for enabling Compatibility View settings, will need to access IE on the new Windows 11? Discover below our ways to get the online experience you need.
How do I enable Compatibility View in Windows 11?
Change the default browser
- Go to the Start menu, and click on the Settings button.
- Select the Apps section.
- Choose the Default apps tab, and scroll down until you find the Web browser section.
- Click on the Web browser button, select your desired browser, and set it to the default status.
As we already know from the preview provided by Microsoft, Windows 11 comes with the default Edge browser.
If you are used to working with a different browser or need to access older sites, then you can choose the browser that suits your needs.
By performing this action, you will not disable other installed browsers, but you will only make the selected browser the default one.
IE features supported by Microsoft Edge
- IE settings and Group policies that affect the Security zone settings and Protected mode
- Microsoft Edge Extensions
- Controls for ActiveX (Silverlight/Java)
- All Enterprise modes and Document modes
- The F12 developer tools for Internet Explorer
- Browser helper objects
IE features not supported by Microsoft Edge
- IE11 or Microsoft Edge F12 developer tools
- IE toolbars
- IE settings and Group policies that affect the Navigation menu
On the new Windows 11 operating system, organizations can use the Local Group Policy Editor to update or remove a website from IE compatibility for all devices on the intranet at the same time.
If you want a wider view of the differences between Windows 10 and Windows 11 coming later this year, then take a look at our comprehensive guide and find out useful details.
For more suggestions or other questions, do not hesitate to access the comments section below. We’d love to hear your opinion.