FIX: w32tm /resync Computer did not resync error
3 min. read
Updated on
Read our disclosure page to find out how can you help Windows Report sustain the editorial team. Read more
Key notes
- This w32tm resync error occurs when you try to sync the time of a Windows Server PC with the NTP server.
- You can start fixing this issue by reconfiguring the Windows Time Service Group Policy objects.
- Another solution is to change the W32Time parameters in the registry.
- The Logitech Unifying receiver not detected problem can be fixed by running an extended Windows Time command.

The computer did not resync error arises for some users when they try to sync a Windows Server PC’s time with NTP server. The full error message states:
The computer did not resync because no time data was available.
The Command Prompt displays that error message for some users when they try to sync time with the w32tm /resync command. Check out these resolutions if you need to fix that issue and also the w32tm /resync access denied problem.
How can I fix The computer did not resync error?
1. Reconfigure Windows Time Service Group Policy objects
- To do that, launch Run with the Windows key + R keyboard shortcut.
- Open Group Policy Editor by entering gpedit.msc in Run and clicking OK.
- Click Computer Configuration to expand it.
- Then double-click Administrative Templates on the left of the window.
- Select System and Windows Time Service, which includes a Global Configuration Settings policy.
- Double-click Global Configuration Settings policy to open further options for it.
- Select the Not Configured radio button on the window that opens.
- Click OK to confirm.
- Then select Time Providers on the left of the window.
- Double-click Configure Windows NTP Client, Enable Windows NTP Client, and Enable Windows
- NTP Server to open those setting windows.
- Then select the Not Configured options for Configure Windows NTP Client, Enable Windows NTP Client, and Enable Windows NTP Server.
- Click the Apply buttons on the windows to save changes.
- Thereafter, you’ll need to restart Windows for changes to come into effect.
Microsoft’s official resolution for The computer did not resync error is to reconfigure Windows Time Service Group Policy objects to Not Configured.
2. Edit the registry
- Open Run’s Open text box.
- Type regedit the Open box, and click the OK button.
- Open this registry key:
- Double-click the Type string to open the window in the snapshot below.
- If the Type string isn’t there, right-click an empty space on the right of the window and select New, then select String Value. Enter Type in the text box for the new string.
- Clear the Value data box. Then enter NT5DS in the Value data box.
- Click the OK button.
- Thereafter, restart Windows.
3. Run an extended Windows Time (w32tm) command
- An extended w32tm command might fix The computer did not resync error. Open the search tool with the Windows key + S hotkey.
- Enter the keyword cmd to search for Command Prompt.
- Right-click Command Prompt and select Run as administrator to open an elevated Prompt.
- Type this lengthy command into the Prompt’s window:
w32tm /config /manualpeerlist:time.windows.com,0x1/syncfromflags:manual/reliable:yes /update - Press the Enter key to initiate the command.
So, that’s how you can fix The computer did not resync error so Windows syncs with time server. Those remedies will probably be enough to fix the issue for the majority of users.
However, there might be other resolutions; and users who have fixed the same issue with other methods are welcome to share them below.
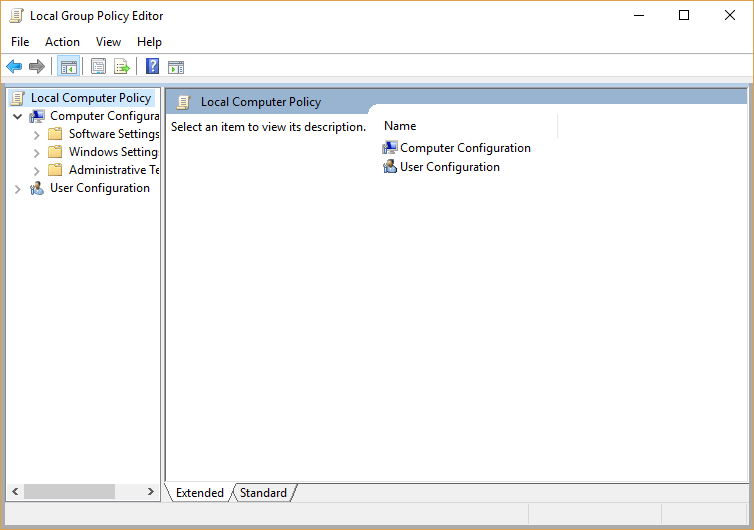
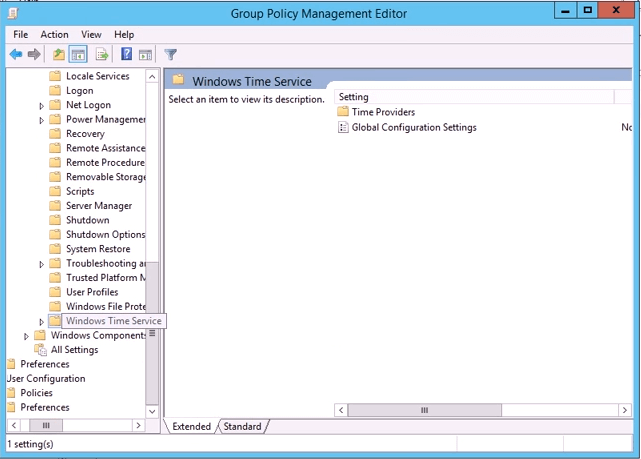
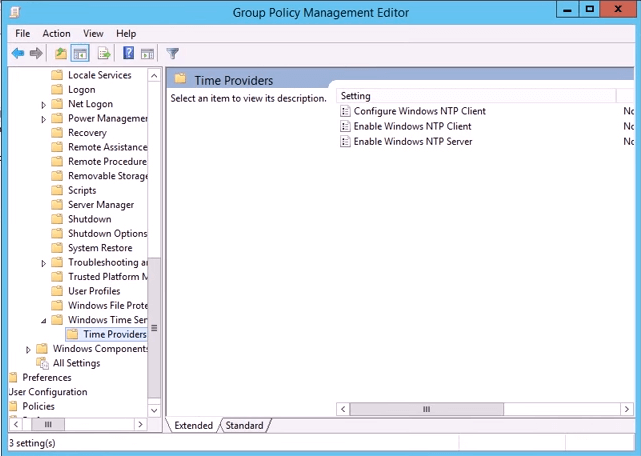
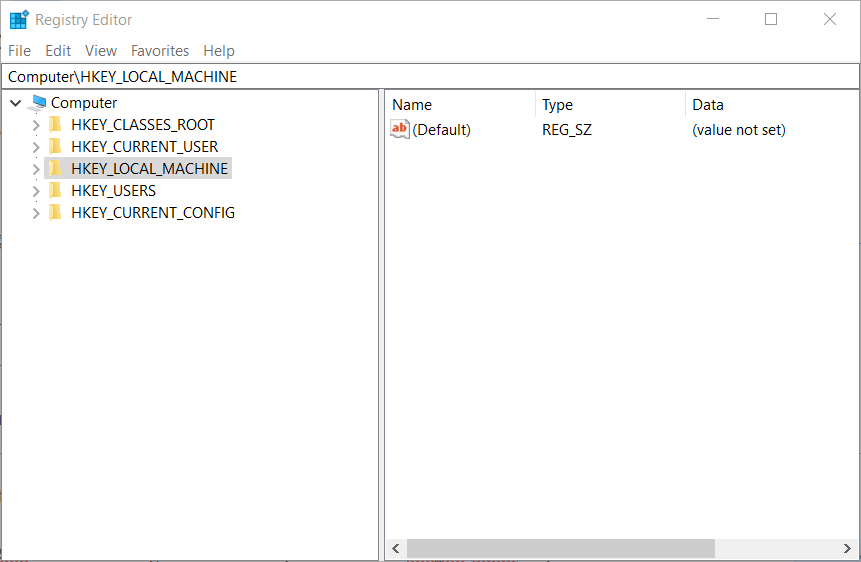
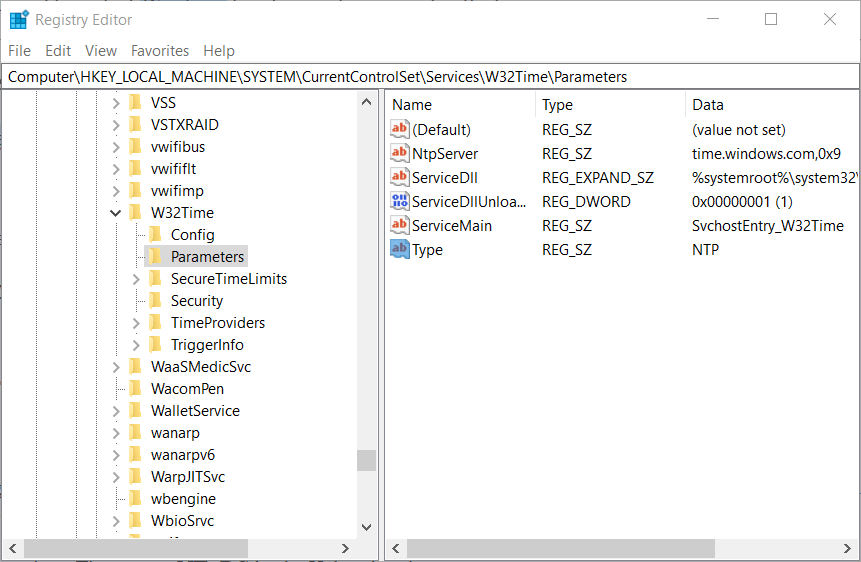


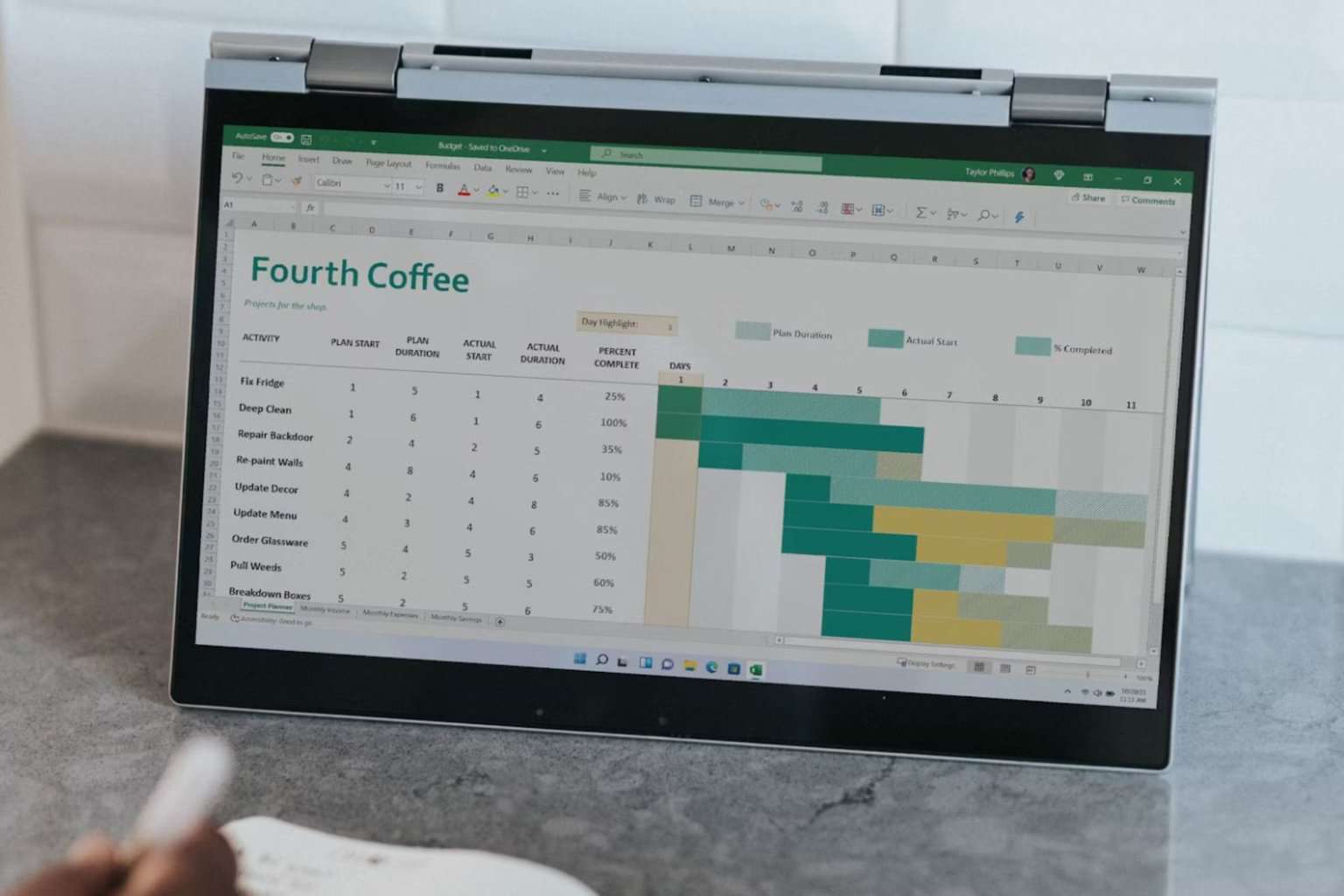






User forum
0 messages