How to Convert Adobe PDF to Regular PDF [Guide 2025]
Learn to turn off PDF/A mode for your files
2 min. read
Updated on
Read our disclosure page to find out how can you help Windows Report sustain the editorial team. Read more
Key notes
- In order to convert Adobe PDF to regular PDF you need a tool that is also able to support a multitude of formats.
- Adobe Acrobat is free software with high-quality editing capabilities.
- Follow all our easy steps on how to convert a PDF/A to a PDF and make your work easier from now on.
- Check out the solutions we present in our article and discover the benefits of some advanced digital features.

Anyone who owns a PC for either school or work surely knows what a PDF file is. It is probably one of the most versatile file formats available today, allowing for the rendering of texts and images in a singular file.
What is PDF/A mode?
Of course, not everyone knows what a PDF/A file is. PDF/A is an ISO-standardized version of the PDF format that is specialized for use in the archiving and long-term preservation of electronic documents.
Opening PDF/A files is pretty easy for any PDF viewer, but editing it, or doing anything else for that matter is a bit more difficult. In simpler terms, a PDF/A document is the read-only version of a PDF file.
That is why we’ve compiled this step-by-step guide to show you how to save Adobe PDF as a normal PDF.
How do I convert PDF/A to PDF?
1. Open a PDF/A file using Adobe Acrobat DC.
2. Go to Edit (top-right side of the screen).
3. Navigate to Preferences.
4. Right under PDF/A View Mode, select the dropdown menu next to View documents in PDF/A mode.
5. Select Never.
6. Save the new file.
If you want to convert PDF/A to PDF, all you need to do is turn off PDF/A mode. This can be done from within the app.
By doing this, you will convert your PDF/A file to a PDF file, and will thus no longer be read-only. Additionally, you can perform pretty much any action you desire, including editing it.
If you want to reverse the change and make it read-only again, simply repeat the steps, but select Only for PDF/A documents instead of Never.
What is Adobe Acrobat Reader?
Since Adobe Acrobat is the most popular PDF viewer on the market, the guide is specifically made to comply with it.
Adobe Acrobat Reader is one of the best tools in the tech industry that is able to convert a large variety of files such as Word, PPT, Excel, and JPG to PDF format.
In addition to being able to convert Adobe to PDF, it also provides many other extremely useful characteristics.
With this app, you can edit your PDF file, add comments, reorder, split, rotate pages, or convert your PDFs into JPGs. Depending on the type of documents you are working with you can even merge a PDF with another format file.
There are even more perks to this intelligent tool. With Adobe Acrobat you can choose your own digital signature and even turn existing forms into editable PDFs.
A very important feature is the Protect PDF function which allows you to secure your data by setting your own password and even customize the way you protect your information.

Adobe Acrobat Reader
Manage your PDF documents better and give Adobe Acrobat Reader a try.We hope that our guide gave you all the information you needed so you can successfully convert Adobe PDF to PDF.
Let us know your opinion on this subject by commenting in the section below.

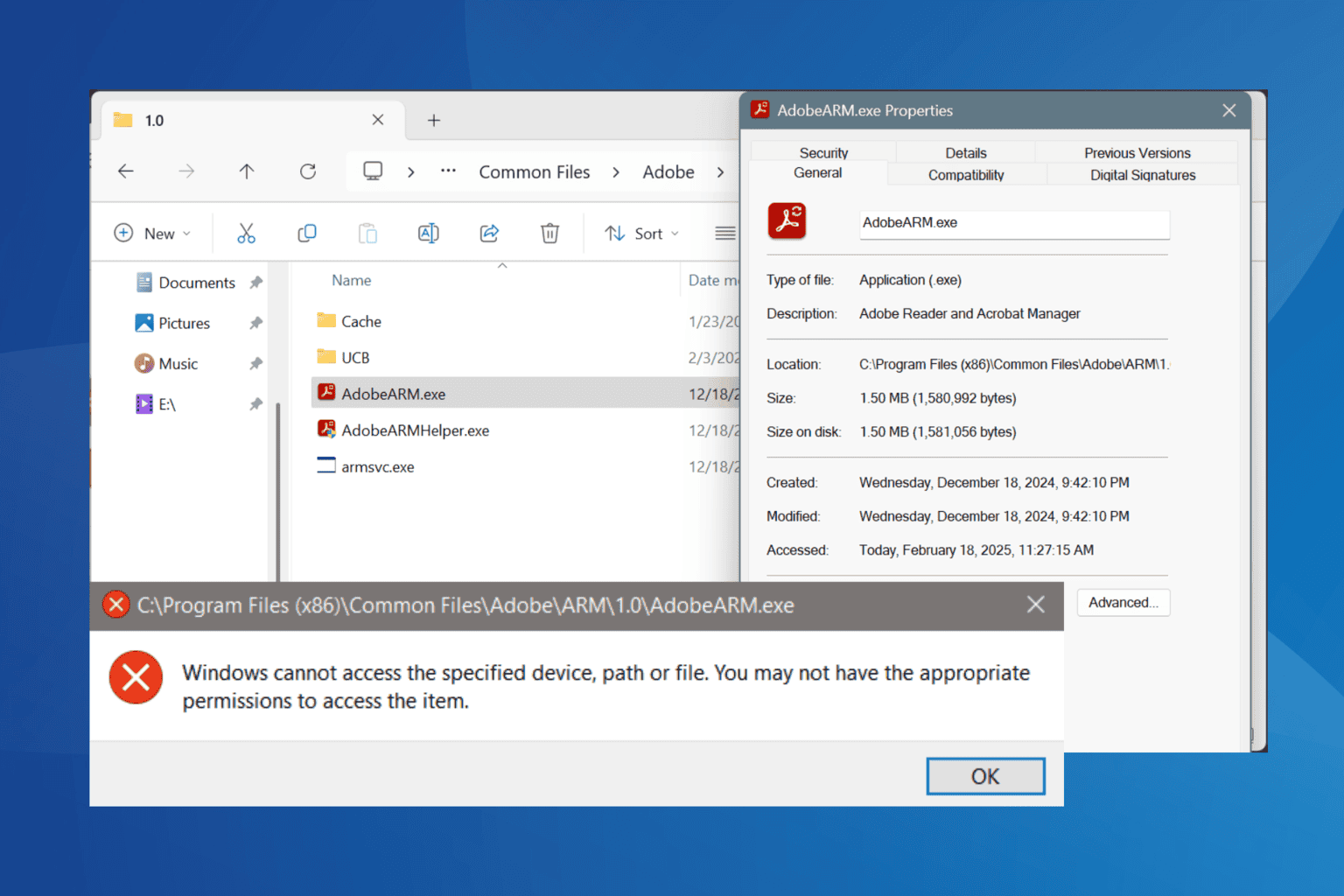

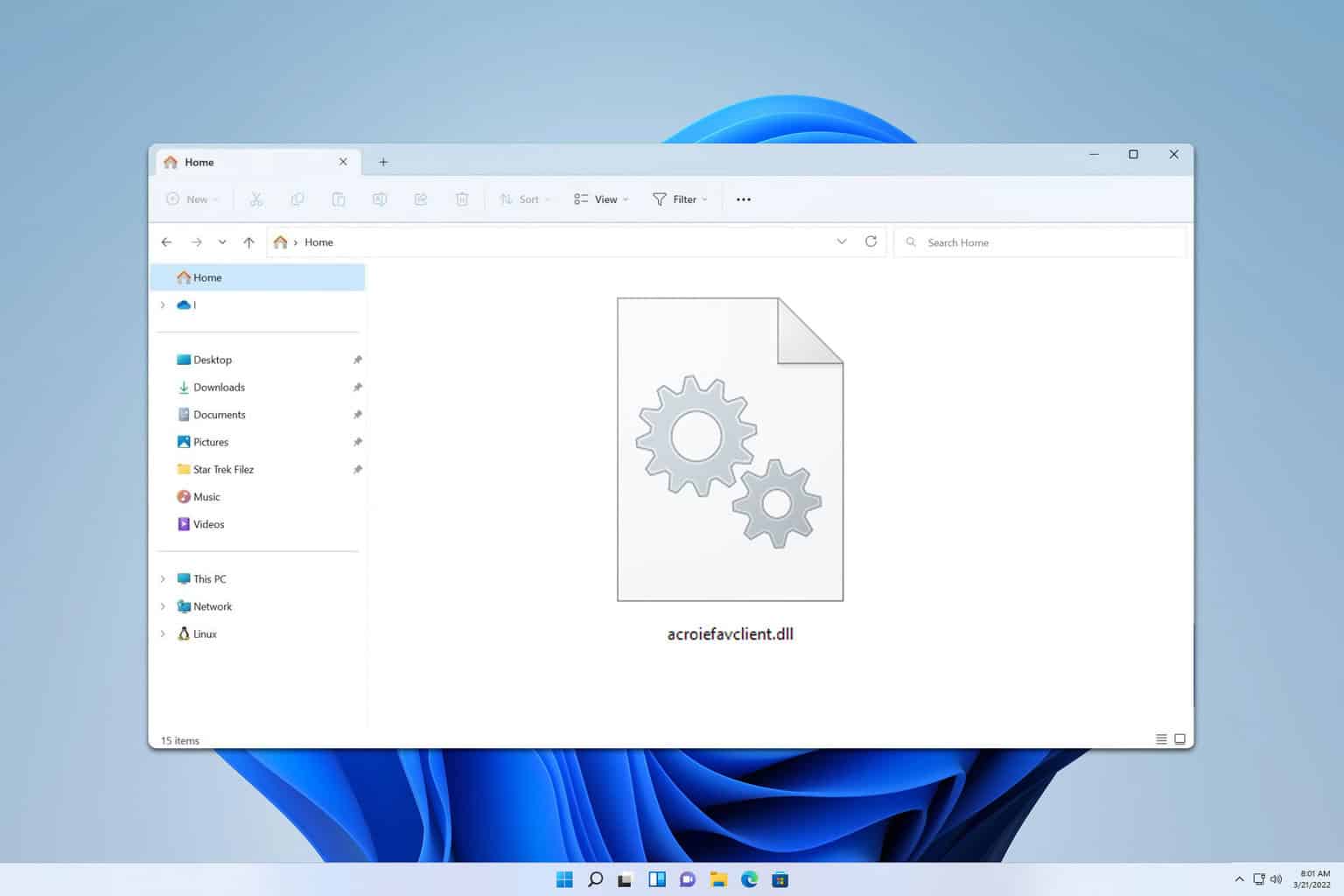

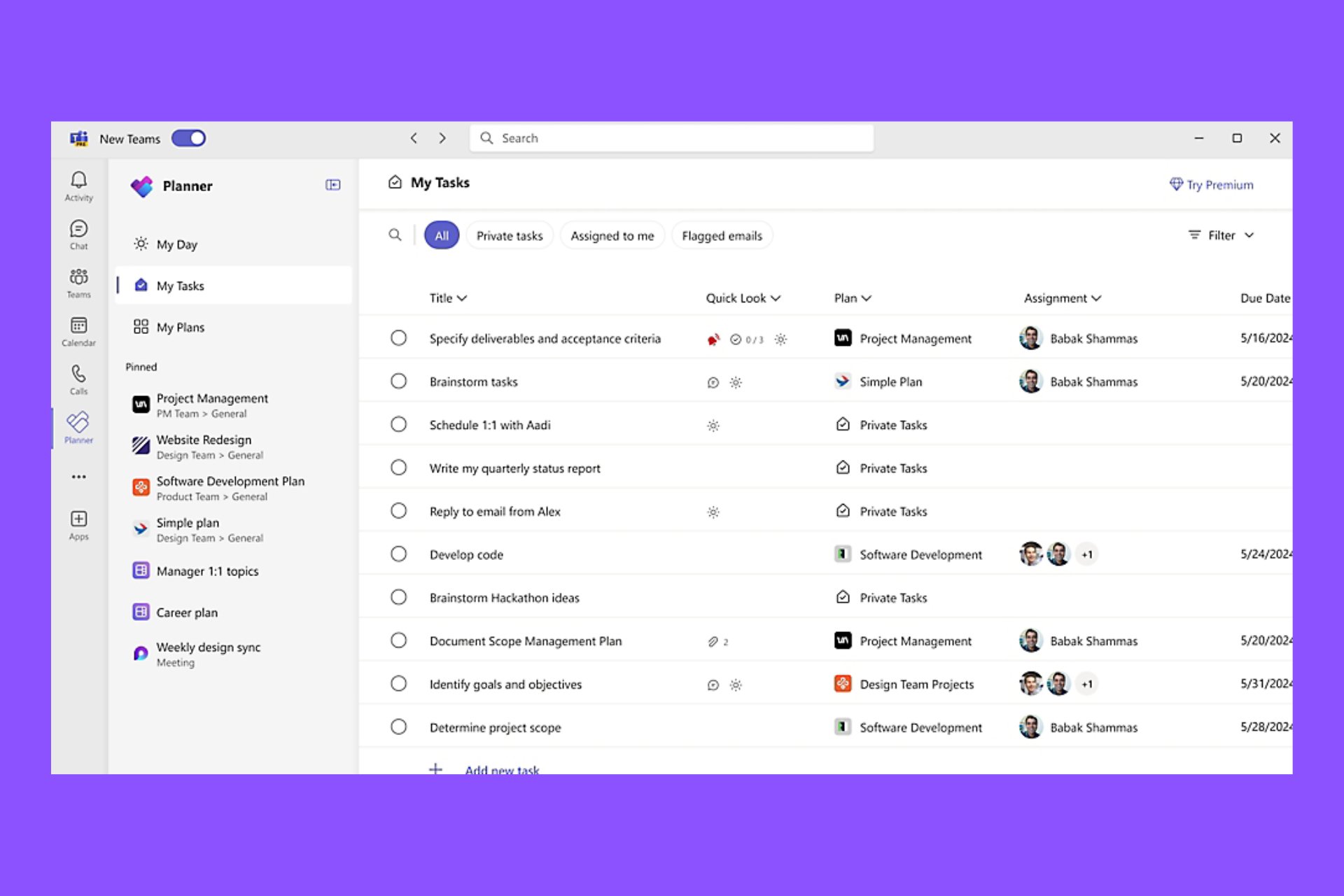
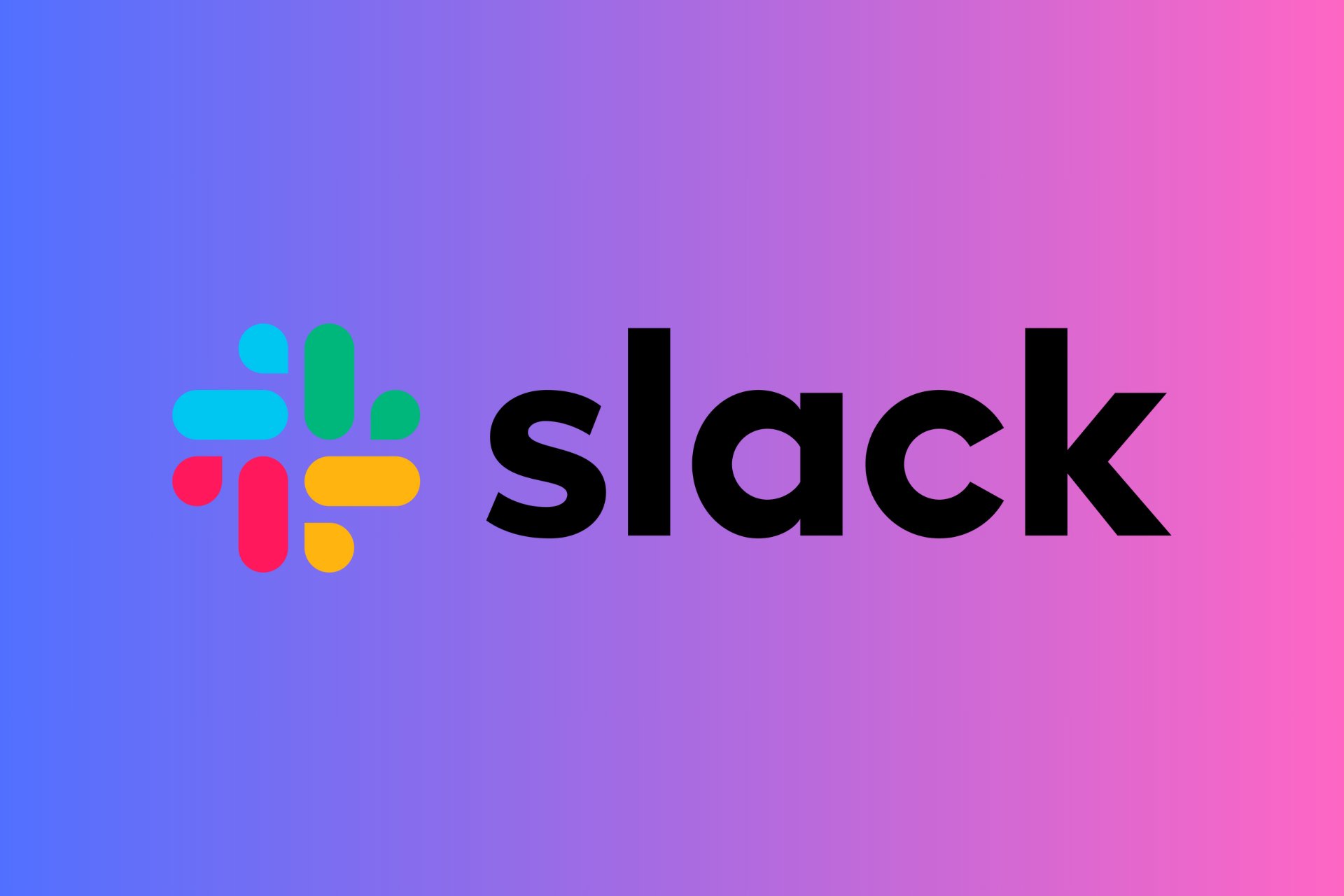
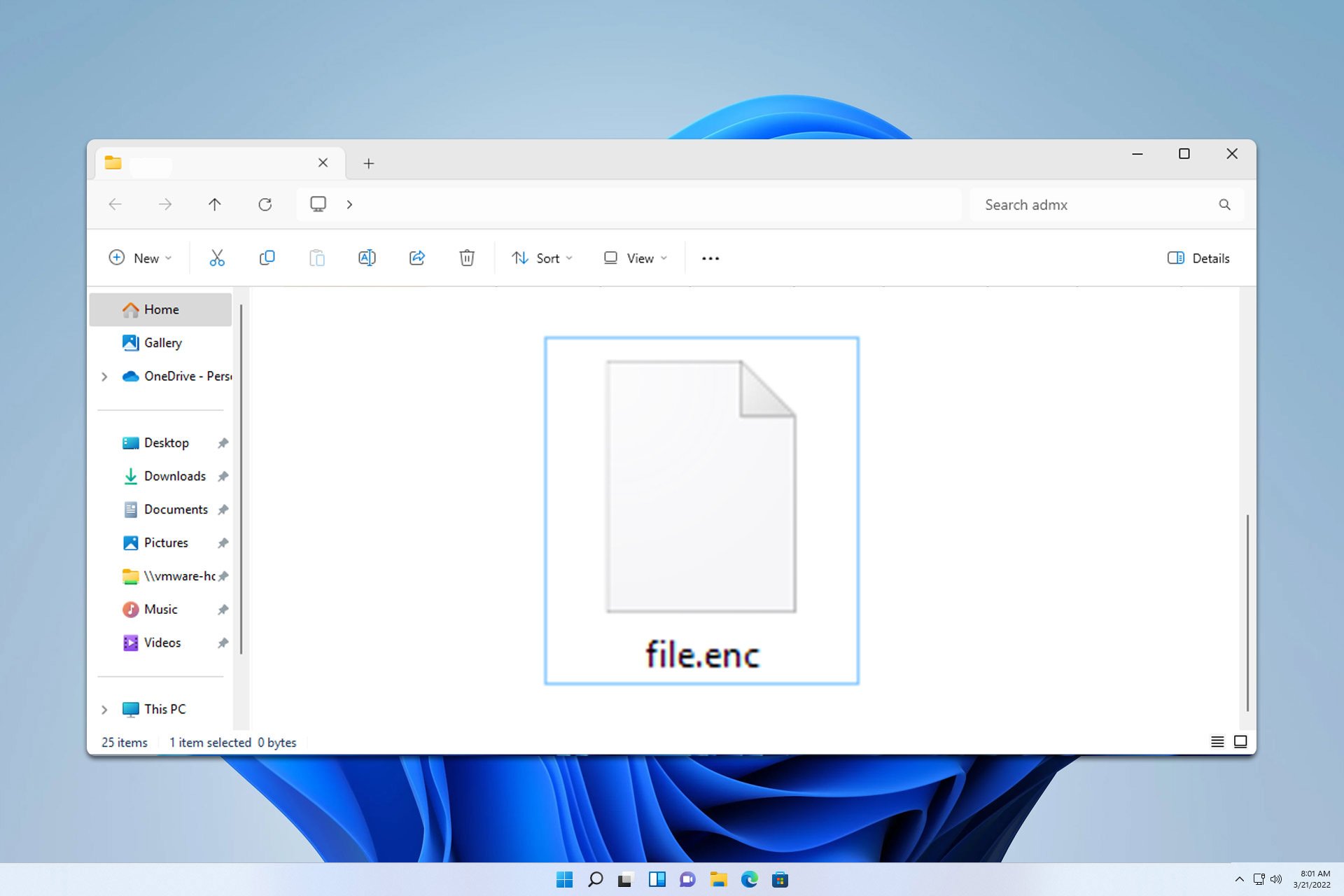

User forum
0 messages