Cortana has a new home in Microsoft Teams on mobile — here’s how to use it
3 min. read
Published on
Read our disclosure page to find out how can you help Windows Report sustain the editorial team. Read more
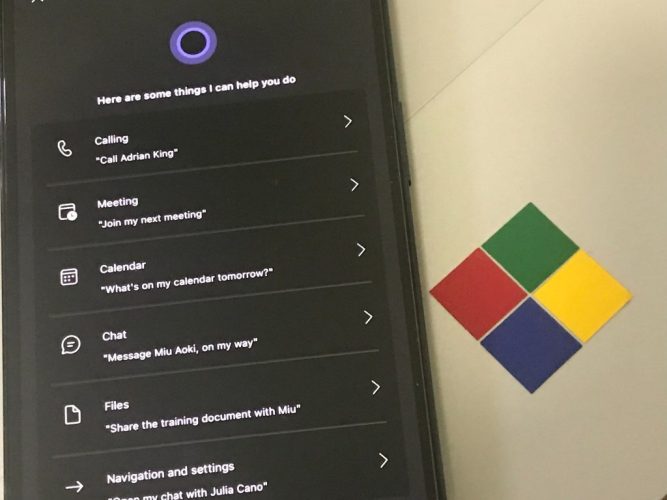
Cortana, Microsoft’s virtual assistant, and once known by many as Microsoft’s take on Apple’s own Siri, has gone through a bit of a rebrand recently. While you can still find Cortana in Windows 10, the assistant is now much more centered on being part of your work life. This means it’s all about helping you stay productive, rather than delivering quirky facts as it used to.
As a result, Cortana can now be found in Microsoft Teams on iOS and Android, and rumor has it that it will even be coming to the desktop apps too. So, how can you use Cortana in Teams as part of your productivity? Today, we’ll be looking at just that.
What can Cortana do?
Current Windows 10 Insider Rings
| Rings | Version | Name | build |
|---|---|---|---|
| Stable | 1903 | May 2019 Update | 18362 |
| Slow | 1903 | May 2019 Update | 18362.10024 |
| Release Preview | 1909 | November 2019 Update | 18363.448 |
| Fast | 20H1 | ?? | 19002.1002 |
| Skip Ahead | currently unused |
Before jumping into anything, we want to explain what Cortana can do for you in Microsoft Teams. Well, on both the Teams mobile app and dedicated Microsoft Teams displays, you can use Cortana for a variety of things. Some of the most common include calling, joining meetings, checking calendars, chats, files, and more. We’ve included some of the most common ways to use Cortana in Teams on the list above for you, but you can check Microsoft’s full list here.
How to find Cortana in Teams
So, where can you find Cortana in Microsoft Teams? It’s pretty easy. On Teams on iOS and Android, you can find Cortana by clicking either the Activity or the Chats section of the app. Then, look for the microphone icon at the top of the screen.
When you press the microphone, you’ll summon Cortana. Sometimes, though, the feature might not be turned on. You can check to see if Cortana is turned on in Teams mobile by clicking the hamburger menu on the left of the screen, choosing settings, and then looking for Cortana.
If you’re on an iPhone or iPad running iOS 14, you also can visit this section to add a Cortana shortcut to Siri, too. This will allow you to ask Siri to Open Cortana in Teams, without having to click the microphone icon. Simply follow the instructions on the screen to proceed. You can configure your own “wake word” to summon Cortana in Teams if need be. even if the app is closed.
Tweaking Cortana in Teams
Keep in mind that right now, Cortana is only supported in the Teams mobile app and on Teams Displays in the United States. If you’re from outside the United States, you won’t see this feature. You can enjoy using the phrases we mentioned above for common things like calling, but Cortana can also be used for presenting, too. When a slide is open. you can say things like “Go to the appendix slide” in the Teams mobile app, or “Cortana, go to the appendix slide” when on a Teams Display.
Currently, Cortana also supports two voices. There’s a feminine voice, as well as a masculine voice. You can tweak these from the settings, as we showed above.
Rumor has it that Microsoft is still playing with the idea of bringing Cortana to the desktop. For now, though, Cortana has a new home on Teams on mobile, and it’s a great way to save time during your meetings, and accomplish common tasks.









User forum
0 messages