FIX: We couldn't save your tab settings on Microsoft Teams
2 min. read
Updated on
Read our disclosure page to find out how can you help Windows Report sustain the editorial team. Read more
Key notes
- Microsoft Teams is an excellent business productivity solution
- Sometimes, Microsoft Teams may not save your tab settings. In this guide, we'll show you how you can fix this issue
- We suggest bookmarking our Microsoft Teams troubleshooting hub just in case you might need it to fix other issues later on
- Visit our Microsoft Teams Hub for additional guides, as well as tips and tricks on how to become a Teams expert
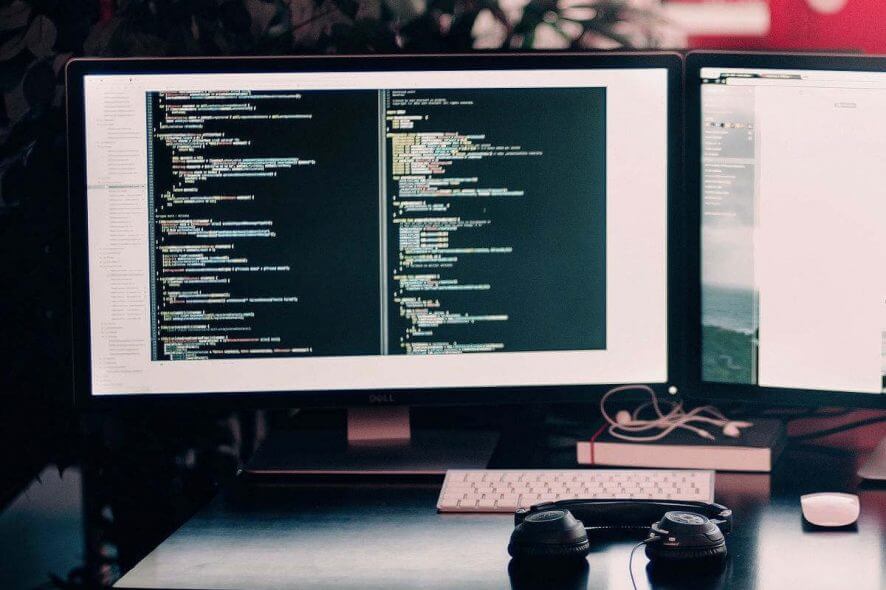
A wide number of users have reported the error message saying We couldn’t save your tab settings inside Microsoft Teams.
The error is usually caused by a wrong syntax inside the code of the page, and finding the specific error will require you to check the entire range of coding to find the issue. In order to do so, you will need to use the web-based version of Teams by using the website.
Even though the issue we’re covering in this article might be caused by other errors found inside your code, there a few concepts that apply across the board.
In today’s article, we will explore some of the best troubleshooting methods to deal with this issue. Please follow the steps presented here closely to avoid causing any other problems.
How to fix tab settings errors in Microsoft Teams
1. Modify the value for 3-app.min-*.js inside the debugger
Note: You can find the 3-app.min-*.js at the path: https://statics.teams.microsoft.com/hashedjs/3-app.min-*.js or by pressing the Ctrl+P on your keyboard and search for the filename.
- Open Chrome development tools by pressing the F12 key on your keyboard.
- Search for handleSaveSuccess and put a breakpoint on it.
- Click the Save button.
2. Check if your website URLs are typed correctly
In the case your URLs are not the same for both the value validDomains and websiteURL inside your computer code.
Not doing so will make Microsoft Teams show you the error message mentioned above.
The value validDomains needs to contain the exact copy of the websiteURL so no conflict can arise between these two elements.
In today’s article, we explored some of the most common errors found inside the code of Microsoft Teams. In order to fix the error We couldn’t save your tab settings, you will need to access the developer tools, and then debug your entire code.
Please make sure to check for the issues we mentioned in this article first, and then follow your normal debugging method.
We would love to know if this guide helped you identify the problem. Please feel free to let us know if that is the case, by using the comment section below.
[wl_navigator]
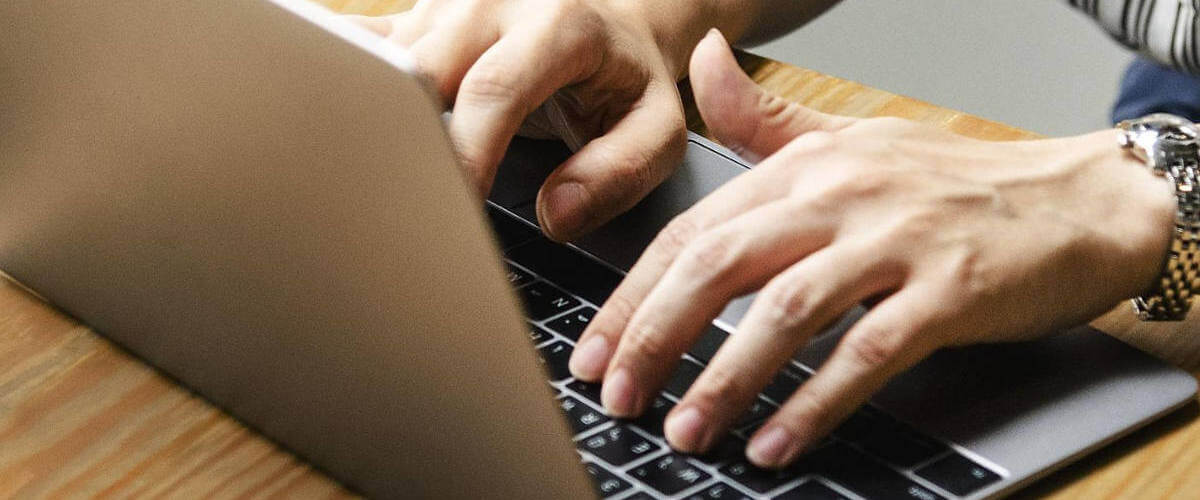
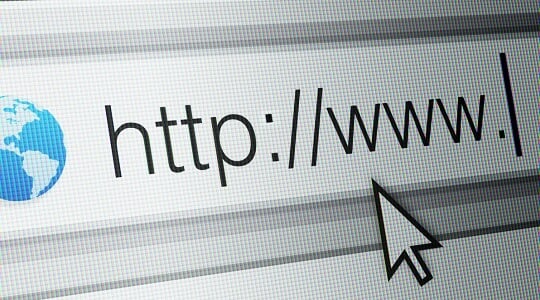








User forum
0 messages