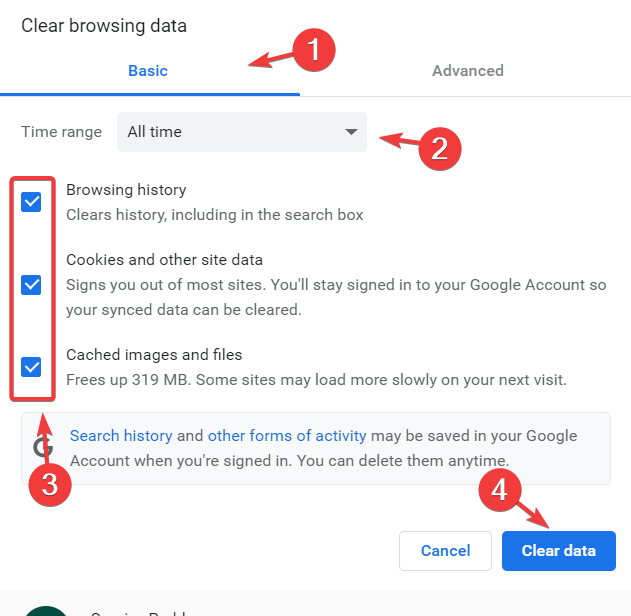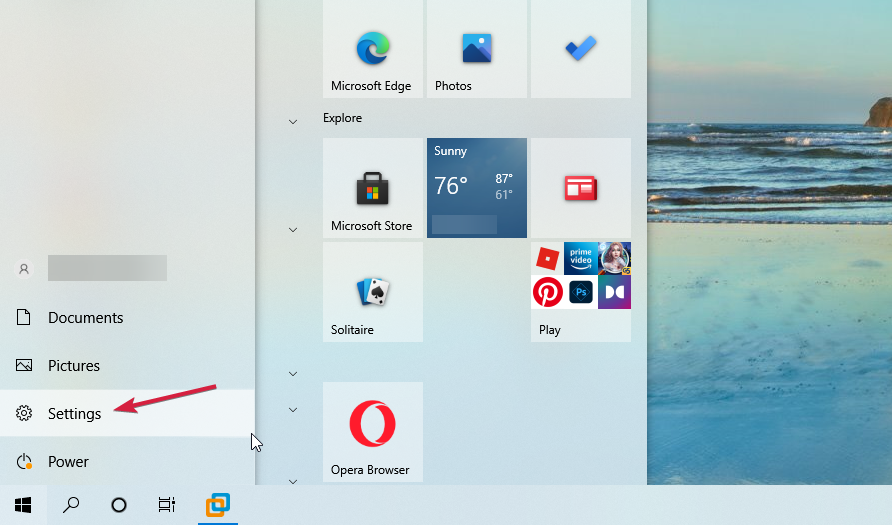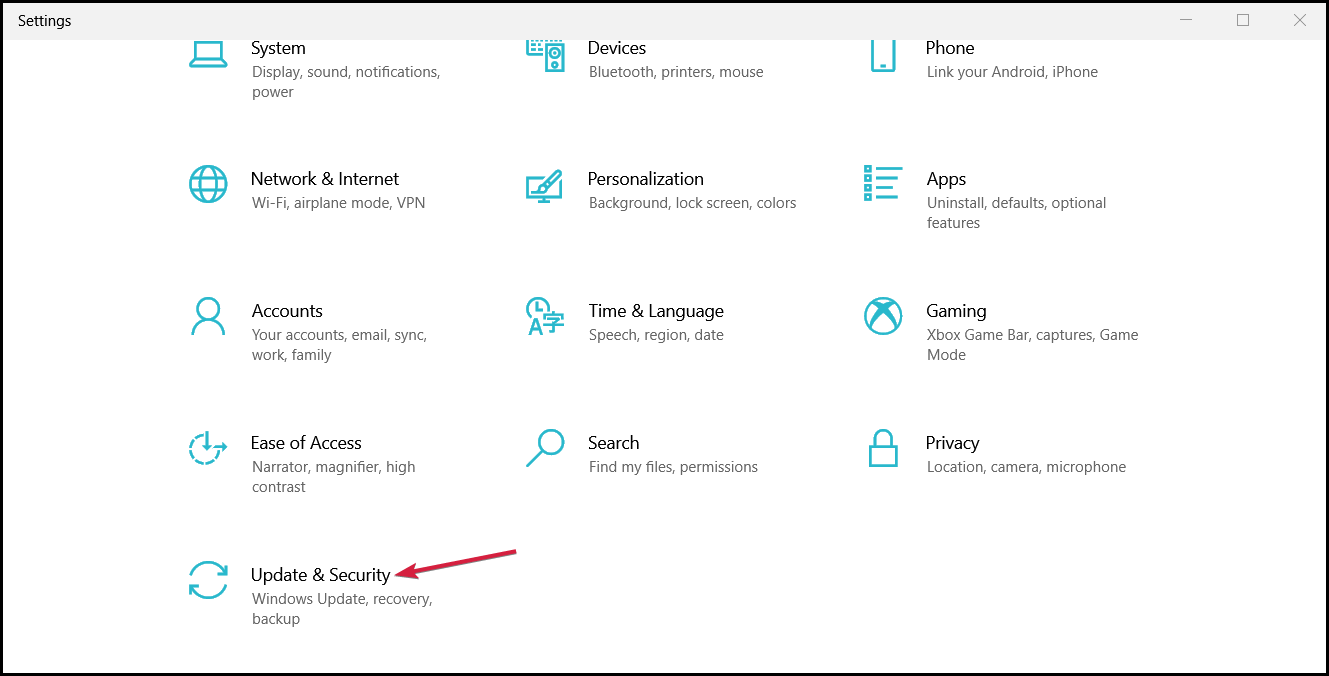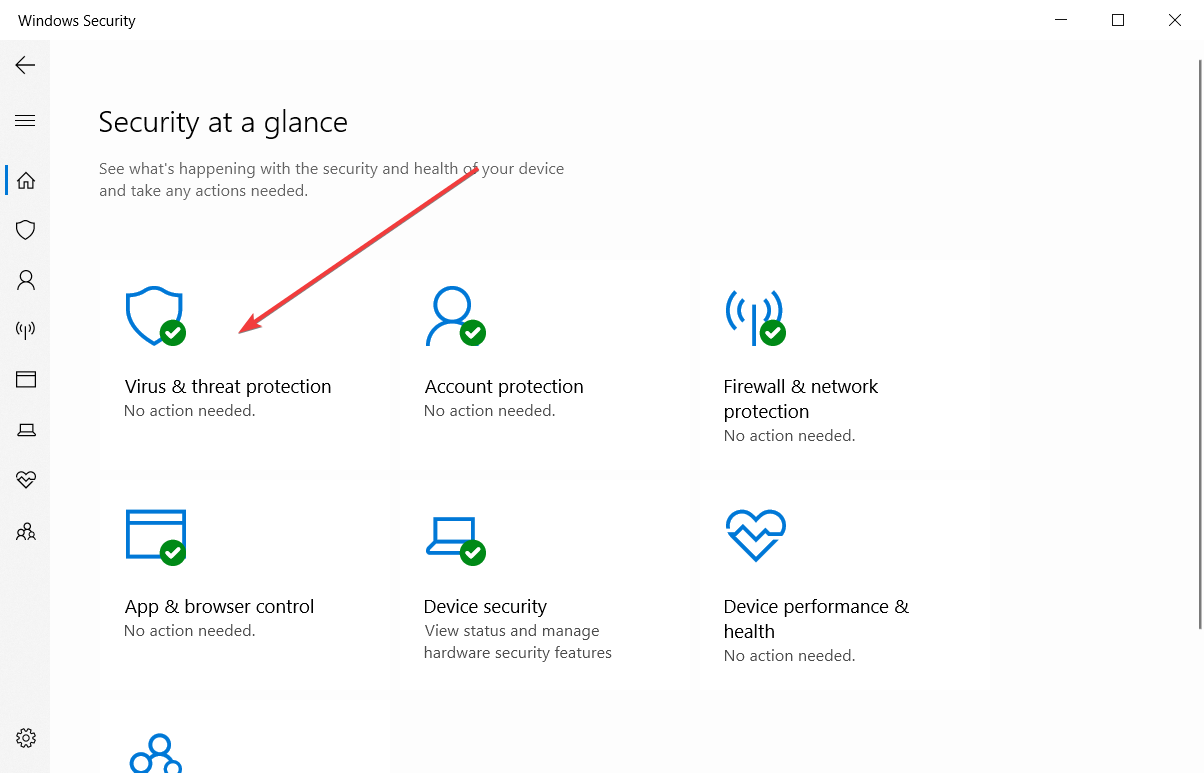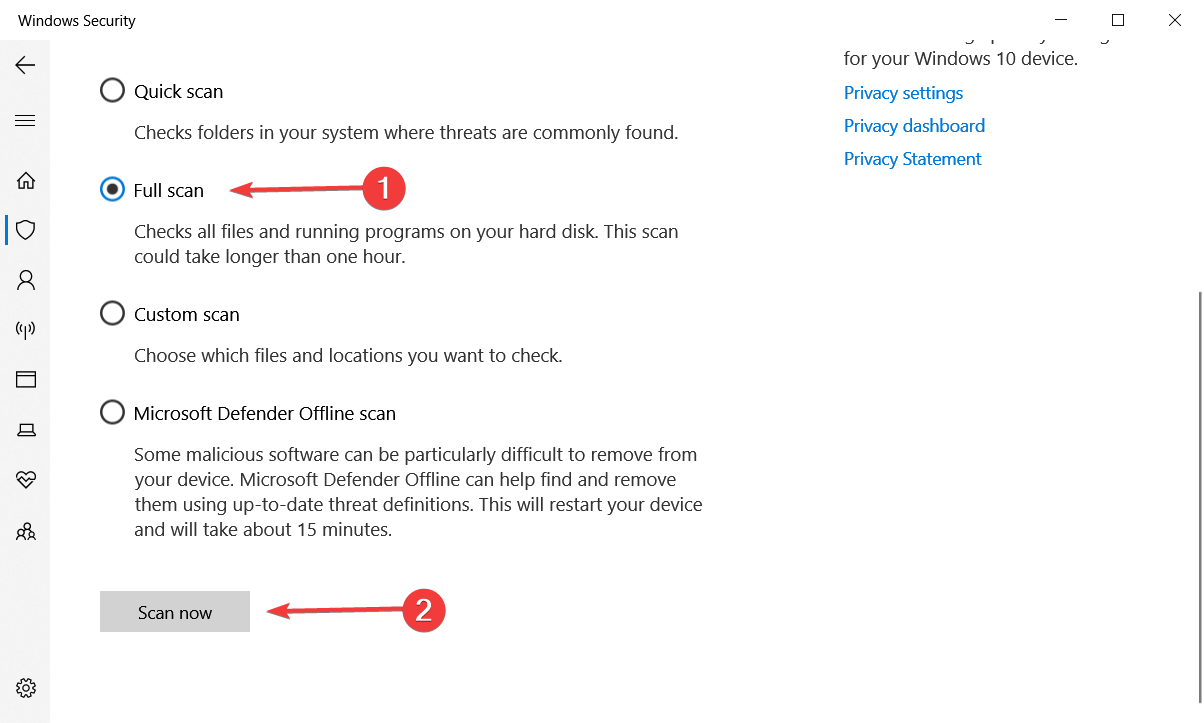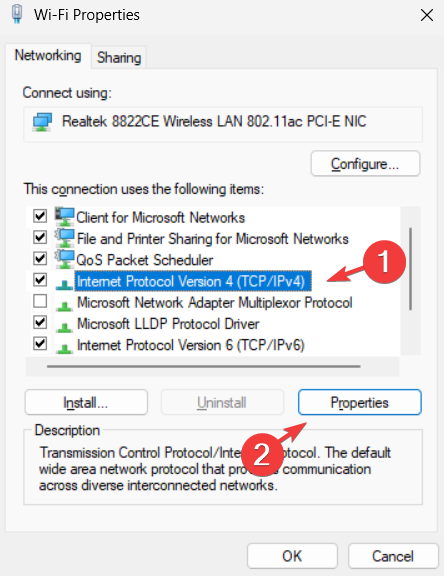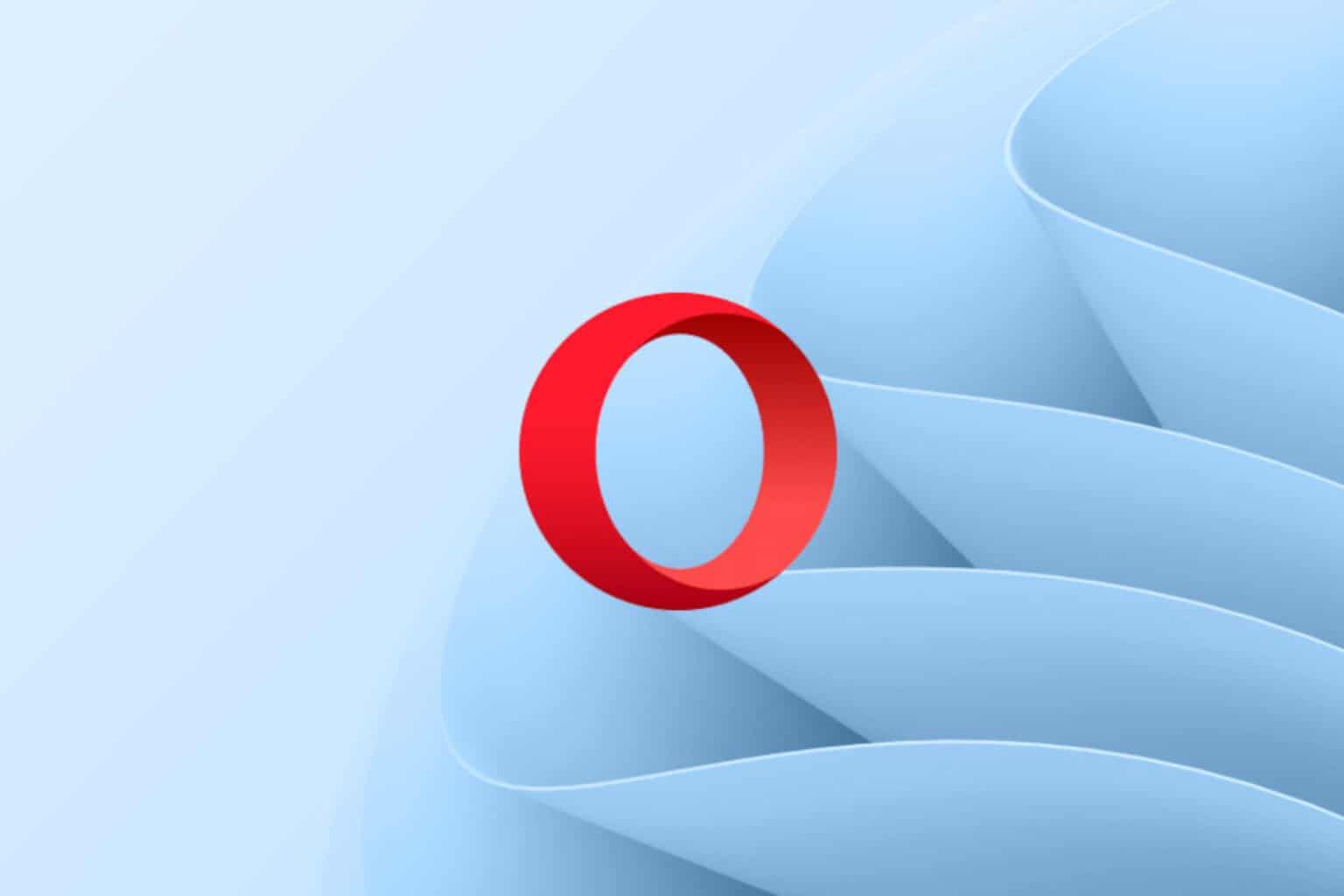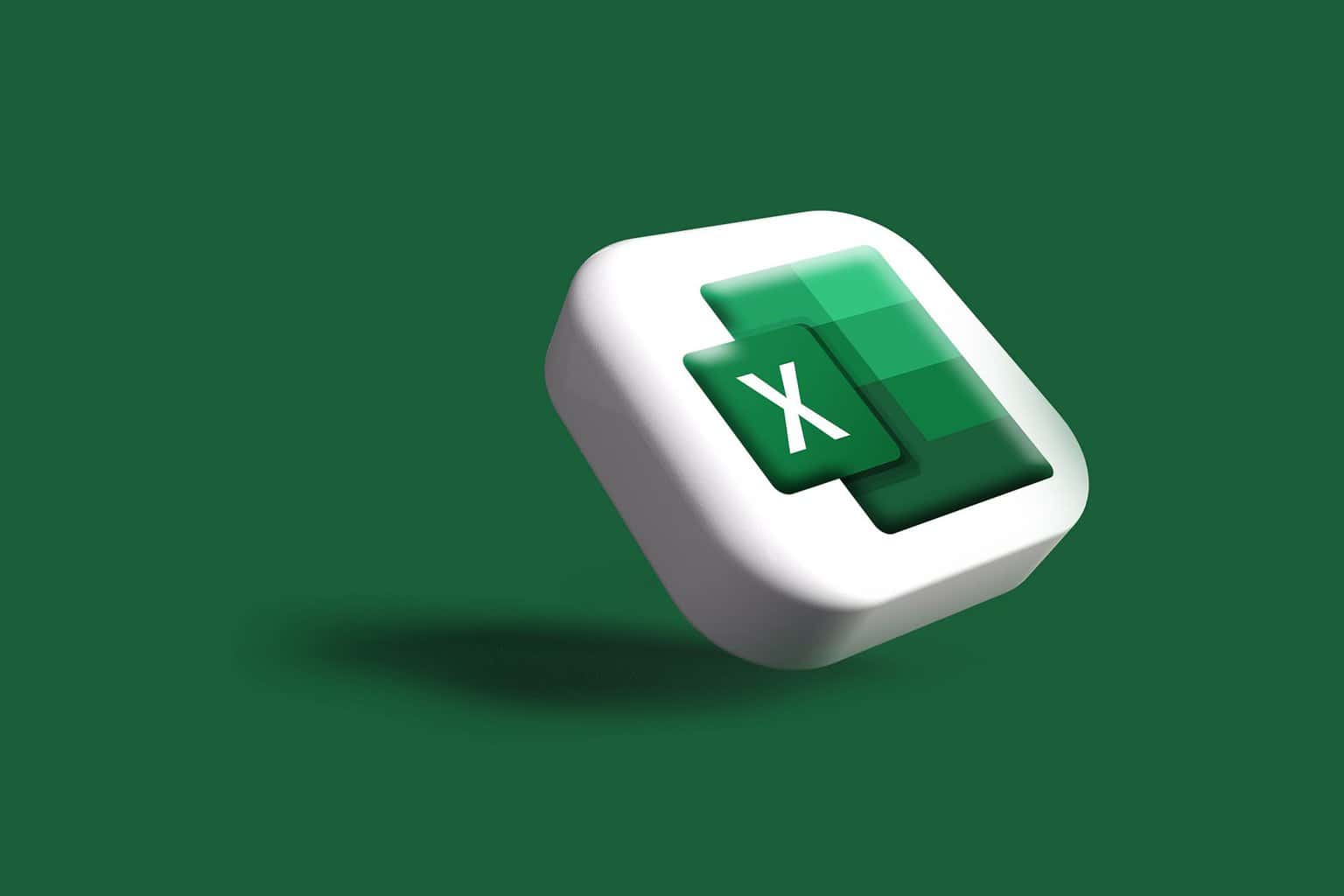4 Ways to Fix Cox When It's Not Working [App, Wi-Fi, Cable]
Restarting the router or modem could fix the Cox Internet connection
6 min. read
Updated on
Read our disclosure page to find out how can you help Windows Report sustain the editorial team Read more
Key notes
- Cox communications provide telecommunication services to Americans including Internet, cable TV, etc.
- Many Cox users have reported that it has stopped working on the system.
- It could possibly be fixed by restarting the system or router once and also, paying off all the pending bills could work.

Millions of users take Cox services, and they are now the third-highest service provider in the telecommunications sector, cable TV, etc.
Many Cox users started complaining that they cannot use the Cox Internet service on their devices suddenly and are not sure what can be done.
Why is the Internet not working on Cox?
There are many reports regarding issues related to the Cox internet, Cox cable TV, etc. This issue could possibly be because of the factors mentioned below:
- An issue with the Windows system – When there are issues with the Windows system, it tends to throw such problems with the Internet, cable TV service, etc.
- A corrupted browser’s cache – If the browsing data in the browser installed on the system gets corrupted due to some obvious reasons, such problems occur on the system.
- Subscription of Cox service account – This kind of problem arises when the subscription to a service provider like Cox is invalid or not upgraded
- Problem with modem – When the router or modem is defective or damaged for some reason, such issues are bound to happen
- Virus or malware attack – When you browse various websites, there might be some unsafe websites; this can cause virus attacks like trojan, etc., on the device, which causes this type of issue. That’s why we recommend using a safety-oriented browser.
This article guides you on resolving the issue where Cox stopped working using the seven best possible fixes.
How do I fix Cox app if it’s not working?
Before we start making changes, here are a few quick tips and tricks to get things working:
- Restart the modem or router and check whether the issue is resolved. Also, you may use another router/modem to verify whether the problem lies with the previous one.
- Make sure all the Cox bills are paid.
- Check if the Cox servers face an outage using Downdetector, a reliable service. In this case, wait a while, and the servers should automatically be up and running.
If these don’t work, head to the solutions listed next.
1. Clear the browser’s cache
- Open the web browser on your system like Google Chrome, etc.
- Once the Chrome browser is open, press the Alt + F keys together to view the More options list.
- Then press the S key on the keyboard once, which opens the Settings page on the browser.
- Now on the Settings page, go to the Privacy and security option on the left menu and choose Clear browsing data on the right-hand side.
- Under the Basic tab, select All time from the Time range dropdown menu.
- Afterward, select the Browsing history, Cookies and other site data, Cached images and files checkboxes.
- Finally, click Clear data.
We have shown you how to clear the Chrome cache and cookies, but the process is very similar in all major browsers.
For a faster and safer way to make sure all temporary and junk data is deleted, we recommend using CCleaner, which is specialized in cleaning and optimizing your computer.
2. Update and restart the system
- Click the Start button and select Settings.
- Select Update & Security.
- Hit the Check for updates button and install any new one.
- Restart your system after the updates are installed.
On Windows 11, after you go to Settings, click the Windows Update option from the left and hit the Check for updates button.
If the problem is with the system, we recommend our users try updating the Windows system and then restarting it several times to see if this worked for you.
Many users have claimed to have resolved this issue by following this technique of restarting the system a few times. It is also a best practice to keep the system updated regularly.
3. Scan the system for viruses or malware
- Click the Start button, type security, and select Windows Security from the results.
- Choose Virus & threat protection.
- Select Scan options and check the Full scan box, then hit the Scan now button below.
Above, we have indicated how to perform a full scan using Windows Defender on Windows 10.
If you have a third-party antivirus, open it and select the full scan option from its menu. If you switched to Windows 11, the solution will work the same, so try it out.
Whenever there is a virus attack or malware attack on the system because of browsing unsecured websites, through data transfer from some pen drives, or internet downloads.
So, try connecting the Cox app by scanning the system for viruses using the antivirus software installed on your system and ensuring the system is safe from the virus attack. It should work, then.
4. Change the DNS server to a public server
- Press the Windows + R keys together to open the Run box.
- Type ncpa.cpl in its textbox and press the Enter key.
- This opens the Network Connections page on the system.
- Right-click on the network and choose Properties from the context menu.
- In the Properties window, select Internet Protocol Version 4 (TCP/IPv4) and click Properties.
- Click Use the following DNS server addresses radio button.
- Enter 8 8 8 8 in the Preferred DNS server and 8 8 4 4 in the Alternate DNS server, and then click OK.
- Close all the open windows and restart the system.
How do I reset my Cox?
To reset the Cox router, first, ensure that the Ethernet cable connects the Panaromic Gateway and the HomeLife Router, and then unplug the power cable from both.
Now, wait for around 20 mins, and once the HomeLife Router has 3 solid green lights, the reset is complete.
How do you reset Cox after a power outage?
After a power outage where the power supply was completely cut off, the Cox setup box must be reset by pressing the hard reset button, which is present at the rear of the device.
Another way to reset the Cox box is by going to the Cox account and navigating to My services. Then, go to My internet and select the Reset equipment option.
Alternatively, you can switch off the device by unplugging the power cable, waiting for around 30 seconds or more, and then plugging the power cable back into the machine.
This resets the Cox device, but users would lose the data like favorites set, etc., but the speed would increase, which is a plus point for resetting the device.
How long does it take for Cox to reconnect service?
As soon as you reset the Cox device, or sometimes the user’s payment status is renewed for their subscription, Cox would take around two minutes maximum to reconnect the service.
Hope you have managed to resolve this issue on your device. Please let us know in the comments section below!