Fix CPU fan speed error detected on Windows 10/11 like a PRO
3 min. read
Updated on
Read our disclosure page to find out how can you help Windows Report sustain the editorial team. Read more

Sometimes while booting your PC, the BIOS may display CPU fan speed error detected message on the screen. This error appears on custom built PCs and most of the time can be fixed with a few tweaks.
Are you bothered by the CPU Fan Speed error detected while booting Windows? Try configuring (ignoring) Fan Speed Low Limit in BIOS settings. That should stop the error message from reappearing. If it doesn’t, make sure to check your Pump connection. Finally, update your BIOS if updates are available.
Read about each step below.
How do I stop CPU fan speed error detected while booting Windows
1. Ignore CPU Fan Speed Low Limit
A quick fix for this issue appears to be setting the CPU Fan Speed Low Limit option in the BIOS to ignore. Users have reported that ignoring the fan speed limit has fixed the issue for them. Here is how to do it.
Enter the BIOS
First, you need to enter the BIOS / UEFI. You can enter BIOS through different ways but the easiest one is to enter the specified key on your keyboard when the PC starts to boot.
Below instructions are for Windows 10 devices. In case it doesn’t work you can easily find the right key for your desktop with a bit of search.
- Click on Start and Settings.
- Click on Update and Security.
- Click on Recovery.
- Under “Advanced Startup” click on the “Restart now” button.
- You should see an Options menu. Click on Troubleshoot.
- Under Troubleshoot options, click on Advanced Options.
- Click on “UEFI Firmware Settings”.
- Click on Restart.
- You should see the BIOS screen after a brief shutdown.
Ignore CPU FAN Speed
- Assuming that you are in the BIOS screen, go to the Advanced Mode and then click on the Fan Control section / Monitoring tab.
- The CPU Fan headers should show “CPU Q-FAN Control – Enabled or Disabled”.
- Enable the Settings.
- Now, set “CPU Fan Speed Low Limit” to Ignore.
Save the changes and exit the BIOS screen. Restart the PC to see if the CPU fan speed error detected error is resolved.
2. Check your Pump Connection
If you are new to the custom PC build world, you may end up making some obvious mistakes. One of which is connecting the pump connector to CPU fan header. This may result in CPU fan speed error.
The right way to do is to connect the Pump to a Molex connector through an adapter. You may need to purchase the adapter separately.
Open your build and make sure the 2 fans on radiator are connected to Y fan cable adapter and CPU fan header. In case you don’t have Y fan cable adapter, you can connect one fan to the CPU header and other to the CPU optional (opt) header.
3. Check for BIOS Update
If your CPU fans are connected right and you have ignored the warning and the message still appears, check for any pending BIOS updates. BIOS updates usually come with Windows updates, you can check for the latest version on the motherboard manufacturer’s website.
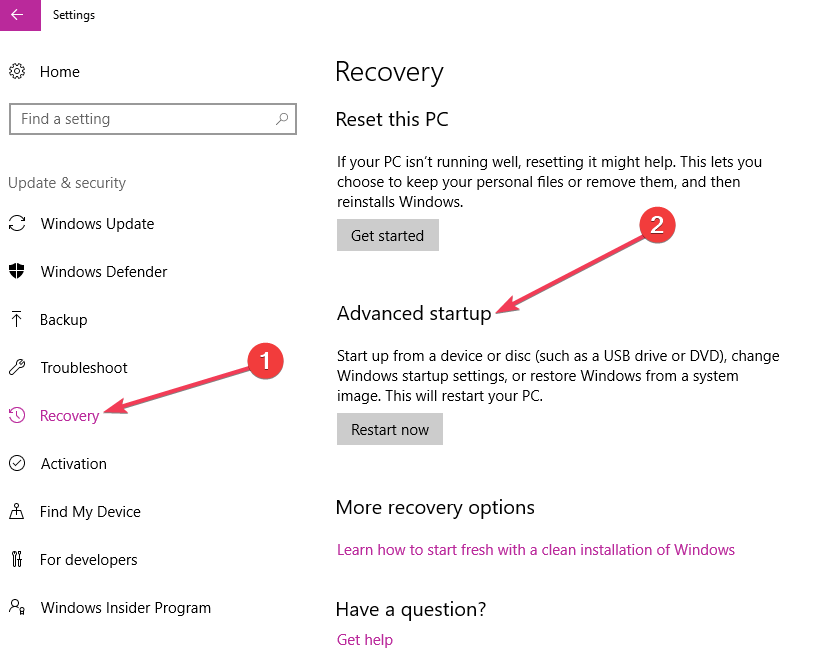
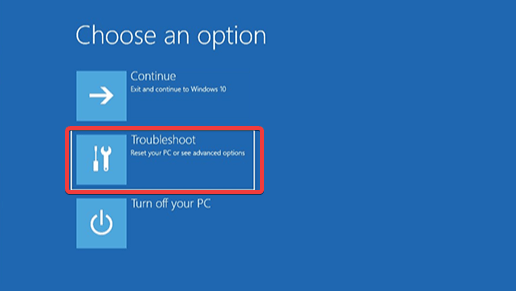
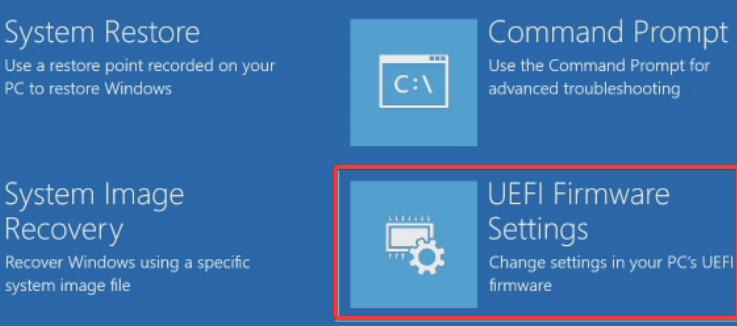









User forum
0 messages