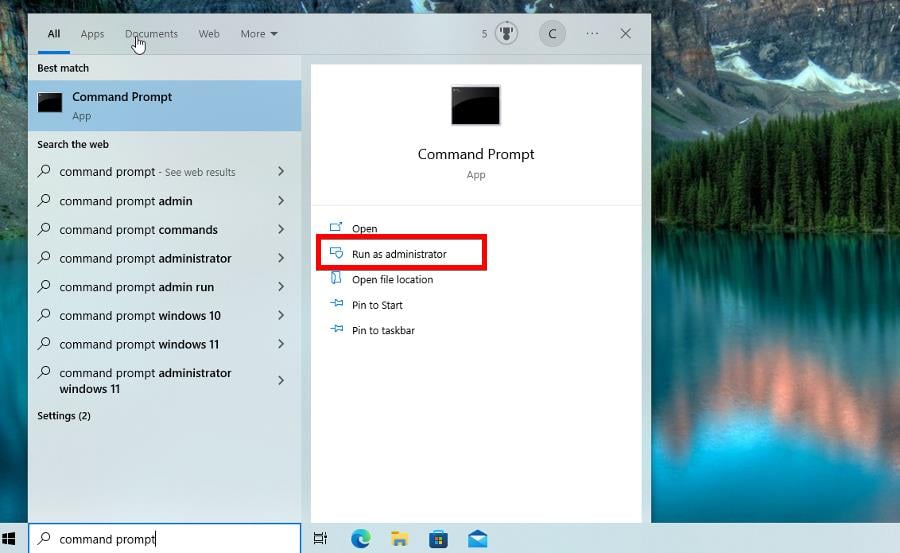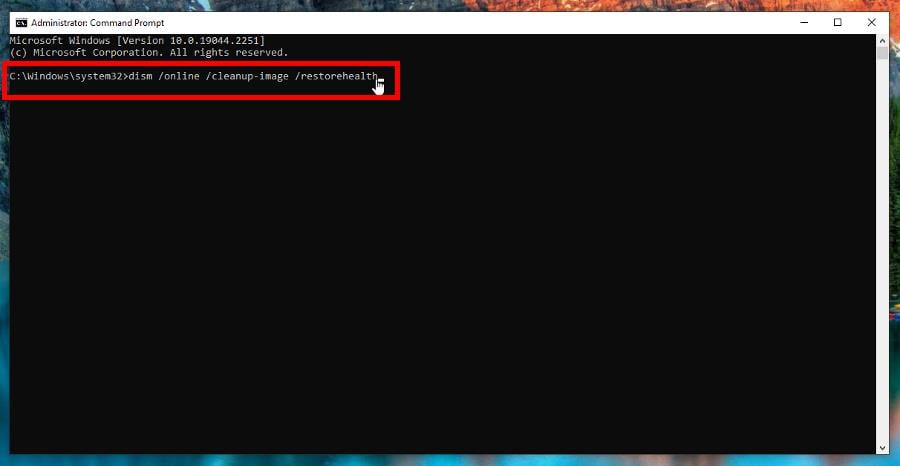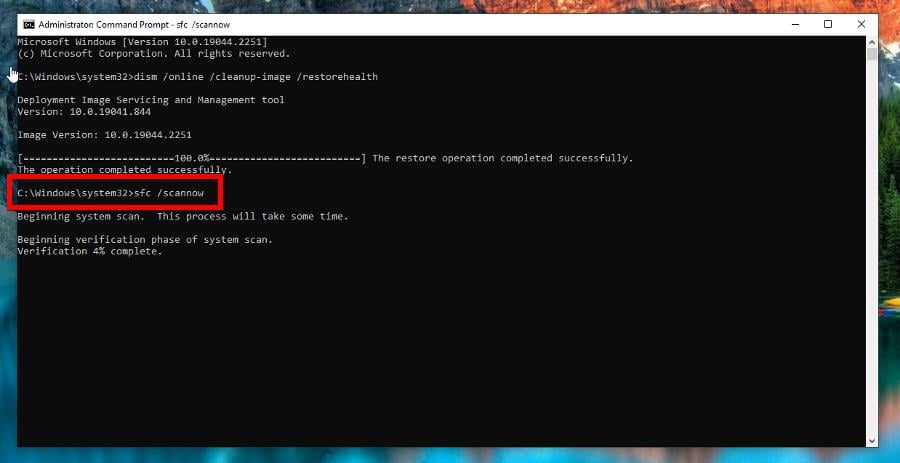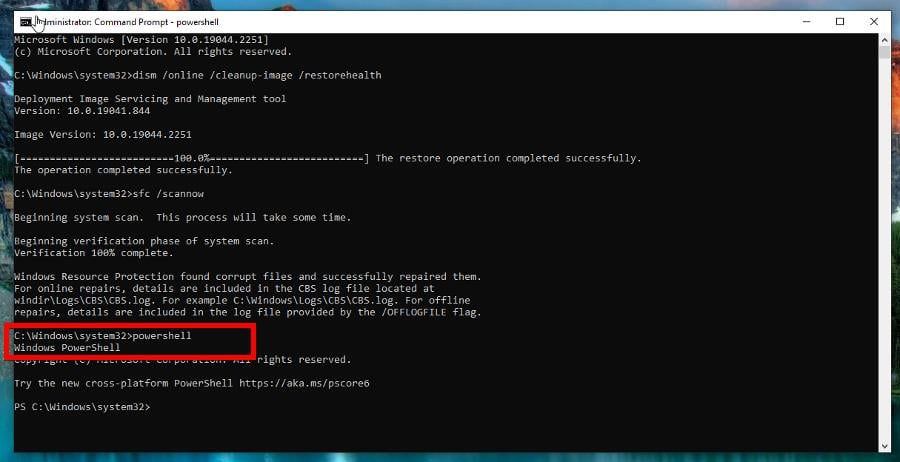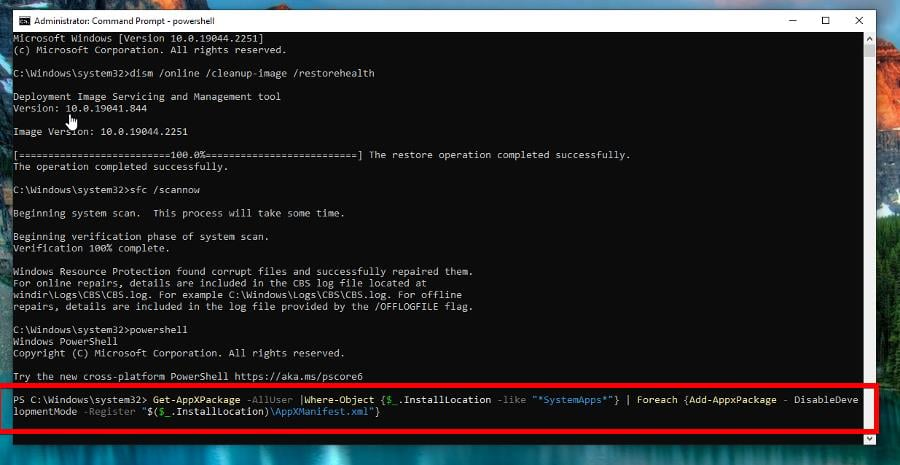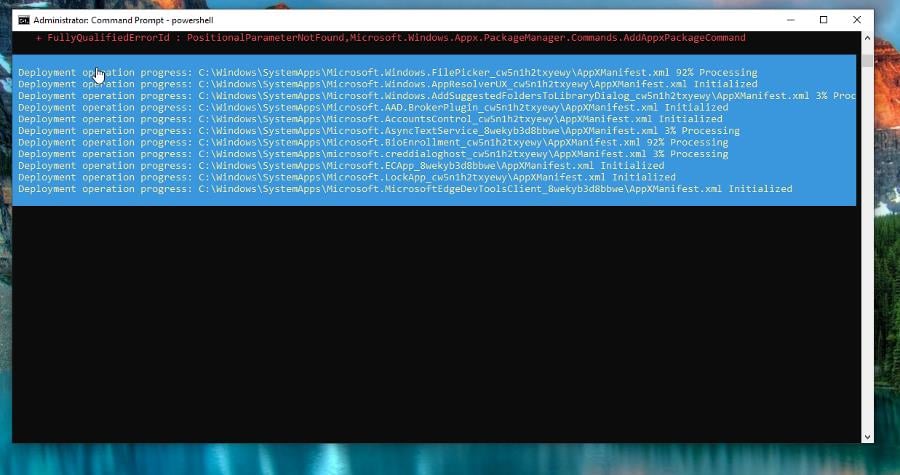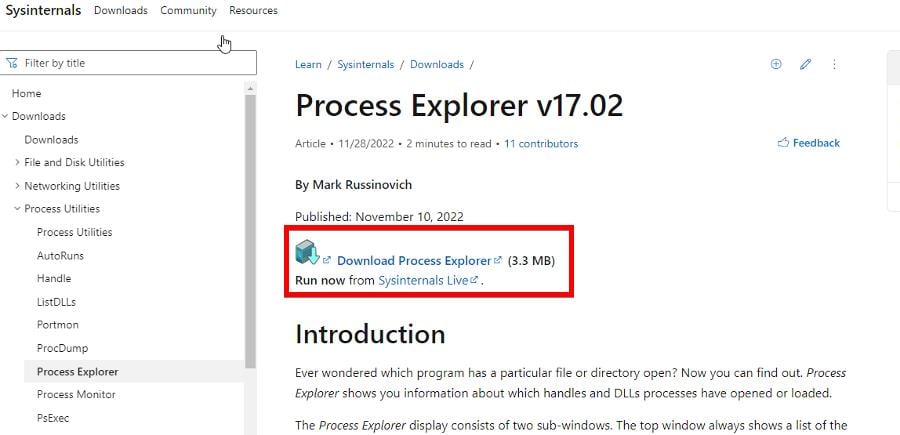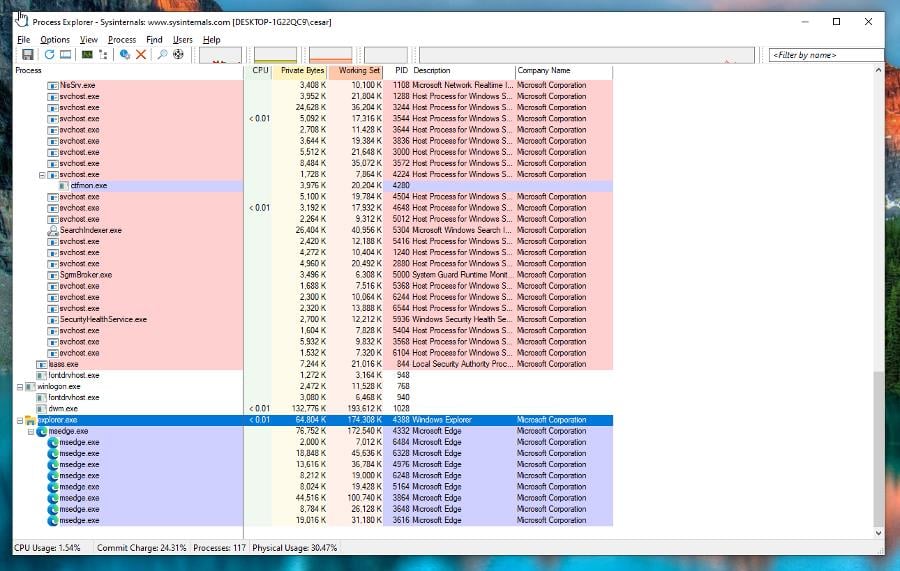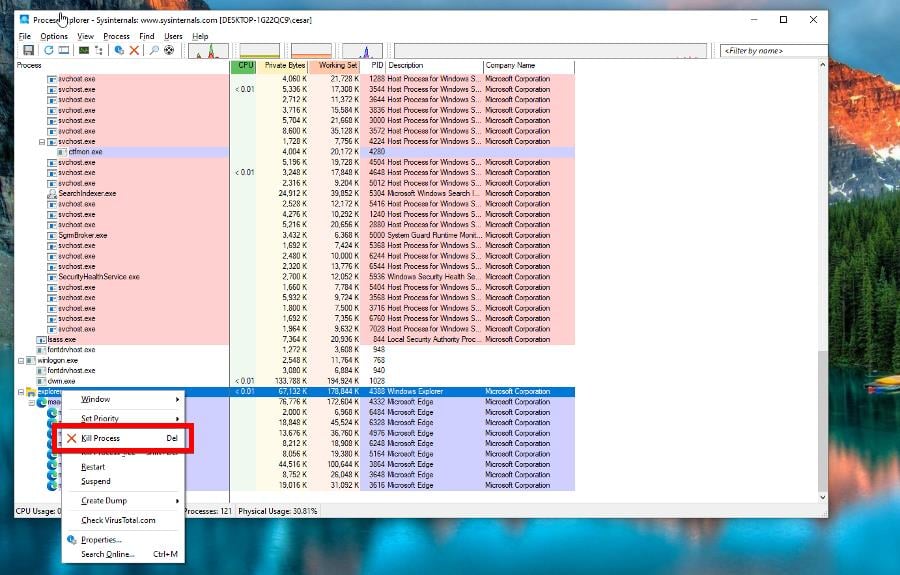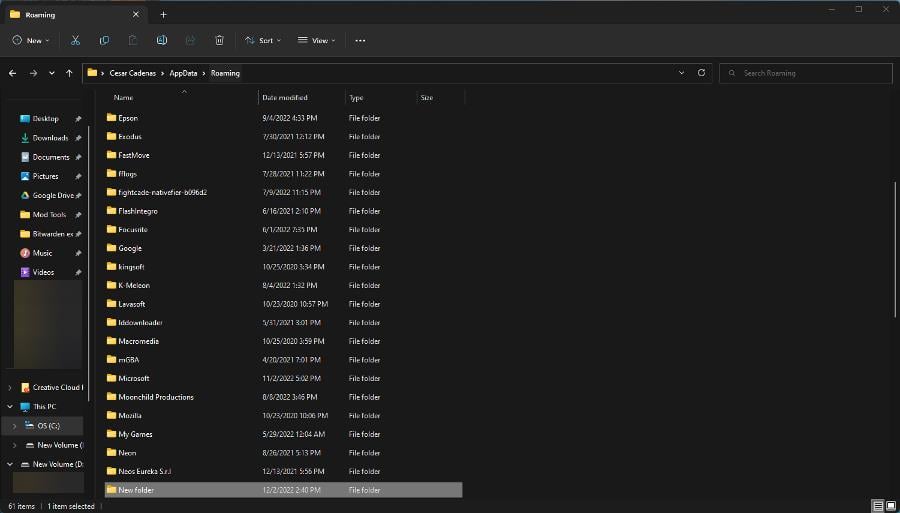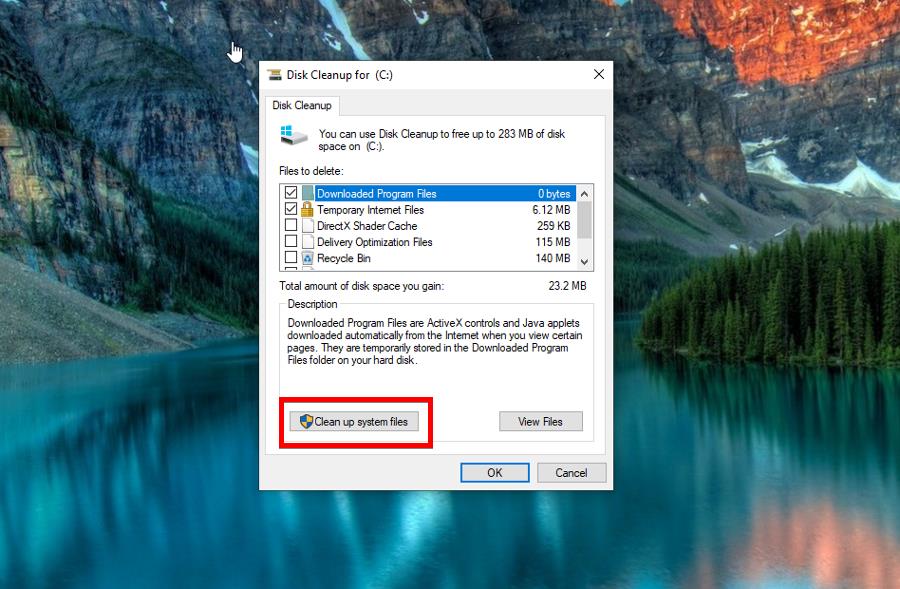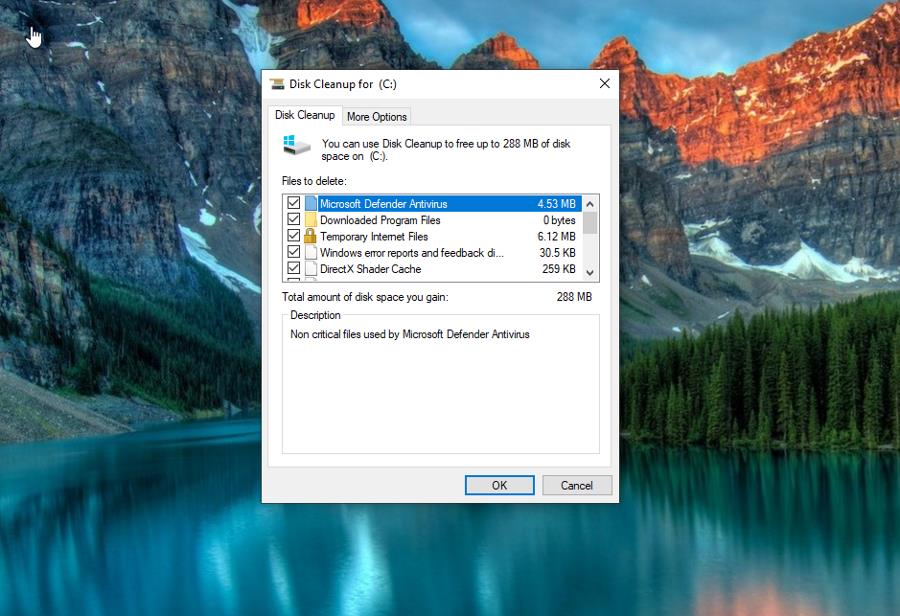Fix: CPU Usage Stays High until I Open the Task Manager
Get your processor under control in no time
4 min. read
Updated on
Read our disclosure page to find out how can you help Windows Report sustain the editorial team Read more
Key notes
- Definitely one of the stranger errors afflicting Windows, some users have reported their CPUs working overtime only to drop after the Task Manager gets open.
- The most likely culprit is hidden malware in your computer messing with processes.
- This guide will show you how to seek out this hidden malware and gain control back.
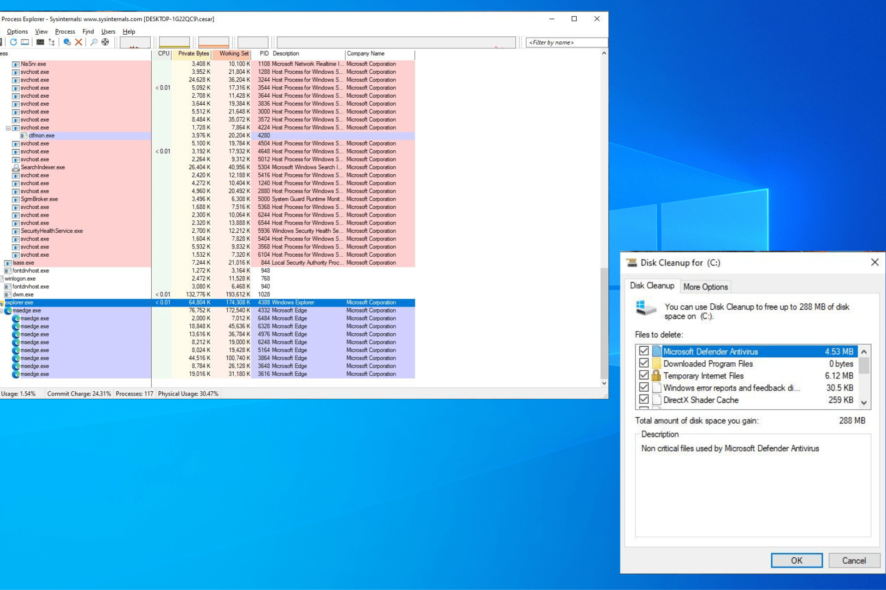
Having your CPU work full blast for an extended period of time can actually harm your computer. The high temperatures can cause irreparable damage which is why CPUs are outfitted with cooling fans.
Fixing is as easy as going into the Task Manager and closing some apps, but something peculiar has been reported. Whenever Task Manager is open, CPU usage suddenly drops only to then increase when closed.
What causes this strange CPU fluctuation?
CPU usage dropping can be a sign of something benign or you have a very serious problem with your Windows computer. If it’s the latter, you’ll need to get it fixed as soon as possible.
The following list is by no means extensive but does mention the most likely culprits of this phenomenon.
- The Task Manager is simply readjusting itself: If you ever see the CPU indicator on Task Manager drop after opening, that’s normal. It’s just the software outputting a more stable reading.
- Your computer has been infected with a virus: Malware can infect your computer and wreak havoc. It’s very important that you protect yourself with the best antivirus software.
- Your computer is using cryptocurrency mining software: Some bad actors have been caught accessing other people’s computers and taking advantage of their hardware to earn cryptocurrency.
- A bad actor has hijacked your machine: Similar to cryptocurrency takeovers, people on the internet will hijack the computers of others. Fortunately, there exist special antivirus tools to protect you.
What can I do to stabilize my CPU?
From our own research, the more effective ones are the complex solutions, but you can always the easier ones first and see if they work:
- Run your antivirus software to get rid of malware infesting your computer. This will solve the problem a majority of the time.
- Download and install any new updates you have pending. If updating doesn’t work, we recommend performing a clean boot first, then updating.
1. Run an SFC scan and more
- In the Windows search bar, bring up the Command Prompt and select Run as administrator.
- If a User Account Control window appears, select Yes.
- In Command Prompt, type in the following and hit Enter on your keyboard:
dism /online /cleanup-image /restorehealth - Give your computer ample time to complete the process.
- Once done, type in this command, hit Enter, and wait until it’s done:
sfc /scannow - Now type in this to access a new set of tools:
powershell - Copy and paste the following command and hit Enter:
Get-AppXPackage -AllUsers |Where-Object {$_.InstallLocation -like "*SystemApps*"} | Foreach {Add-AppxPackage -DisableDevelopmentMode -Register "$($_.InstallLocation)\AppXManifest.xml"} - Give your computer time to finish.
- Once done, restart the computer and see if the CPU usage problem has been fixed.
2. Use Process Explorer to find hidden software
- Go to Microsoft’s Learn page and download the Process Explorer app.
- Extract the file you just downloaded and open it.
- Take the time to look through Process Explorer and identify what other processes are utilizing the CPU. If you have a computer with a lot of software running, this may some time.
- Right-click it and select Kill Process If you locate an app running that you don’t remember installing. The image below is just an example.
- Open File Explorer and go to the following address:
C:\Users\USERNAME\AppData\Roaming - Replace USERNAME with the name of your computer.
- Locate any folders or applications with archiver or unarchiver in the name and delete them.
Process Explorer is a first-party app from Microsoft that gives you a first-hand look into every single file and directory running at any given moment. It’ll show software normally undetectable by Task Manager.
If you download files from an unverified source, you may have installed hidden malware. Offending processes to look out for are archiver or unarchiver as some have reported online.
3. Clean up system files
- Open Windows Search and type in Clean.
- Select Disk Cleanup.
- Click the Clean up system files button.
- Check off all the boxes in the Disk Cleanup window and select OK to finish.
Needless to say, the CPU is a crucial part of any computer and because of that, it’s very important that you keep a close on it at all times. To help you do this, we recommend installing a monitoring app. This type of software gives an up-to-date reading on your CPU’s load, clock speed, and even RAM usage.
You should also look into AIO (All-in-One) coolers if you build your own computers or are thinking of doing it. They can be pricey but offer some of the best cooling possible for processors.
Feel free to comment below if you have questions about other CPU problems.