3 Ways to Create a Mirror Volume on Windows 11
To create a mirror volume, you just need to use Disk Management tool
3 min. read
Updated on
Read our disclosure page to find out how can you help Windows Report sustain the editorial team. Read more
Key notes
- Creating a mirror volume is simple, and it can be done right from the Settings app.
- More advanced users can use the command line tool to achieve the same results.
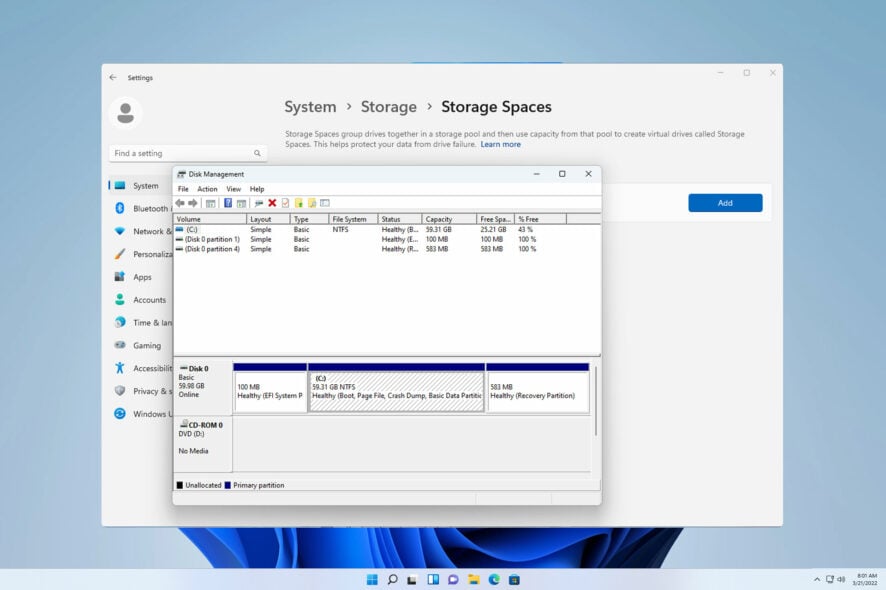
Drive failure is a serious problem, and it can make your files unrecoverable or your boot drive unable to work, so many users choose to create a mirror volume on Windows 11 to prevent that.
In case you’re not familiar, mirror volume is an exact copy of another drive, and it works as a backup in case the disk failure occurs. It’s a great backup solution, and today, we’ll show you how to create it on your PC.
What are the prerequisites for setting up a mirror volume?
- Two dynamic disks that are similar in size. The mirror drive can be larger than the source drive.
- RAID support, which is available on almost every modern PC.
- The mirror drive should be unallocated and without any volumes.
How do I create a mirror volume in Windows 11?
1. Use Disk Management
- Press the Windows key + X and select Disk Management.
- Locate the primary disk, right-click it, and choose Add Mirror.
- Select the secondary disk that you want to use in the dialog box. The drive should be unallocated.
- Follow the instructions on the screen to create a mirrored volume on Windows. It might be necessary to format the mirror drive, so use the same settings you used for the source drive.
2. Use the Storage Spaces feature
- Press the Windows key + I to open the Settings app.
- Navigate to Storage.
- Select Storage Spaces.
- Next, click on Create a storage pool and Storage Space and set the name for the storage pool.
- Select the two drives you want to use and click on Create.
- Enter the desired name for the mirror, set resiliency to Two-way mirror, and click on Create.
- Next, specify the name of the label, set the drive letter set the file system as NTFS, and click on Format.
- After the process is done, the new drive will appear on your PC.
3. Use the command line tool
- Press the Windows key + X and choose Windows Terminal (Admin).
- Run the following command:
diskpart - Next, run the following command:
list disk - Locate the disks you want to mirror. In this example, we’ll use disk 0 and disk 1.
- Type
select disk 0 - Next, use this command to convert the basic disk to the dynamic disk:
convert dynamic - Repeat steps 4 and 5 for disk 1 as well.
- Run the following command to create a mirror volume on the desired disk:
create volume mirror disk=1 - Lastly, run the following to add the other disk to the mirror:
add disk=0 - After doing that, exit diskpart and restart your PC.
This is an advanced method that is suitable for users who are already familiar with diskpart. Use this method with extra caution.
Why can’t I create a mirrored volume?
- One of your drives isn’t a part of the storage pool.
- Your disks aren’t configured as dynamic.
- The mirror disk is smaller than the source disk.
It’s pretty simple to create mirror volume on Windows 11, and we recommend using Disk Management or Storage Spaces to achieve this since it’s the most straightforward method. This feature is available on older versions as well, and we have a guide in how to mirror a hard drive on Windows 10.
In case you’re looking for more advanced functionality, you can always use mirror backup software or cloning software.
Are you using mirror volumes and what’s your preferred way of making one? Head to the comments and let us know!
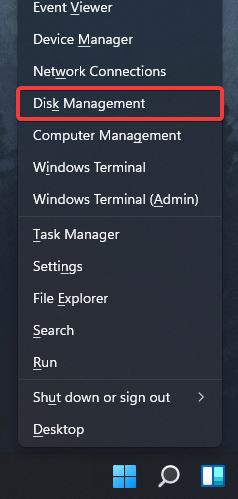
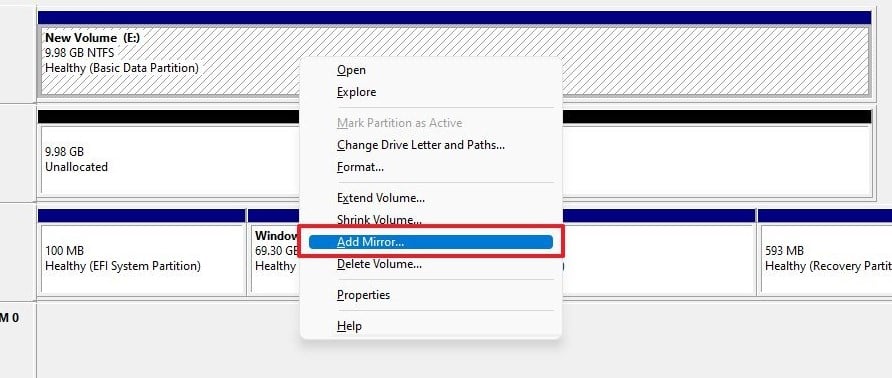
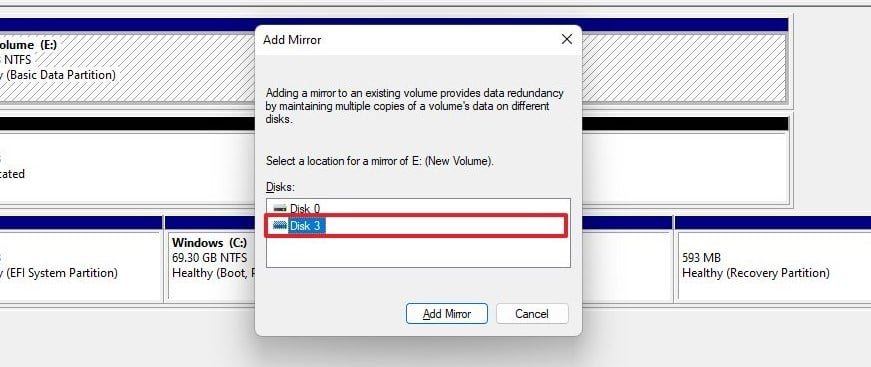
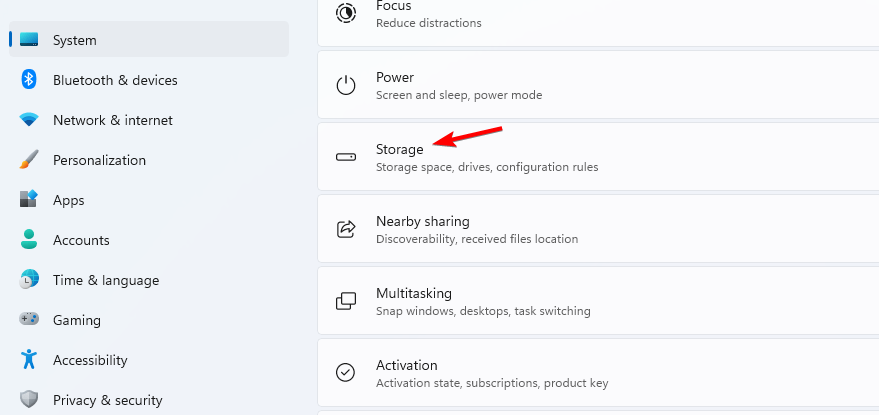
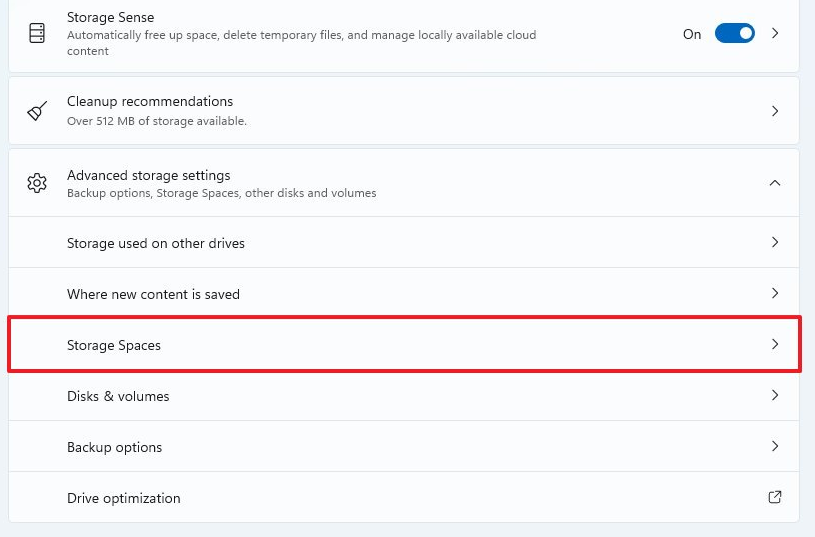
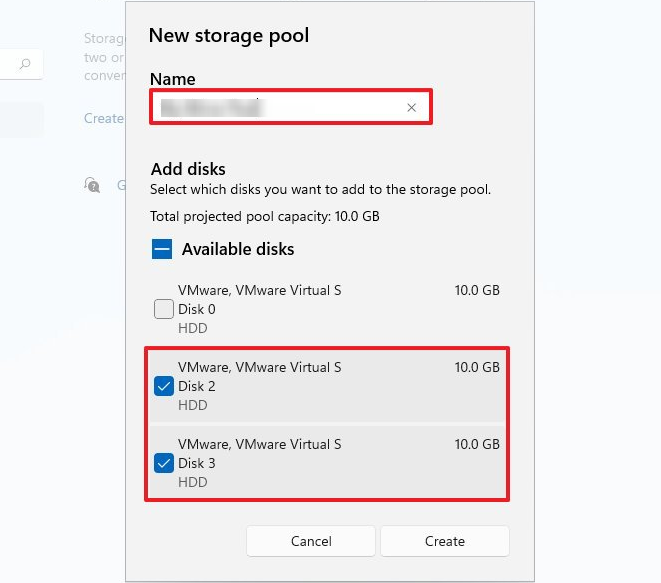
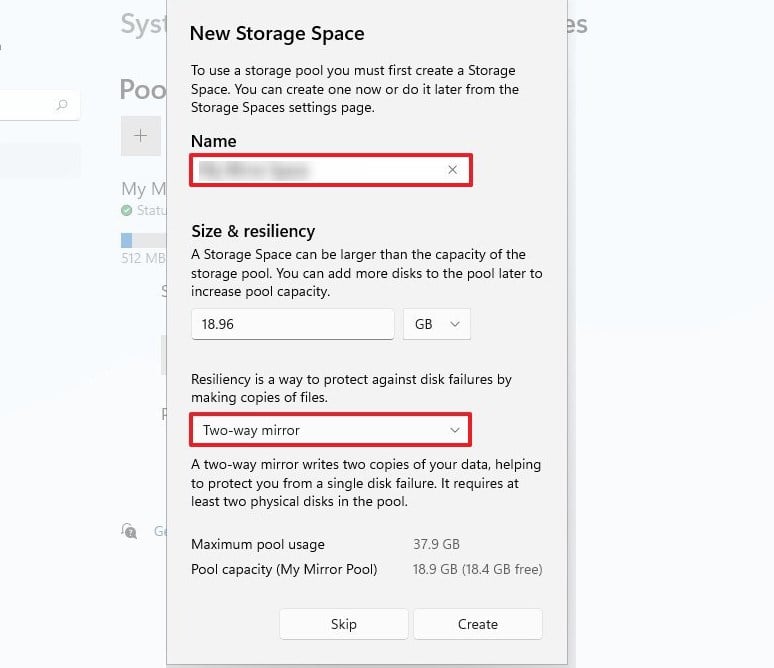

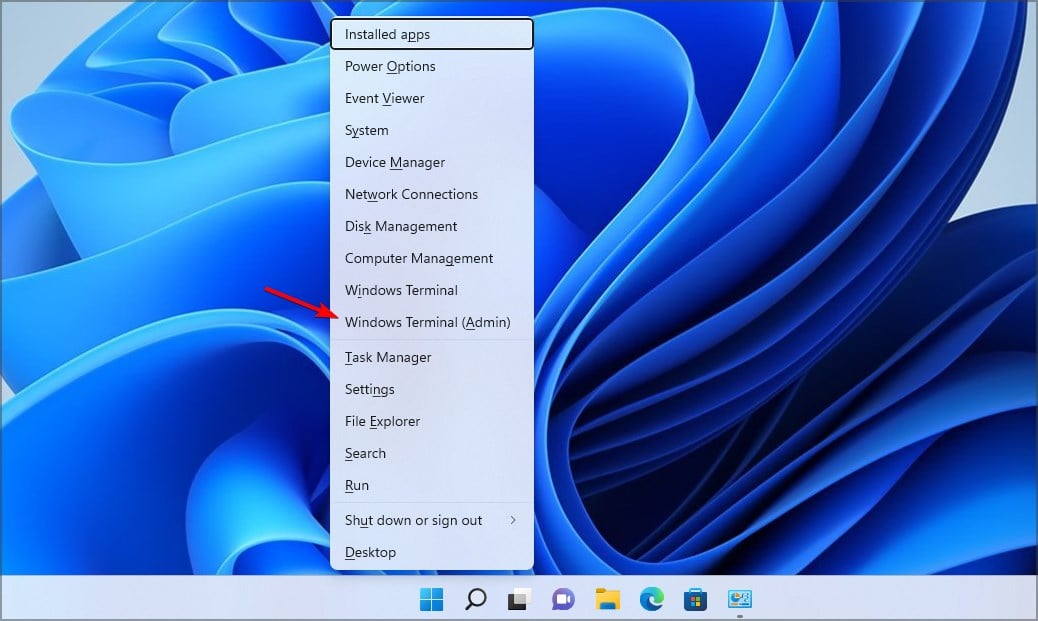
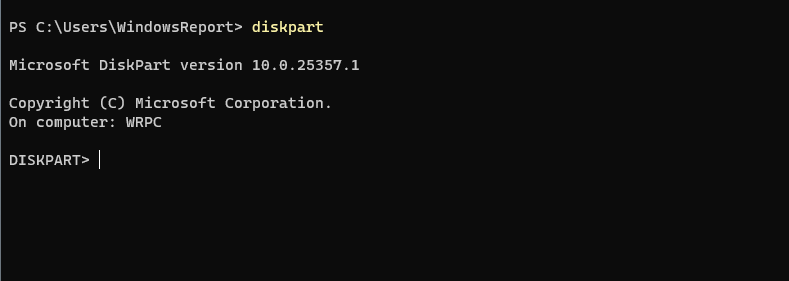









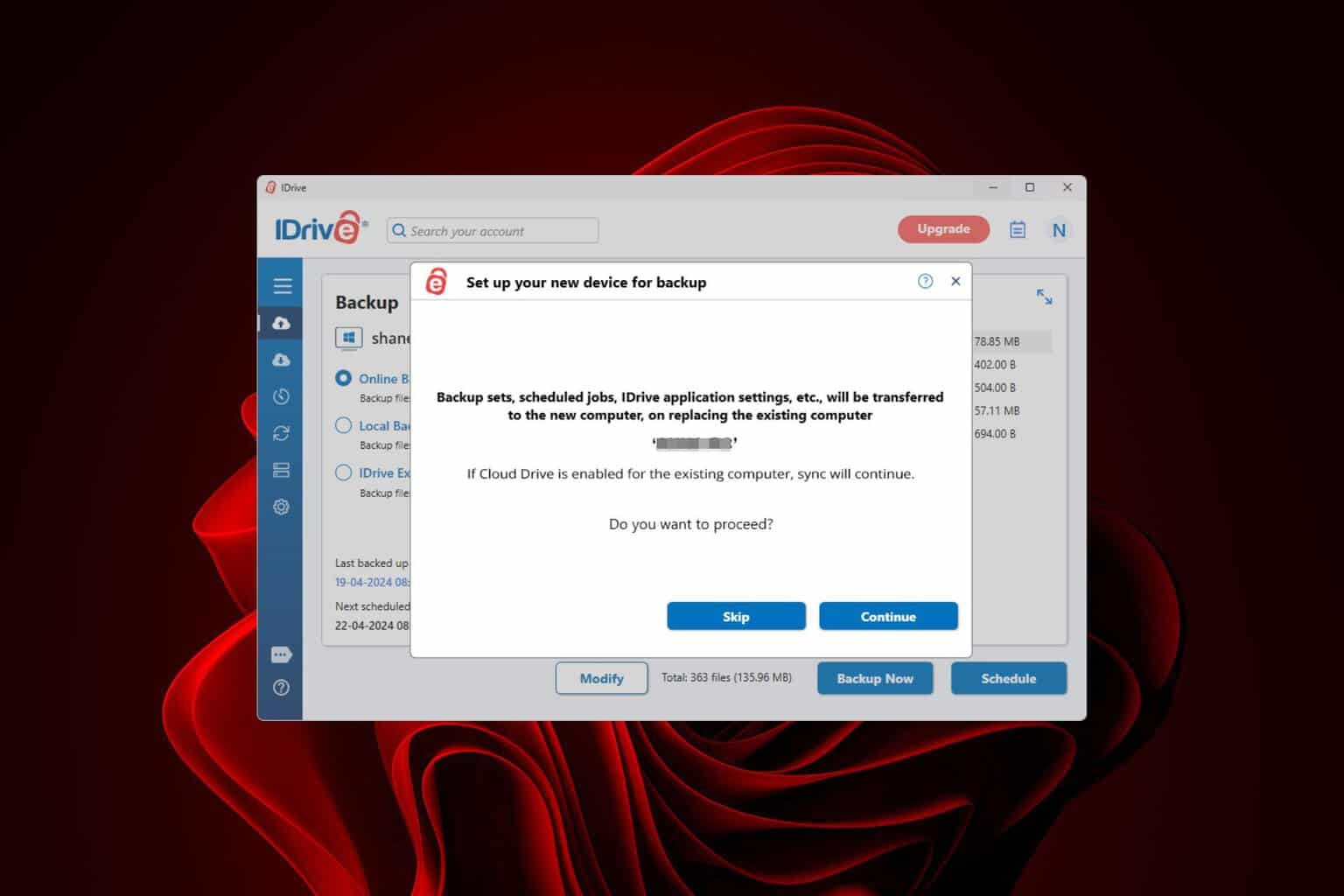
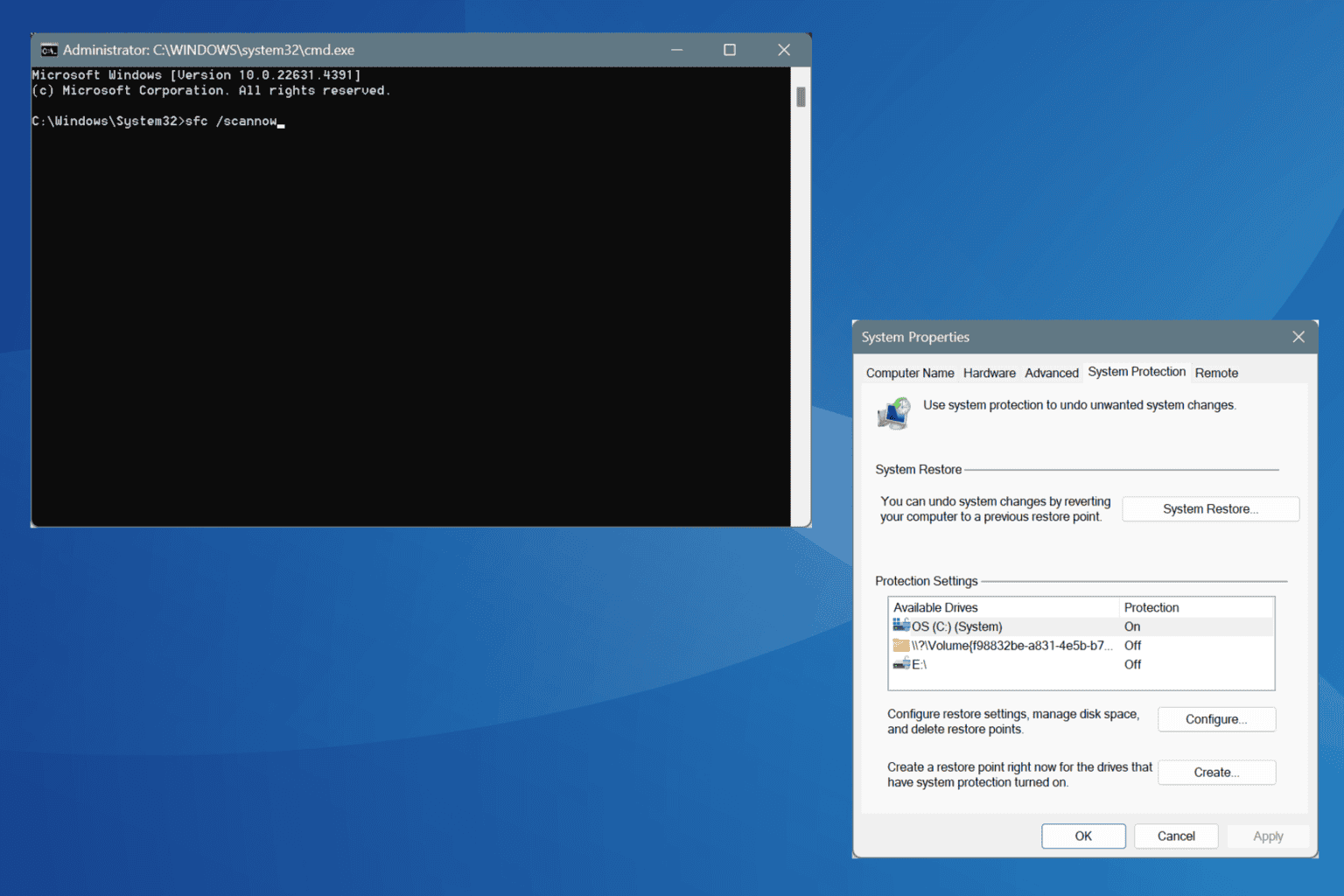
User forum
1 messages