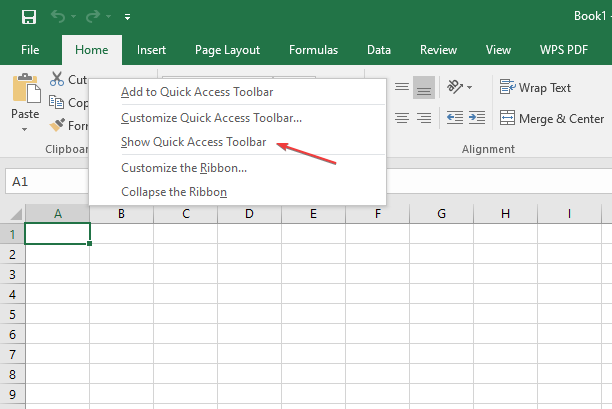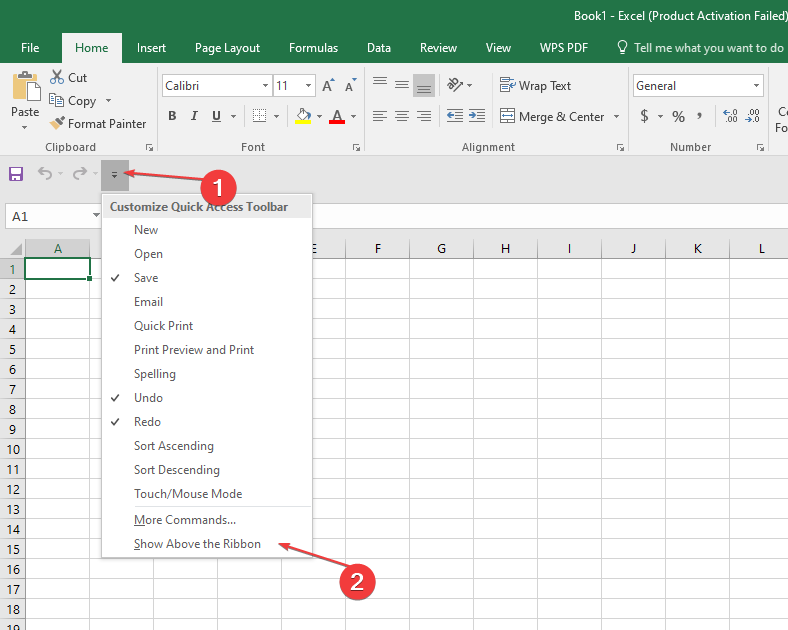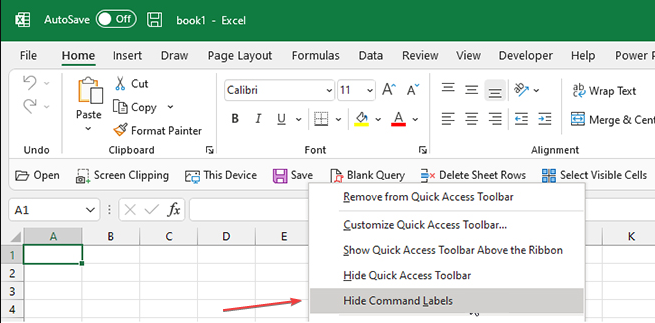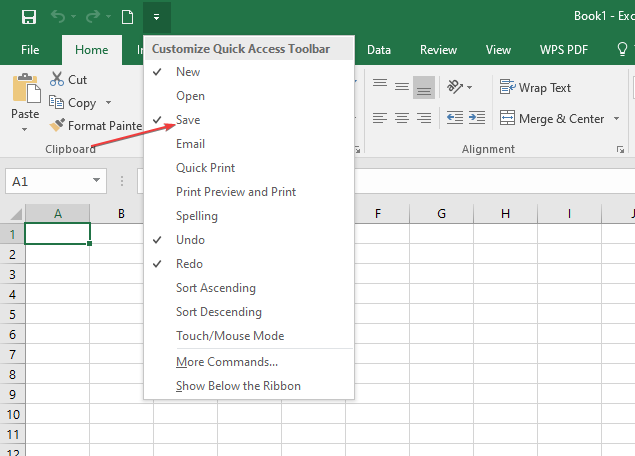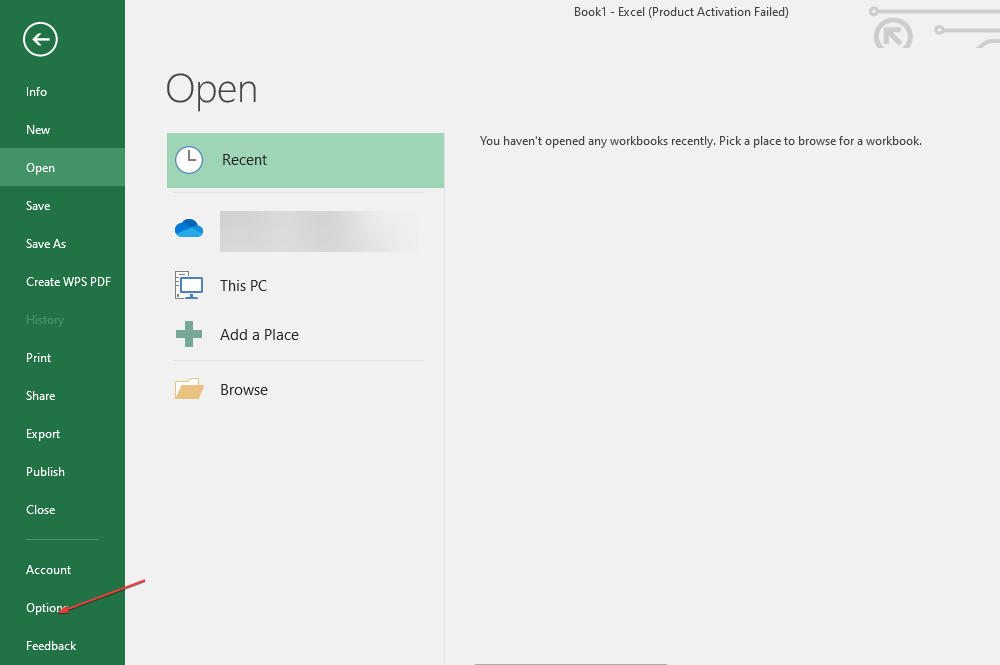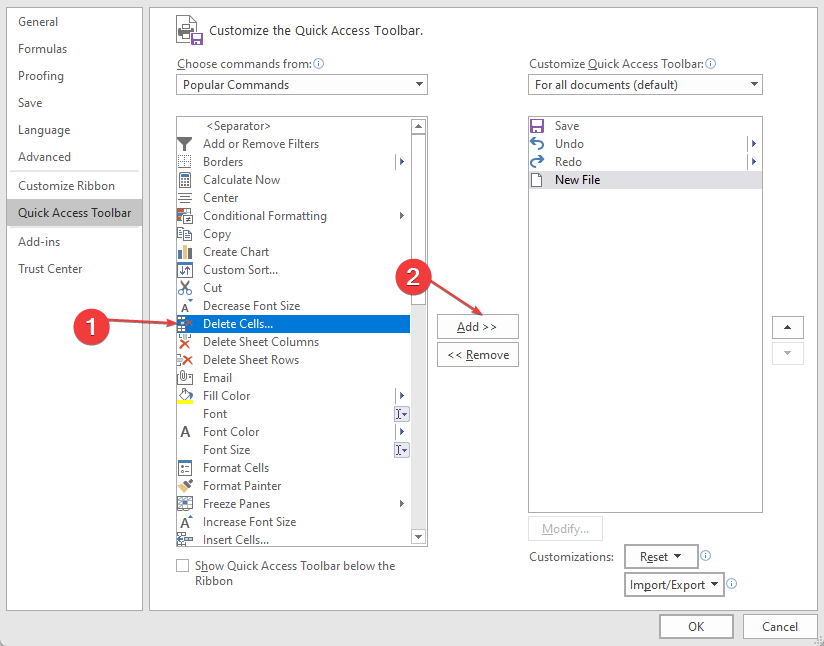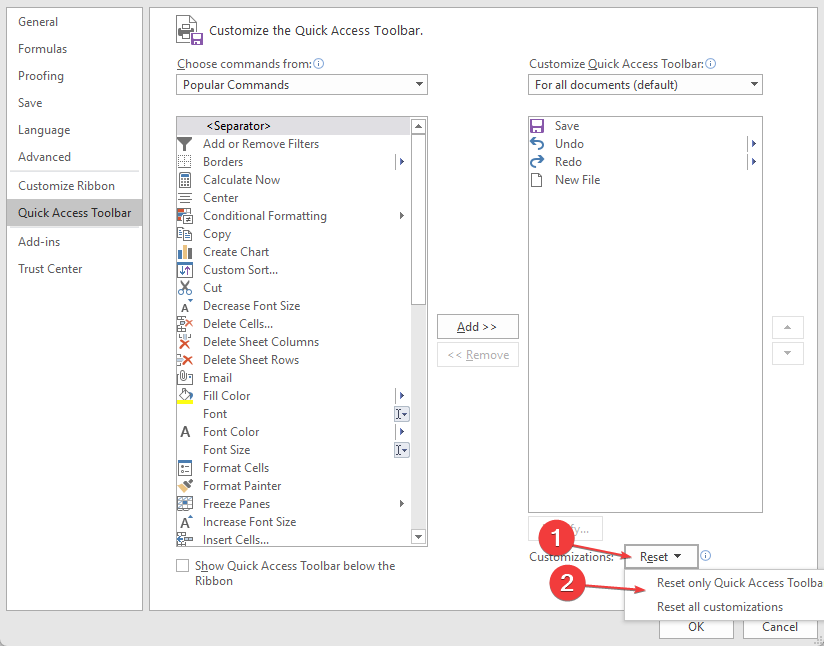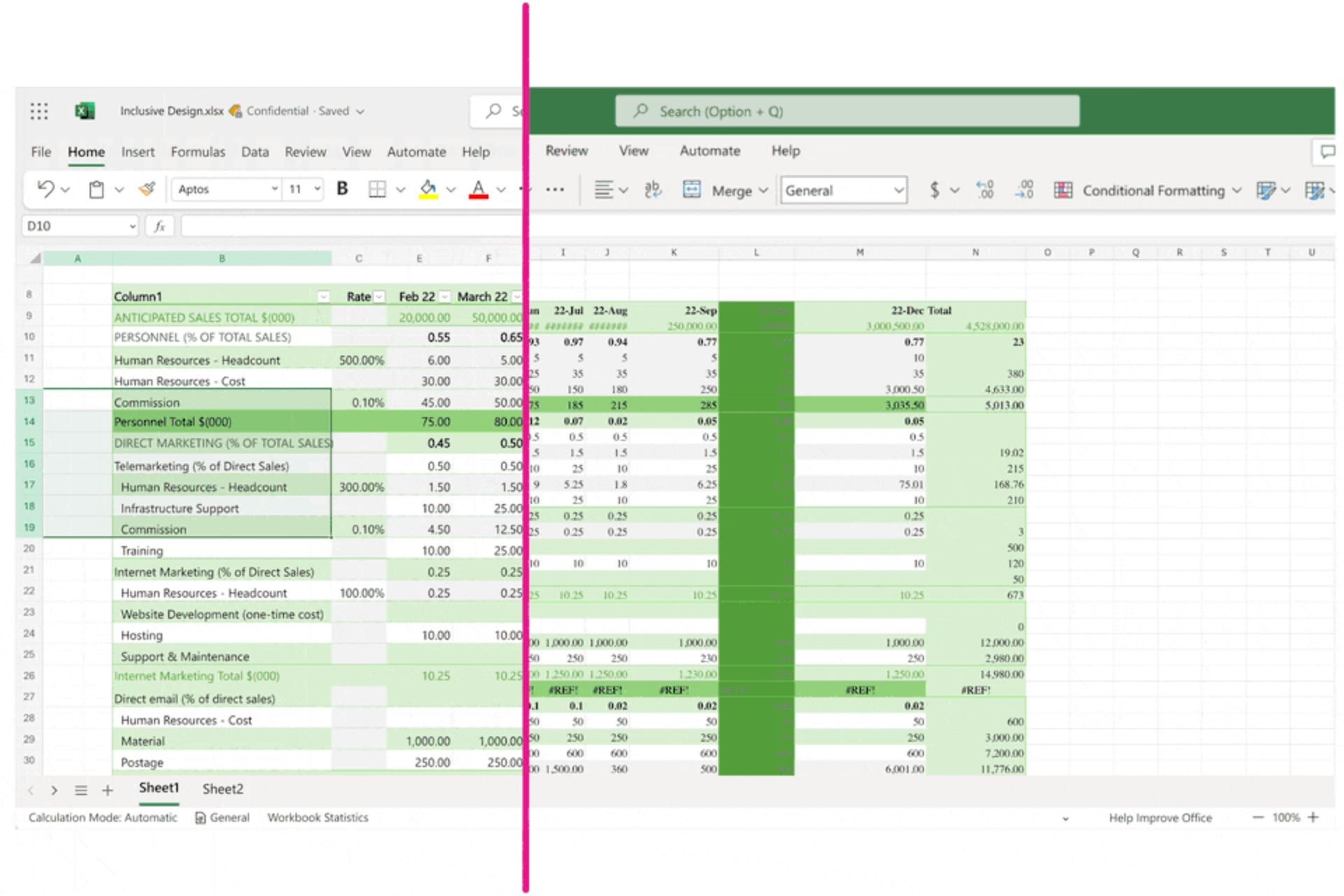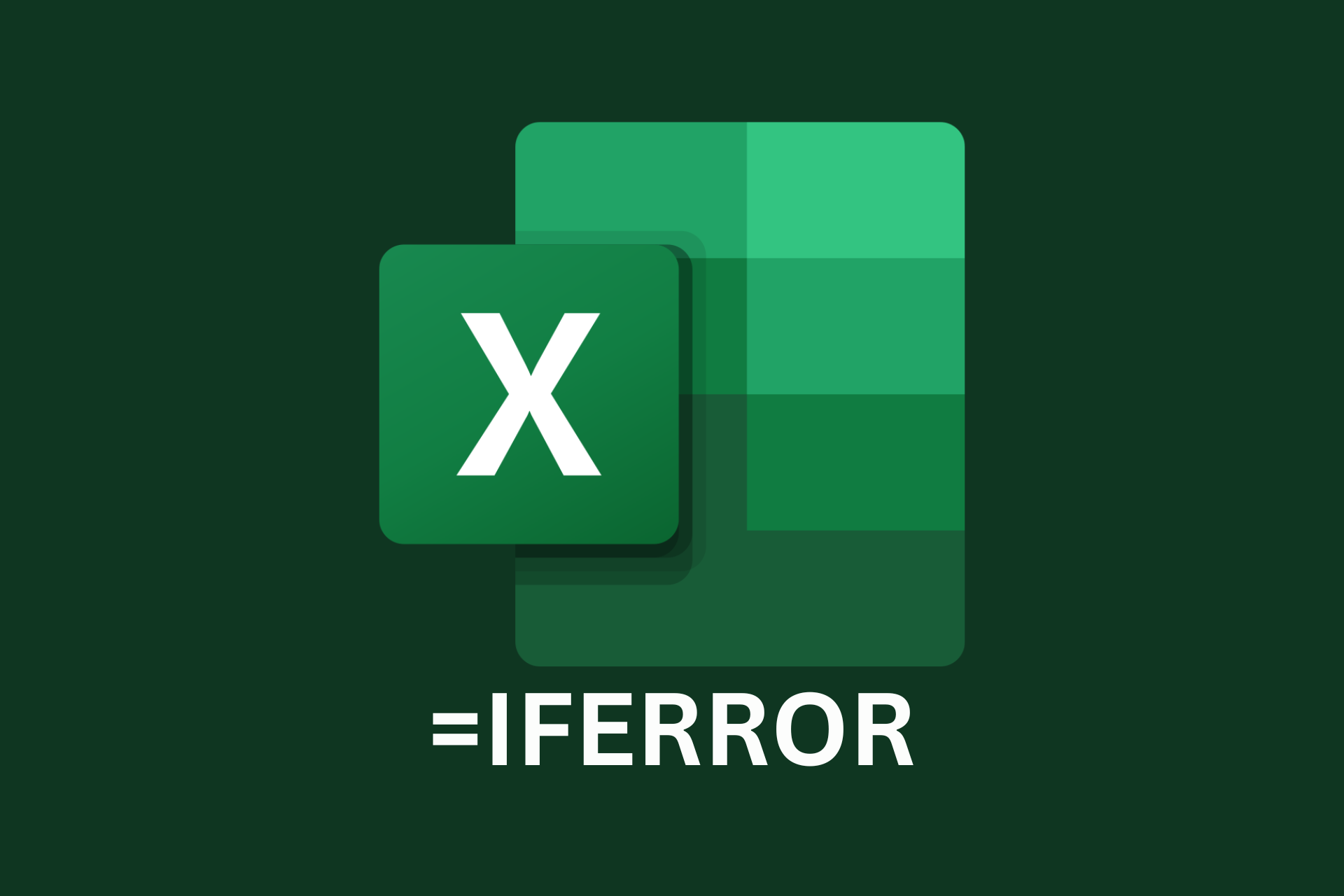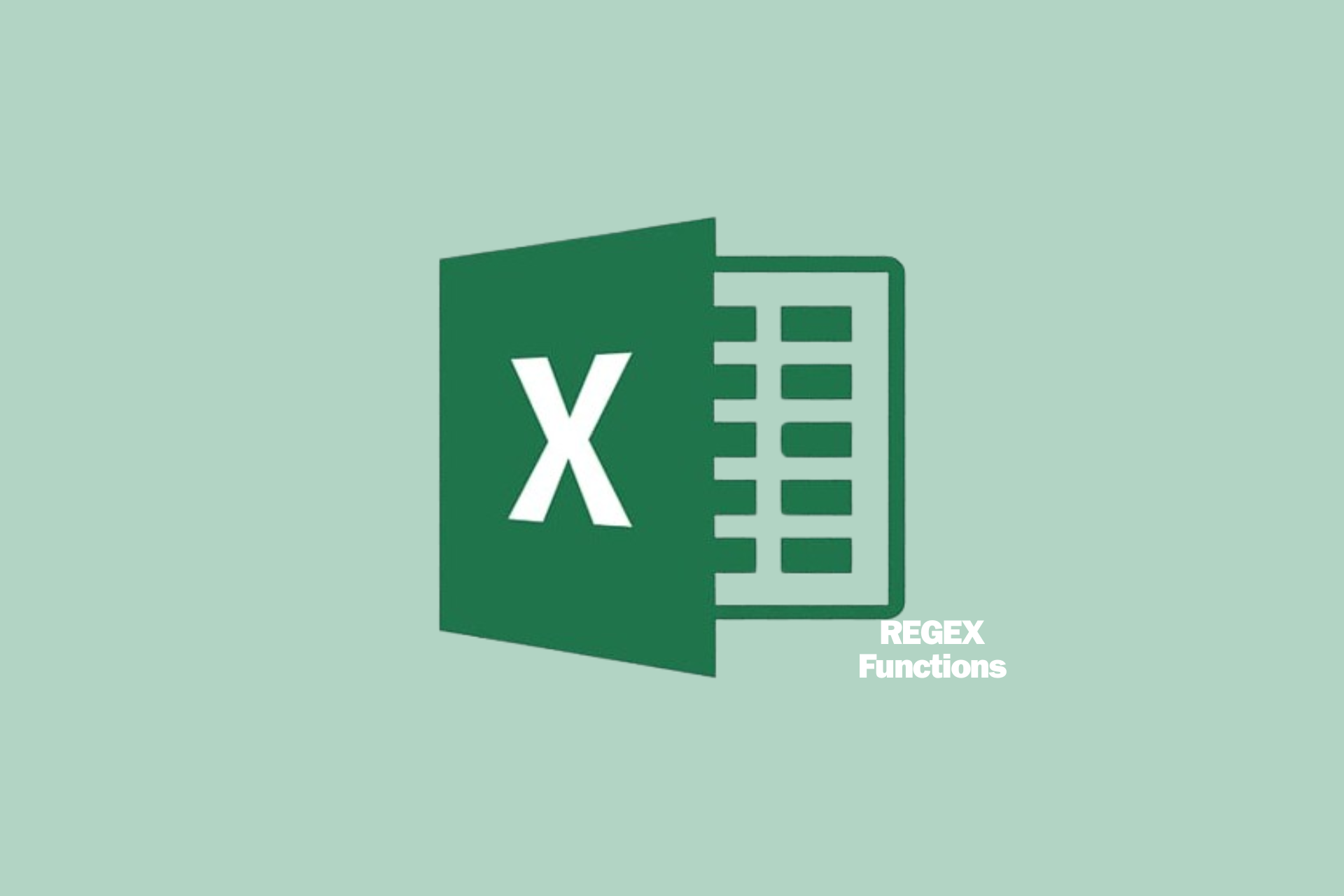How to Customize The Quick Access Toolbar in Excel
Personalize your Quick Access Toolbar with these simple tweaks
4 min. read
Updated on
Read our disclosure page to find out how can you help Windows Report sustain the editorial team Read more
Key notes
- There are numerous options available for users to customize their Excel Quick Access toolbars.
- Resetting the Quick Access toolbar to default will discard earlier settings.
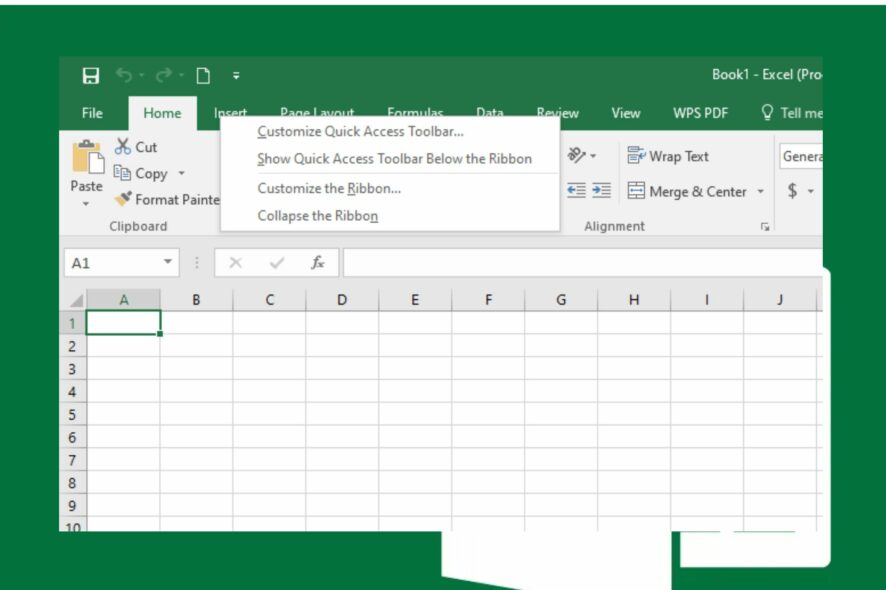
The Quick Access Toolbar in Microsoft Excel brings the frequently used features to your fingertips. So, it is crucial to know how to customize the Quick Access Toolbar in Excel to create a more suitable user interface.
However, we recommend you check our guide for fixing not enough disk space error appearing on Excel.
Can I customize the Quick Access Toolbar and the ribbon in Excel?
One beautiful thing about Microsoft Office is that users can import and export customized Quick Access Toolbar from one app to another. It helps you customize the apps.
Because Excel is highly customizable, there are a couple of options to use in its toolbar, to your preference. It allows you to hide and restore the Quick Access Toolbar when working. Also, you can change the order of the commands.
Furthermore, customizing your Excel Quick Access Toolbar allows you to add or remove commands from. There are other customization options you can use, and we’ll take you through some as we go into the guide.
How do I customize the Quick Access Toolbar in Excel?
1. Show or hide the Quick Access Toolbar in Excel
- Launch Microsoft Excel on your computer.
- Right-click on the Ribbon, then select either Hide Quick Access Toolbar, or Show Quick Access Toolbar.
It allows you to call for the Quick Access Toolbar when needed and not just lie around your workspace. So, you can retrieve it if it’s hidden or hidden if it’s available.
2. Change the Quick Access Toolbar location
- Open Excel on your device.
- Click the drop-down button in the top-left corner, then select Customize Quick Access Toolbar.
- Select Show Below the Ribbon from the drop-down menu.
- You can do the same to move it above the ribbon if the Quick Access Toolbar is below the ribbon.
Changing the location of the Excel Quick Access Toolbar lets you select where it is best suited for your activities.
3. Show or Hide command labels on the Quick Access Toolbar
- Launch Excel on your device.
- Click on the drop-down button, and click Customize Quick Access Toolbar.
- Select either Show Command Labels or Hide Command Labels from the drop-down menu.
The condition for this customization process is that the Quick Access Toolbar must be set below the ribbon to show or hide the command labels.
4. Add a command to the Quick Access Toolbar in Excel
- Open Excel on your device.
- Click the drop-down button, then select the Quick Access Toolbar.
- Check the command you want to add from the drop-down menu.
The above steps can remove a command from the Quick Access Toolbar by selecting the Remove command instead of Add.
5. Use the Options command to customize the Quick Access Toolbar
- Launch Excel.
- Click File in the top-left corner, click on Options, then select Quick Access Toolbar.
- Use the Add button to pick items from the Choose command from the list, then add them to the Customize the Access Toolbar list.
- Use the Remove button to remove items from the Customize the Access Toolbar, to the Choose command from the list.
It allows you to personalize the Quick Access Toolbar to consist of only the useful commands.
6. Reset the Quick Access Toolbar to the default settings in Excel
- Open the Excel app.
- Right-click the Ribbon and click on Customize Quick Access Toolbar.
- Tap on Reset in the bottom-right corner, then select Reset only Quick Access Toolbar.
The steps above will reset Quick Access settings to default and clear your settings.
However, the above are a few of the many customization options you can use for the Quick Access Toolbar on Excel.
In conclusion, we have a detailed guide on fixing the Excel toolbar not showing on Windows 11. Likewise, our readers may be interested in Excel files not attaching to emails and how to fix it.
If you have more questions or suggestions, kindly drop them below in the comments section.