Cyberpunk 2077 Mouse Lag: 7 Ways to Fix it for Good
Fix Cyberpunk 2077 lag by disabling Steam Overlay
5 min. read
Updated on
Read our disclosure page to find out how can you help Windows Report sustain the editorial team. Read more
Key notes
- If you're experiencing Cyberpunk 2077 mouse lag, the issue could be related to your graphics settings, so make sure you adjust them.
- Adjusting the mouse setting in Windows and in game can sometimes fix this issue.
- Making sure that your game and your drivers are up to date is a great way to prevent issues.
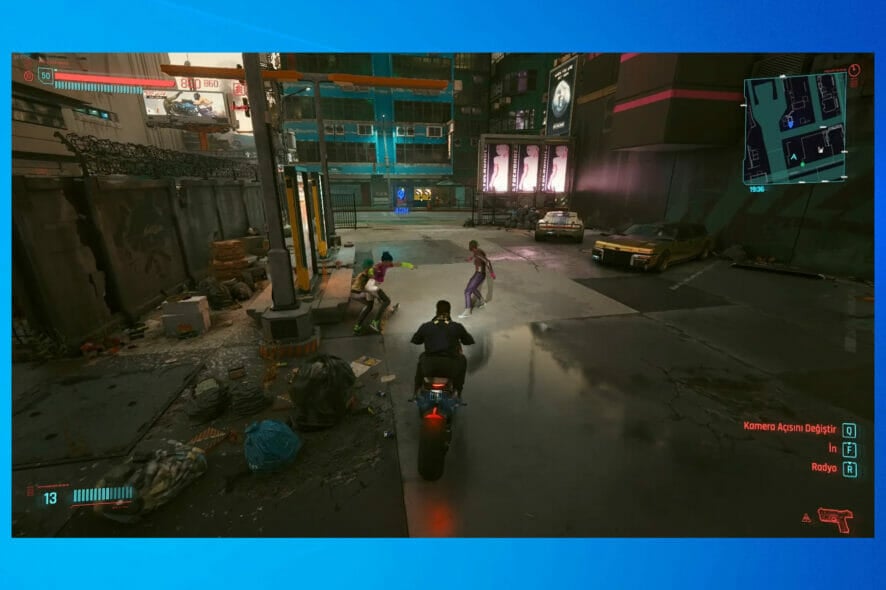
Cyberpunk 2077 had a rough start as a game, and the initial game was filled with all sorts of bugs and glitches. While most bugs were fixed, few users reported Cyberpunk 2077 mouse lag on their PC.
This can be a problem since it will make the navigation in-game a lot harder, and negatively impact your whole gameplay experience.
Sadly, there are other problems, and users reported Cyberpunk 2077 key binding failed error. Luckily, we covered this issue in a separate guide, so you can easily fix it.
However, it’s possible to fix this issue and enjoy the game once again, and in today’s guide, we’re going to show you how to fix mouse problems in Cyberpunk 2077 with ease.
Why does Cyberpunk 2077 have sluggish controls?
Even since the initial release, the game has a couple of bugs left, and this can manifest as input issues. Your graphics settings may be causing the problem, so you need to adjust them accordingly.
Outdated drivers can also cause this problem; therefore it’s advised to keep them up to date if you want to avoid any additional problems.
How can I fix Cyberpunk 2077 mouse lag?
1. Change the in-game input settings
- Launch the game and navigate to Settings.
- Now go to the Video tab and disable the Vsync feature.
- Also, check if the game resolution is the same on your monitor and in-game.
- Now locate the Resolution Scaling section and set the Static FidelityFX CAS to On.
- Lower the Resolution Scaling if needed.
- Optional: Disable the aim assist option in settings.
Few users also suggested using Borderless Fullscreen instead of the fullscreen mode, so be sure to try that as well.
However, other users reported that running the game in fullscreen mode fixed the Cyberpunk 2077 mouse lag, so your results may vary.
2. Update your drivers
- Type device in the taskbar and open Device Manager.
- Locate the Mice and other pointing devices in the list.
- Right-click your mouse device and select Update Driver.
Keeping your drivers up to date is a great way to fix Cyberpunk 2077 mouse input lag and other issues.
Keep in mind that the operating system may not always be able to identify the latest drivers. You can also check for driver updates directly on the manufacturer’s website.
Alternatively, if you want to avoid the risk of system damage caused by mismatched driver versions that may lead to frequent BSODs or your device behaving oddly, you can use an automated utility.
Mismatched drivers of the mouse can cause uneven behavior of the mouse pointer or an altogether unresponsive mouse.
We recommend you try Outbyte Driver Updater because it can detect whether you have any outdated drivers and install new versions right away. The tool is very light and requires very minimal effort on the user’s part.

Outbyte Driver Updater
For a healthy PC, automatic driver updates and backups are important for hardware.3. Change your graphics settings
- Start the game and go to Settings.
- Now head over to the Graphics section.
- Change the Quick Preset to Low or Lowest.
- Optional: You can also disable other graphics features.
Few users reported that limiting the frame rate can also help, if the mouse feels weird in Cyberpunk 2077, so be sure to try that.
4. Change the controller settings
- Start the game and navigate to Settings.
- Go to Controls and enable Show Advanced Options.
- Set the Response Curve to Raw.
- Now set the Horizontal Turning Bonus and Vertical Turning Bonus to 0.
If the Cyberpunk 2077 aiming feels weird, then try adjusting these settings.
5. Adjust mouse settings
- Press Windows key + S and enter mouse pointer. Select Change the mouse pointer display or speed.
- Uncheck Enhance pointer precision checkbox.
- Now click on Apply and OK to save changes.
Once you make the changes, start the game again and check if the Cyberpunk 2077 mouse input delay is still there.
6. Turn off Ray Tracing
- Start the game and navigate to Settings.
- Now go to the Graphics section.
- Scroll down to the Ray Tracing section and set it to Off.
- Save changes.
After disabling this feature, check if the problem is gone.
7. Disable Steam Overlay
- Launch Steam and go to your Library.
- Locate Cyberpunk 2077 and right-click it. Choose Properties from the menu.
- Now uncheck Enable Steam Overlay while in-game and save changes.
- Now start the game.
How can I fix Cyberpunk 2077 micro stutter?
Firstly, it’s important to keep the game and your drivers up to date. The developers are working hard to optimize the game, so be sure to always download the latest updates.
Disabling certain features, such as Steam Overlay or Ray Tracing can significantly improve your performance, so be sure to turn them off.
We wrote an in-depth guide on how to fix game stuttering on Windows 10 and 11, so we encourage you to check it out for more information.
Mouse lag in Cyberpunk 2077 can be a big problem, but hopefully, you managed to fix this issue after using the solutions from this guide.
This isn’t the only problem with the game, and if you’re experiencing any slowdowns, we suggest reading our low FPS in Cyberpunk 2077 guide for more solutions.
Did you find a different way to fix this problem? If so, let us know in the comments section below.

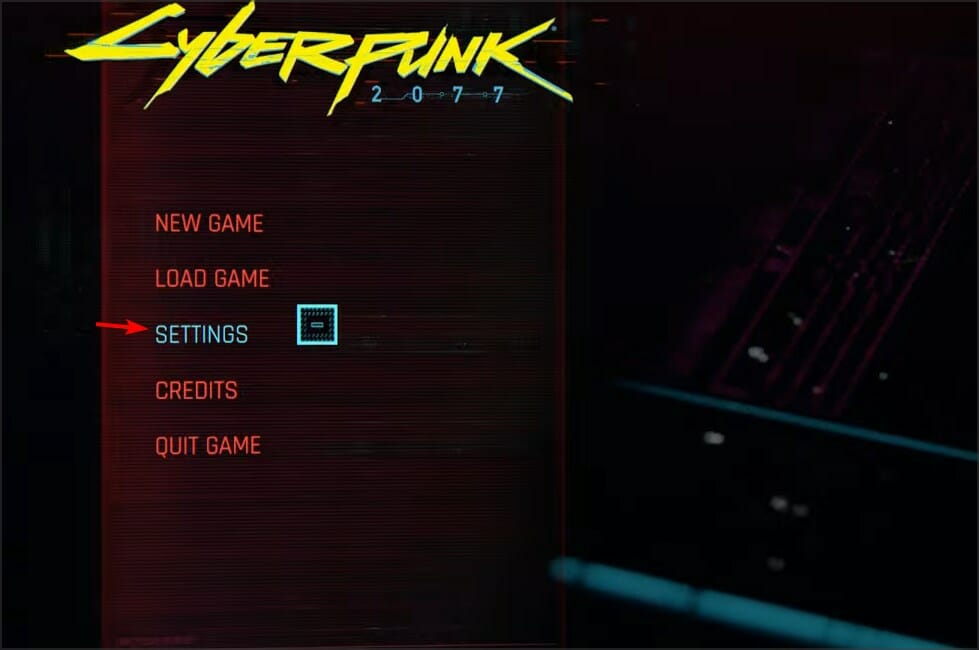
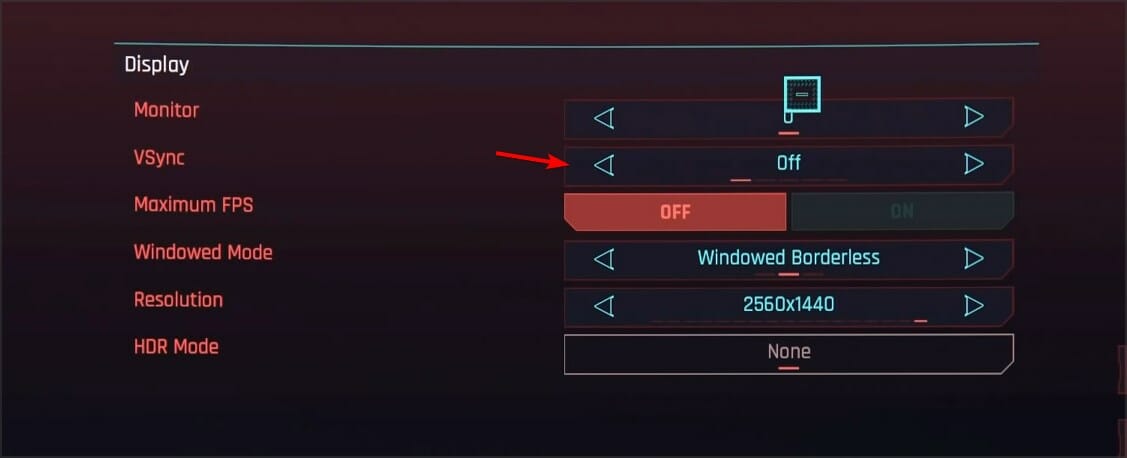
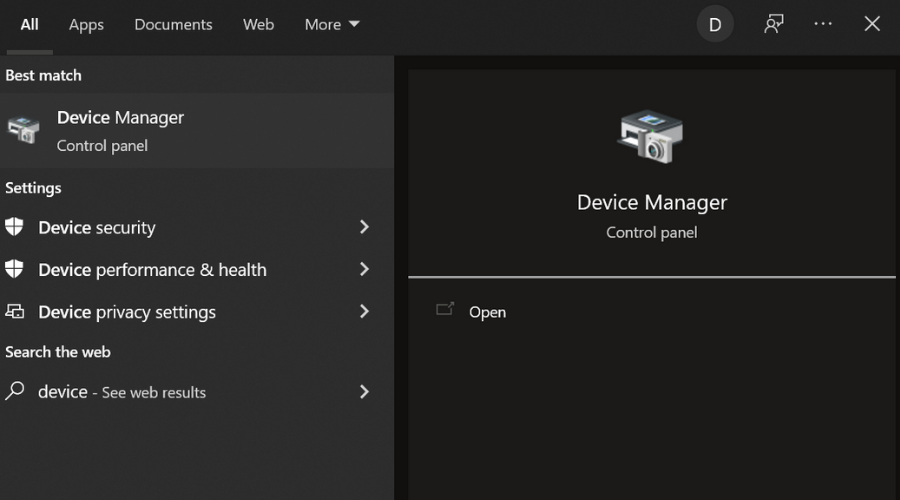
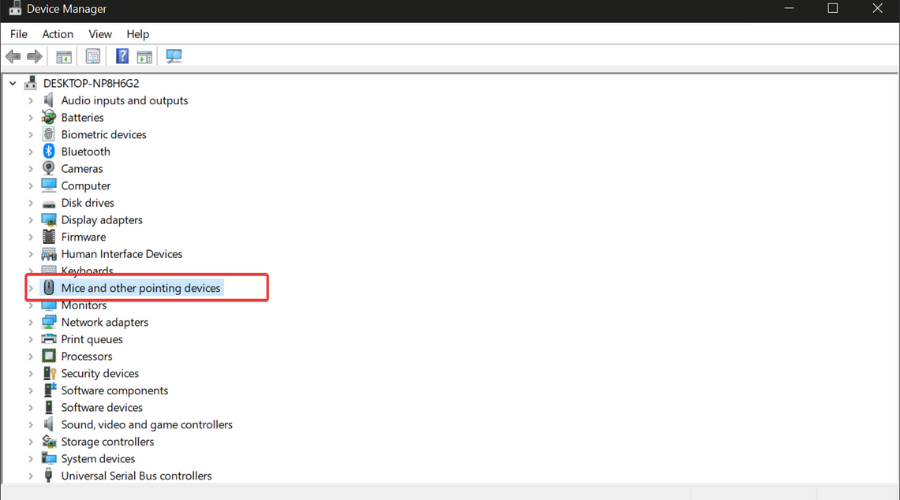
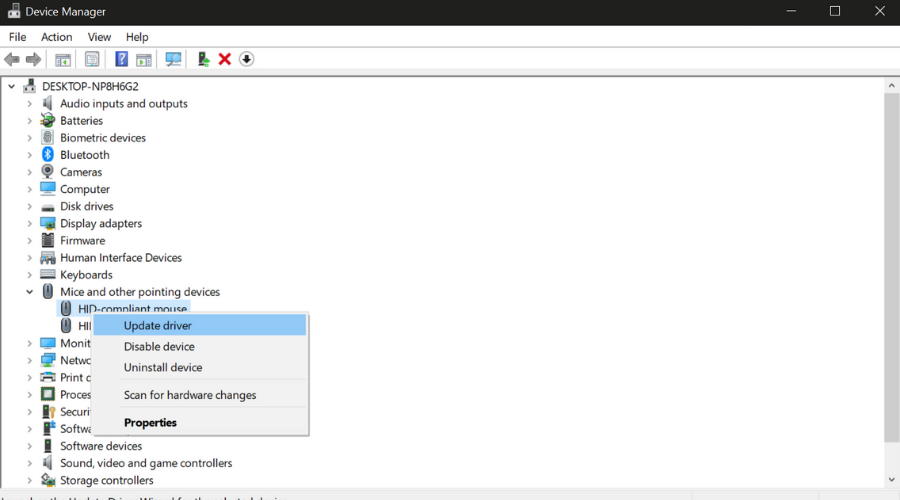
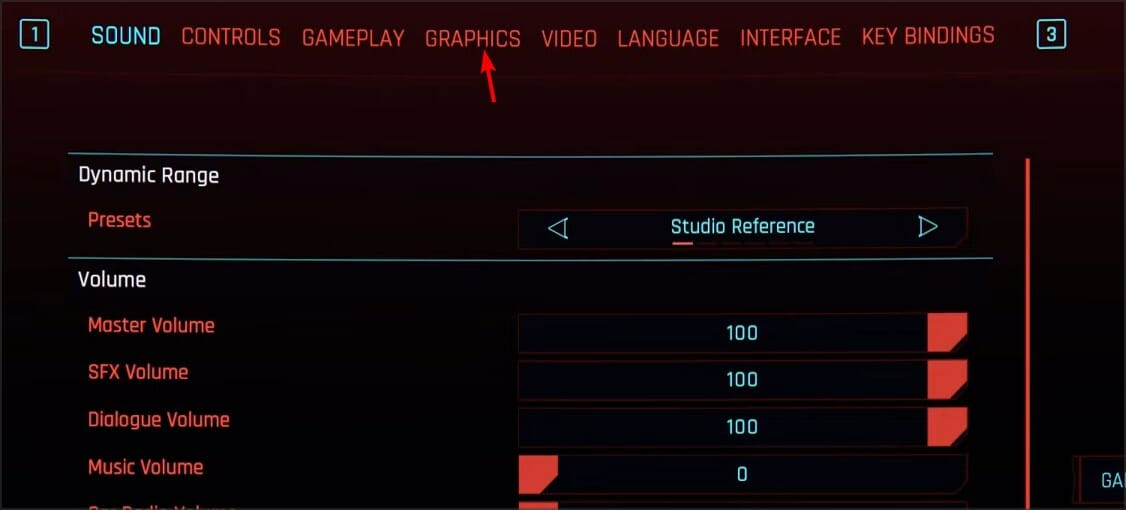

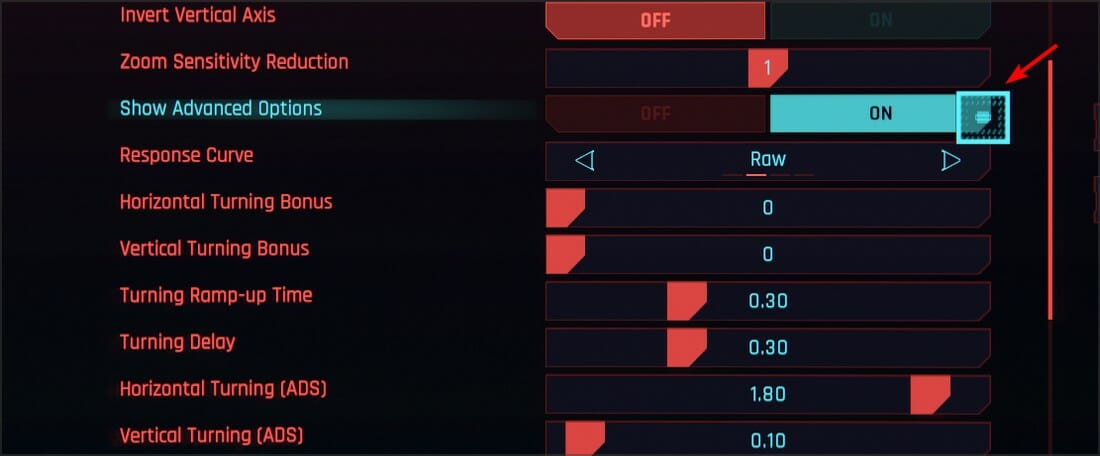
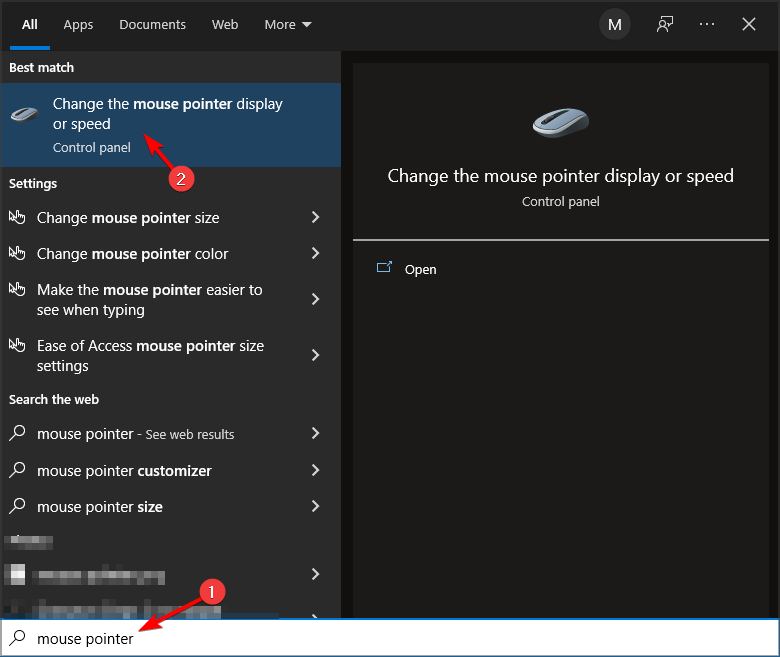
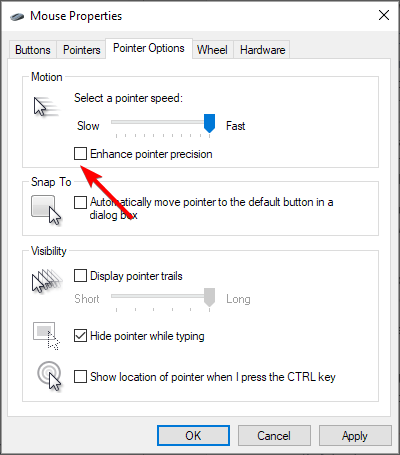
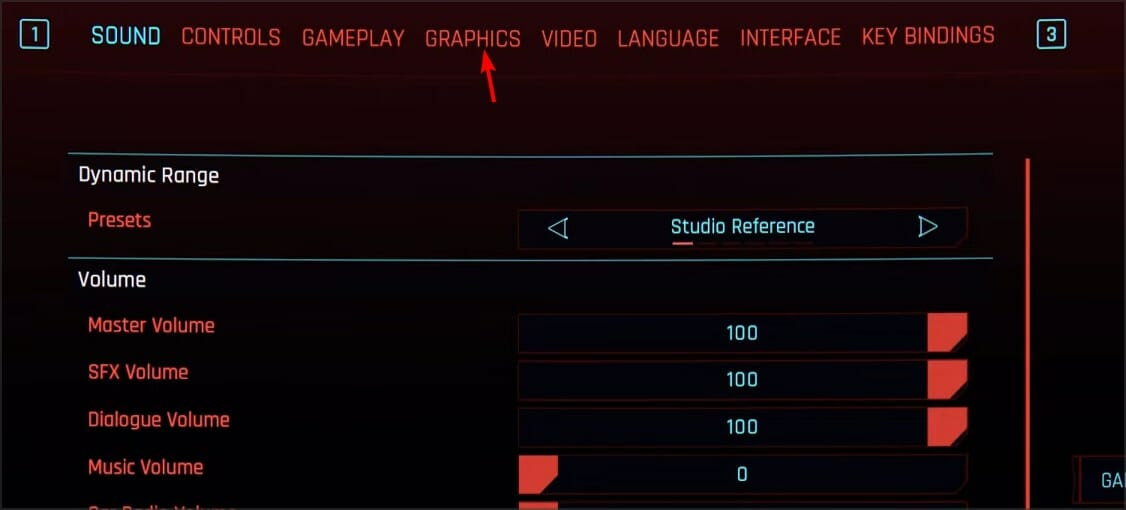
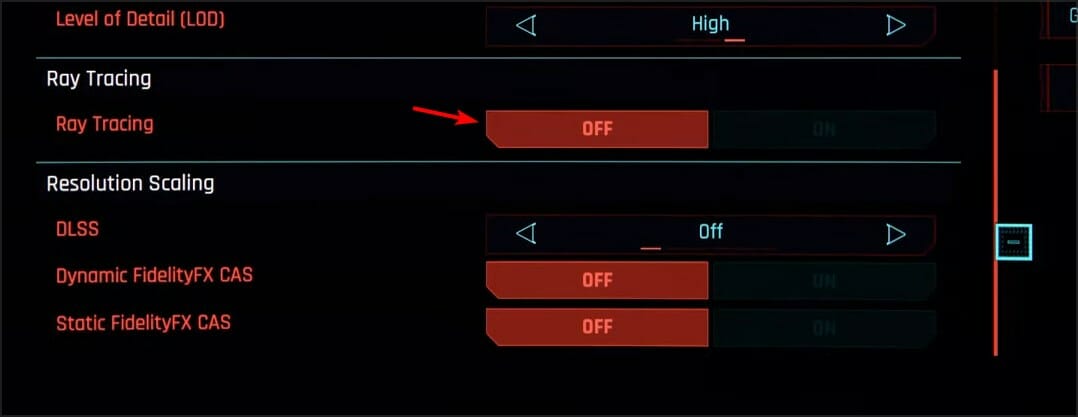
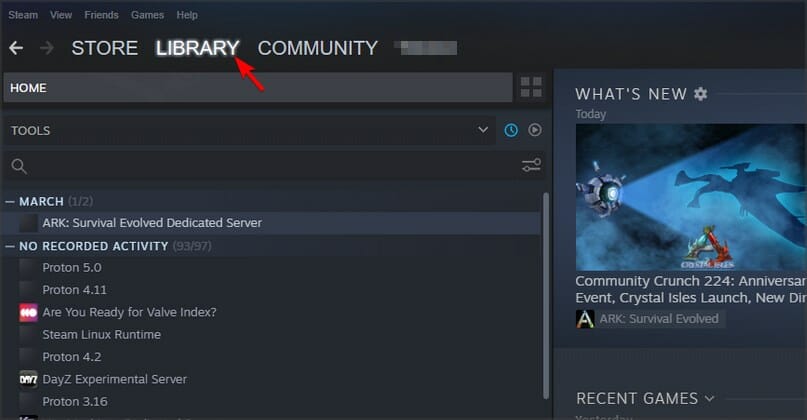





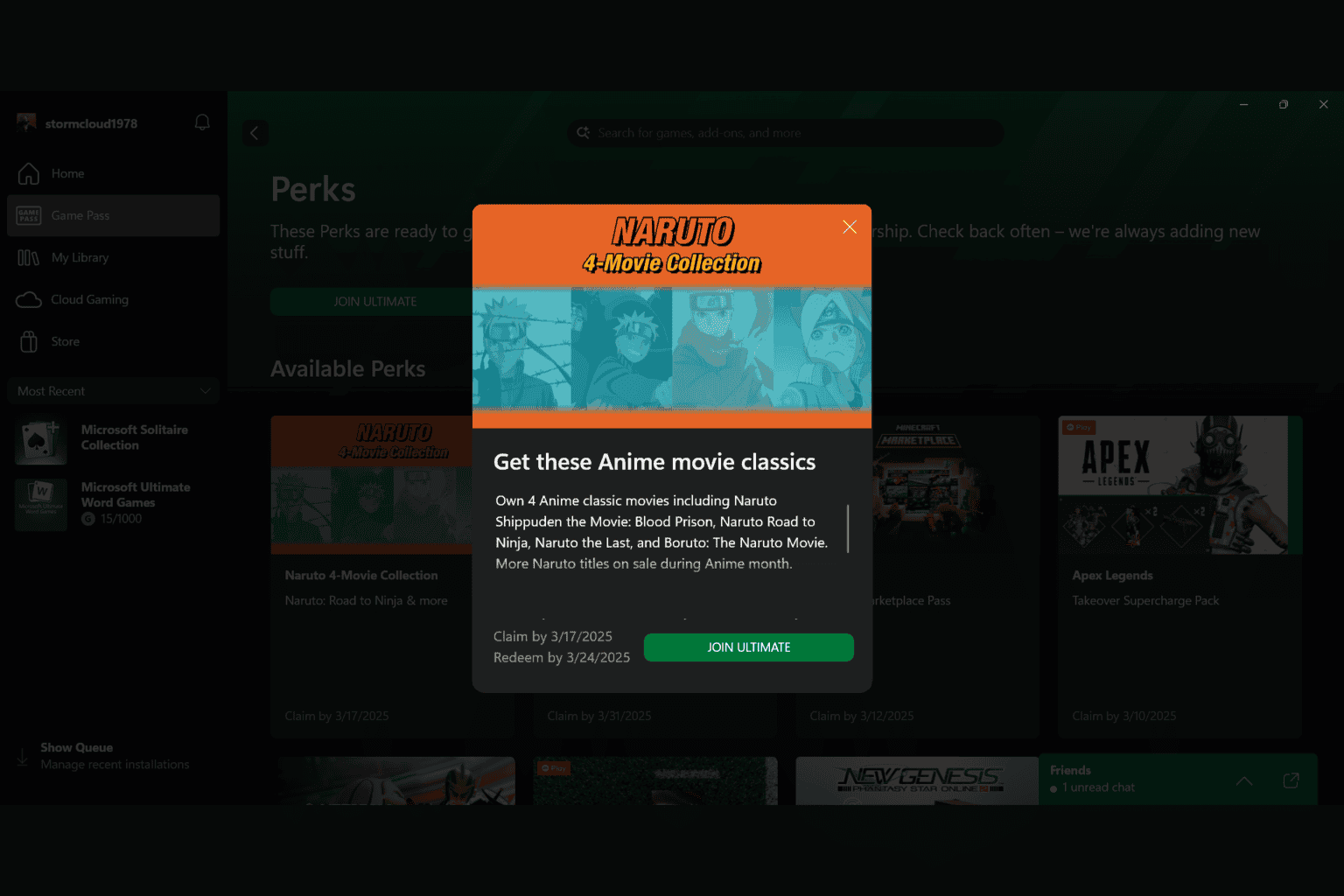




User forum
0 messages