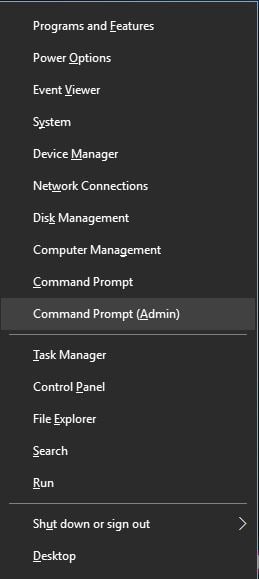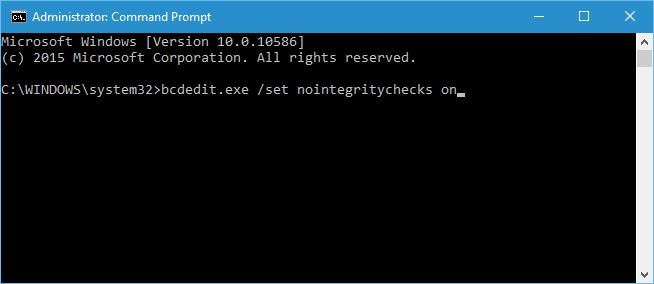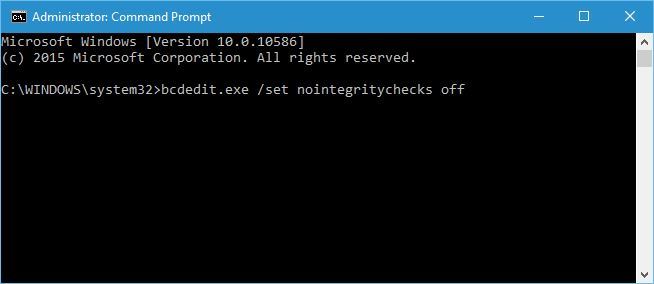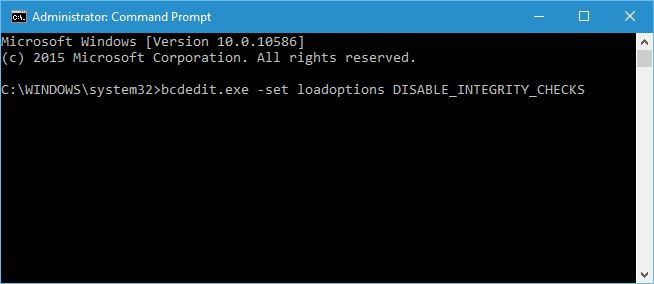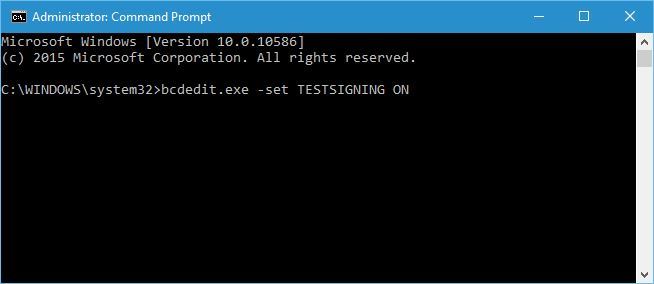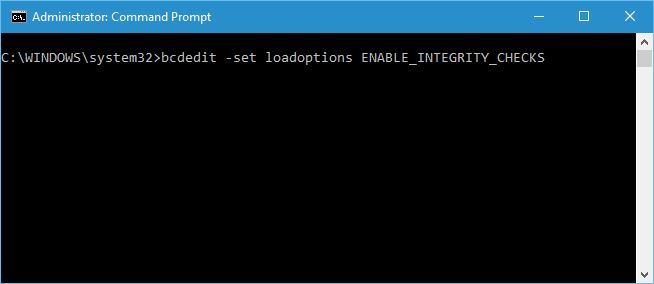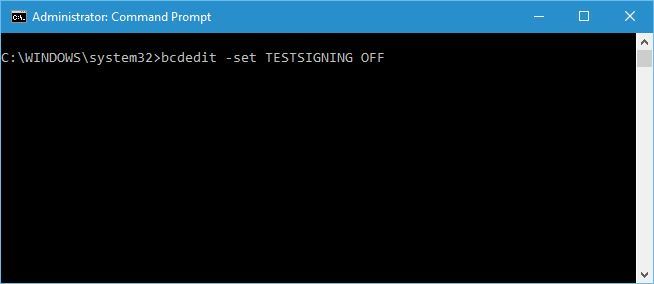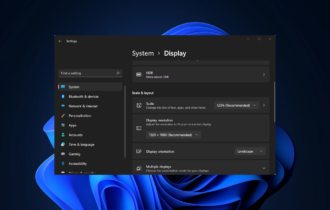Deaktivieren Sie die Durchsetzung der Treibersignatur [Windows-Handbuch]
5 min. read
Published on

Um maximale Sicherheit zu erreichen, benötigen Windows 10 und 11 digital signierte Treiber.
Dies ist normalerweise eine gute Funktion, wenn Sie sich Sorgen um Ihre Sicherheit machen. Manchmal müssen Sie jedoch Treiber installieren, die nicht digital signiert sind. Heute zeigen wir Ihnen, wie das geht.
Zur Erinnerung: 64-Bit-Versionen von Windows erfordern die Installation digital signierter Treiber.
Digital signierte Treiber verfügen über einen elektronischen Fingerabdruck, der garantiert, dass der Treiber vom Hardwarehersteller erstellt wurde und seit seiner Erstellung nicht verändert wurde.
Dank der Durchsetzung der Treibersignatur können Sie sicher sein, dass Ihre Treiber authentisch sind und nicht von böswilligen Dritten verändert wurden.
Diese Funktion ist großartig, wenn Sie Ihren PC schützen möchten. Einige Hersteller stellen jedoch keine digital signierten Treiber her, was zu allen möglichen Problemen führen kann.
Wenn Ihre Treiber nicht digital signiert sind, können Sie sie überhaupt nicht installieren, was bedeutet, dass Sie die damit verbundene Hardware nicht verwenden können.
Dies ist ein großes Problem, aber glücklicherweise können Sie die Durchsetzung der Treibersignatur problemlos deaktivieren.
Dieses Problem wird behoben, aber halten Sie Ihre Treiber von nun an mit der besten Software auf dem Markt auf dem neuesten Stand.
Was passiert, wenn ich die Durchsetzung der Treibersignatur deaktiviere?
Wenn Sie die Durchsetzung der Treibersignatur deaktivieren, können Sie nicht signierte Treiber installieren. Dabei gibt es keine Probleme, sodass Sie von Ihrem PC das übliche Verhalten erwarten können. Beachten Sie, dass nach dem ersten Neustart die Treibersignatur wieder aktiviert wird.
Wenn Sie die Meldung „Möchten Sie diese Gerätesoftware installieren“ auf Ihrem PC erhalten, wäre Ihr erster Instinkt, die Durchsetzung der Treibersignatur zu deaktivieren.
Probleme wie Windows können digitale Signaturen nicht überprüfen – Code 52 erfordert, dass Sie die Signaturerzwingung deaktivieren, und dies ist sicher, solange Sie Treiber von offiziellen und vertrauenswürdigen Quellen herunterladen.
Wenn Sie also feststellen, dass „Der Treiber wurde daran gehindert, die Nachricht zu laden“, kann es hilfreich sein, die Signaturerzwingung zu deaktivieren.
Wie deaktiviere ich die Durchsetzungssignatur?
[wr_toc]
- Ändern Sie die Starteinstellungen
- Treibersignatur deaktivieren
- Versetzen Sie Windows in den Testmodus
- Deaktivieren Sie die Durchsetzung der Treibersignatur dauerhaft
1. Ändern Sie die Starteinstellungen
This is the simplest way to disable driver signature enforcement on Windows 10 but bear in mind that this method will only disable driver signature temporarily.rnrnAfter you restart your computer driver signature enforcement will automatically turn itself on.rnrnTo disable driver signature enforcement do the following:
1. Press and hold theu003cspanu003e u003c/spanu003eu003cstrongu003eShiftu003c/strongu003eu003cspanu003e u003c/spanu003ekey on youru003cspanu003e u003c/spanu003ekeyboardu003cspanu003e u003c/spanu003eand click theu003cspanu003e u003c/spanu003eu003cstrongu003eRestartu003c/strongu003eu003cspanu003e u003c/spanu003ebutton.
2. Chooseu003cspanu003e u003c/spanu003eu003cstrongu003eTroubleshootu003cspanu003e u003c/spanu003eu0026gt; Advanced options u0026gt; Startup Settingsu003c/strongu003eu003cspanu003e u003c/spanu003eand click theu003cspanu003e u003c/spanu003eu003cstrongu003eRestartu003c/strongu003eu003cspanu003e u003c/spanu003ebutton.
3. When your computer restarts you’ll see a list of options. Pressu003cspanu003e u003c/spanu003eu003cstrongu003eF7u003c/strongu003eu003cspanu003e u003c/spanu003eon your keyboard to selectu003cstrongu003eu003cspanu003e u003c/spanu003eDisable driver signature enforcementu003c/strongu003e.
4. Your computer will now restart and you’ll be able to install unsigned drivers.
Beachten Sie, dass diese Methode die Durchsetzung der Treibersignatur nur vorübergehend deaktiviert. Installieren Sie daher so schnell wie möglich alle nicht signierten Treiber.
Sie können die benötigten Treiber automatisch installieren, indem Sie eine spezielle Software verwenden, die alle veralteten und fehlenden Treiber für Sie installiert.
⇒ Holen Sie sich Outbyte DriverUpdater
2. Deaktivieren Sie den Treibersignaturcode
Eine andere Lösung besteht darin, den Editor für lokale Gruppenrichtlinien zu verwenden. Denken Sie daran, dass Sie beim Hantieren mit dem Richtlinieneditor vorsichtig sein müssen und nichts anderes ändern dürfen.
Um den Treibersignaturcode zu deaktivieren, führen Sie die folgenden Schritte aus:
- Auf Ihrem PC öffnen Editor für lokale Gruppenrichtlinien : Drücken Sie die Taste Win+R Hotkeys und geben Sie im Feld Ausführen ein gpedit.msc .
- Klicken Sie im Editor für lokale Gruppenrichtlinien im linken Bereich auf Benutzerkonfiguration .
- Doppelklicken Sie dann im Hauptfenster auf Administrative Vorlagen .
- Doppelklicken Sie im sich öffnenden Menü auf „System“ und gehen Sie dann zu Treiberinstallation .
- Wählen Sie den Eintrag Code Signierung für Gerätetreiber aus.
- Wählen Sie „Aktiviert“ und wechseln Sie in der Dropdown-Liste darunter zu „Ignorieren“ .
- Klicken Sie auf „OK“ und übernehmen Sie Ihre Änderungen.
- Starten Sie abschließend Ihr Windows 10-System neu.
3. Versetzen Sie Windows in den Testmodus
Wenn Sie die Treibersignatur nicht dauerhaft deaktivieren möchten, können Sie in den Windows 10-Testmodus wechseln.
Im Testmodus können Sie beliebige Treiber problemlos installieren. Vergessen Sie nicht, nach der Lösung Ihres Problems in den normalen Windows 10-Modus zu wechseln:
- Öffnen Sie ein Eingabeaufforderungsfenster mit erhöhten Rechten auf Ihrem PC: Klicken Sie mit der rechten Maustaste auf das Windows-Startsymbol und wählen Sie Eingabeaufforderung (Admin) aus.
- Geben Sie im cmd Folgendes ein:
bcdedit /set TESTSIGNING OFF - Schließen Sie das cmd-Fenster und starten Sie Ihren Computer neu.
- Installieren Sie Ihre Treiber.
- Kehren Sie zum normalen Modus zurück: Öffnen Sie den Befehl mit erhöhten Rechten, geben Sie diesen Befehl ein und starten Sie Ihr Windows 10-System neu:
bcdedit /set TESTSIGNING ON
4. Deaktivieren Sie die Durchsetzung der Treibersignatur unter Windows 10 dauerhaft
Die vorherige Lösung deaktiviert die Durchsetzung der Treibersignatur nur vorübergehend. Wenn Sie es jedoch dauerhaft deaktivieren möchten, gehen Sie folgendermaßen vor:
- Drücken Sie die Windows-Taste + X , um das Hauptbenutzermenü zu öffnen. Wählen Sie „Eingabeaufforderung (Admin)“ aus dem Menü.
- Sobald die Eingabeaufforderung geöffnet wird, geben Sie diesen Befehl ein und drücken Sie die Eingabetaste :
bcdedit.exe /set nointegritychecks on - Optional : Um die Durchsetzung der Treibersignatur wieder zu aktivieren, öffnen Sie die Eingabeaufforderung als Administrator und geben Sie Folgendes ein:
bcdedit.exe /set nointegritychecks off
Alternativ können Sie die Durchsetzung der Treibersignatur mit den folgenden Schritten deaktivieren:
- Starten Sie die Eingabeaufforderung als Administrator.
- Geben Sie beim Starten der Eingabeaufforderung die folgenden Zeilen ein:
- Schließen Sie die Eingabeaufforderung und starten Sie Ihren PC neu.
- Optional: Um die Durchsetzung der Treibersignatur zu aktivieren, öffnen Sie die Eingabeaufforderung als Administrator und geben Sie Folgendes ein:
Bedenken Sie, dass die Verwendung dieser Lösung die Durchsetzung der Treibersignatur dauerhaft deaktiviert und Ihren Computer dadurch etwas angreifbar macht.
Die Durchsetzung der Treibersignatur ist eine nützliche Funktion, die zusätzlichen Schutz bietet. Manchmal kann jedoch zusätzlicher Schutz zu Problemen bei der Installation bestimmter Treiber führen.
Wir hoffen, dass Sie jetzt verstehen, wie die Durchsetzung der Treibersignatur funktioniert und wie Sie sie in Windows 10 deaktivieren können.
Kennen Sie weitere Problemumgehungen? Teilen Sie sie gerne im Kommentarbereich unten mit.