How to Set or Change Default Speakers on Windows 11
2 easy to follow solutions to change your default sound device
2 min. read
Updated on
Read our disclosure page to find out how can you help Windows Report sustain the editorial team. Read more
Key notes
- It's good to have options and even better to be able to access them quickly.
- Changing the default sound output method on Windows 11 is really easy.
- You can do so using the almighty Settings app, or directly from your taskbar.
- This article contains the exact easy steps for both the mentioned methods.

As you probably already noticed, on your Windows 11 PC, you might have many different audio output options to choose from.
Whether there are devices hooked up, such as speakers, headphones, headsets, or otherwise, you can switch between them and decide which one you want as your default one.
In this article, we will show you how to do so, just in case you will need this knowledge in the future.
How can I change my default speakers on Windows 11?
1. Change the default Speakers via Settings
1. Press Windows key + I at the same time on your keyboard.
2. The Settings menu will open.
3. Select System, and then click on Sound.
4. Click the Choose where to play sound button, to extend the section.
5. Select the device you want to use as default, from the list of available ones.
6. Exit the Settings menu and the changes will be applied.
Default speakers can be easily changed from the Sound Settings menu on your Windows 11 device. The changes you make in this menu apply to all the apps on your computer.
Of course, all this process will take place in the Settings menu, as you most likely guessed. However, don’t be discouraged because this is not at all a daunting task and will only take up a few minutes of your time.
These changes will be applied system-wide, for absolutely all apps. However, also keep in mind that certain applications may be customized to override this setting and choose a different output device.
This method doesn’t involve installing any third-party software or downloading any Microsoft add-ons, but only using the options page.
2. Set a default sound output without using the Settings app
We would like to bring to your attention the fact that there is even a quicker way to perform these changes, without having to go through Settings.
Here’s what you need to do:
- From the bottom right corner of your taskbar, click on the Sound button.
- Once the tray opens, click on the tiny arrow located next to the volume control.
- Select your defaut output device and close this menu.
That’s all there is to it! Pretty easy, right?
Maybe most of the time you are comfortable with your laptop speakers but will need to switch to your Bluetooth speaker and crank the music a bit louder.
From now on, when the need to change your default output method for sound arises, you will be prepared to face this challenge and perform this task in less than a minute.
To learn more about audio devices, check our guide on how to change the output device on Windows 11.
Was this guide useful to you? Let us know in the comments section below.

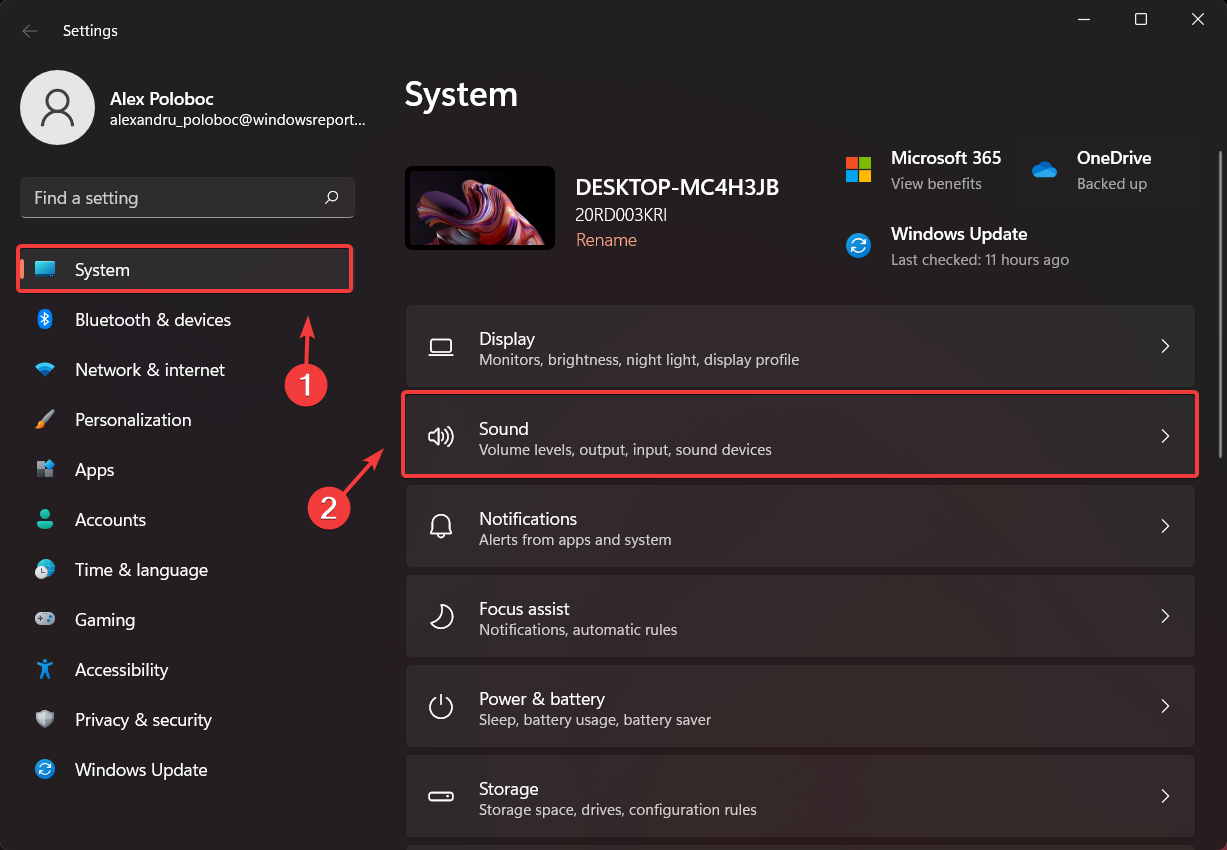
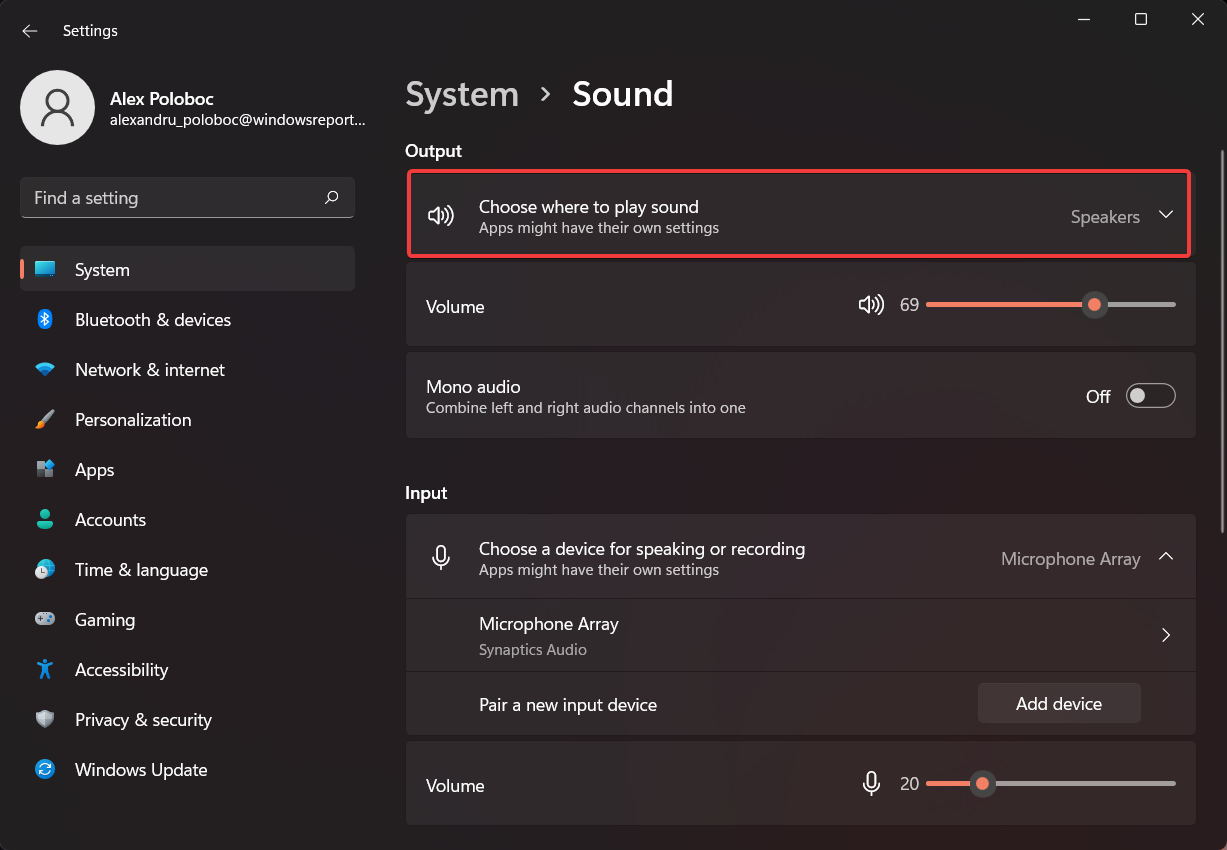

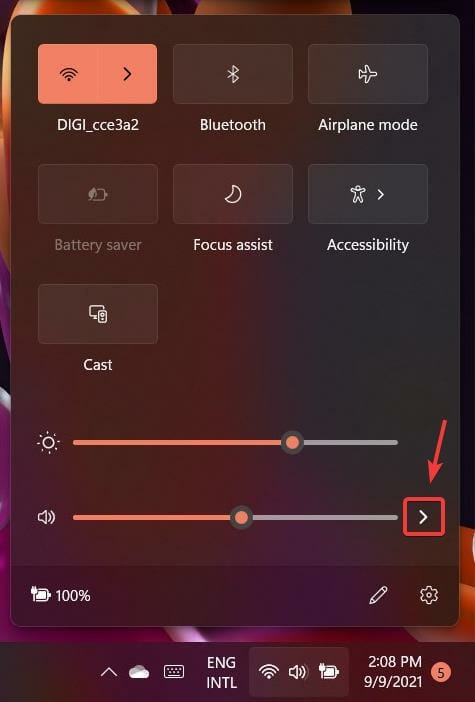
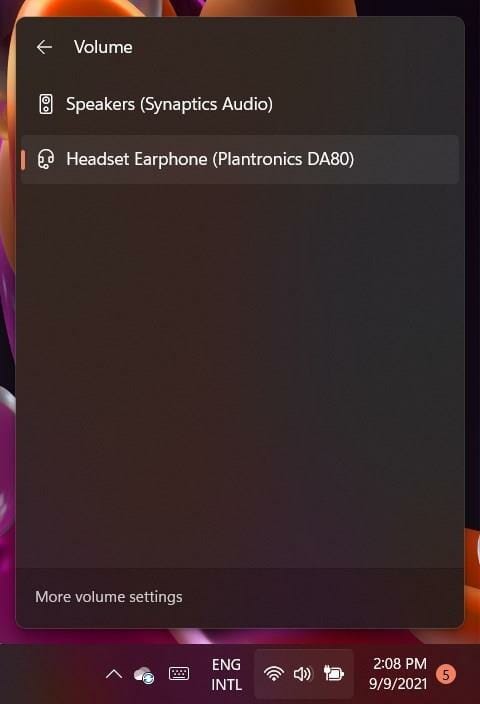









User forum
0 messages