How to: Delete or Forget Unused Network Names for WiFi in Windows 10
4 min. read
Updated on
Read our disclosure page to find out how can you help Windows Report sustain the editorial team Read more
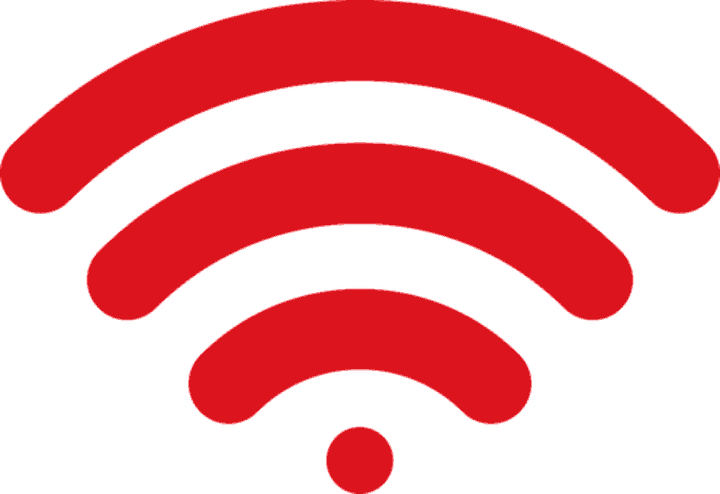
How to delete WiFi networks that I do not use anymore on my Windows 10, 8.1 PC?
- Forget from network Settings
- Forget from Connections
- Forget using Command Prompt
- Forget all networks at once
When you are using the Windows 10 operating system and you try to connect to a nearby WiFi network or you just want to connect to your own wireless router in your home, you might be annoyed by all the other networks that pop up in the Available WiFi networks feature in Windows 10, 8.1. Therefore you will learn below a few methods on how to delete or forget unused Network names for WiFi connections in Windows 10, 8.1 and it will only take you a couple of minutes of your time.
In the Windows 8.1 operating system, the “forget wireless network” feature was a little bit hard to get to but with the help of a few Windows 8.1 updates, it made it possible and by applying the three methods below you will see how easy it is to do it yourself. Also, the methods below will describe how to forget the wireless networks by using the command prompt feature, the Windows PC settings feature as well as disabling them from the “Network List” menu.
Delete or forget unused Network names for WiFi connections in Windows 10
1. Forget from network Settings
- For this method to work you will need to be in the range of the specific WiFi network.
- Move the mouse cursor over to the bottom right side of the screen.
- In the Charms bar that pops up, you will need to left click or tap on the “Settings” feature.
- In the “Settings” feature you need to find and left click on “Network” icon.
- Now in the “Network” window, you will have a list of available WiFi networks for you to connect to.
- Left click or tap on the specific network you want to remove and left click or tap on the “Connect” button.
- Now if you cannot connect to that network, it will give you access to two buttons “Forget Network” or “Close”. In this window, you will need to left click or tap on the “Forget Network” feature.
2. Forget from Connections
- If you have the latest updates for Windows 8.1 then go to the PC settings feature by moving the mouse cursor over to the lower right side of the screen and left clicking on “Settings”.
- Now left click on the “Network” feature present there.
- Left click or tap on the “Connections” tap present in the “Network” window.
- Left click or tap on the desired WiFi network you wish to remove.
- Left click or tap on the “Manage known networks” link present in the lower side from the WiFi network you want to remove.
- You now have a list of available WiFi networks.
- Left click or tap on the WiFi network you wish to forget.
- Left click or tap on the “Forget” button in the lower right side of that window.
- Now the network should be forgotten and no longer saved in your Windows 8.1 system.
3. Forget using Command Prompt
- From the start screen in your Windows 8.1 system write the following: “cmd” without the quotes.
- Right click on the “Command Prompt” icon that shows after the search is finished.
- Left click or tap on the “Run as administrator” feature in the menu that shows.
- Left click or tap on the “Yes” button if you are prompt by a user account control message.
- In the black window that appears write the following: “netsh wlan show profiles” without the quotes.
- Press the “Enter” button on the keyboard.
- Now in the Command prompt window you should get a list of all available WiFi networks.
- Look for the name of the wireless network you wish to disable.
- Write in the command prompt window the following: netsh wlan delete profile name=”name of the network”
Note: Instead of the “name of the network “ from the command above you will need to write the actual name of the network you wish to disable.
Press the “Enter” button on the keyboard.
4. Forget all networks at once
- Open Commander Prompt as Administrator
- Type the following command (whithout the quotes): ‘netsh wlan delete profile name=* i=*’, and press the ‘Enter’ key
- The PC disconnects and forget all available networks and remove their profile. Try to reconnect to the network you was using before this.
These are the four easy methods you need to do in order to delete or forget a WiFi network of your choosing in Windows 8.1. You can write us below in the comments section of this page if you need further assistance in the article posted above.
READ ALSO: My Logitech Wireless Mini Mouse M187 Has Some Serious Battery Life Problems
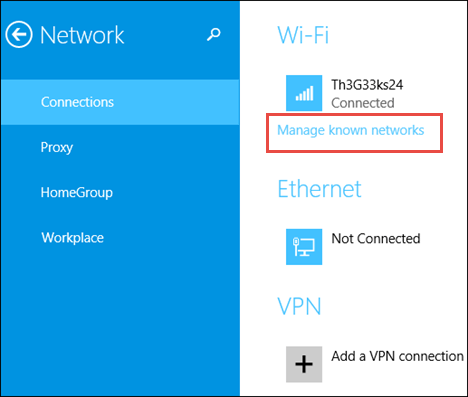
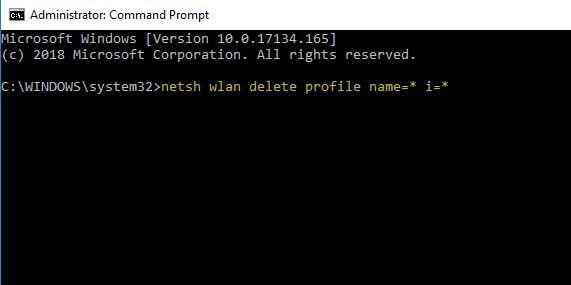

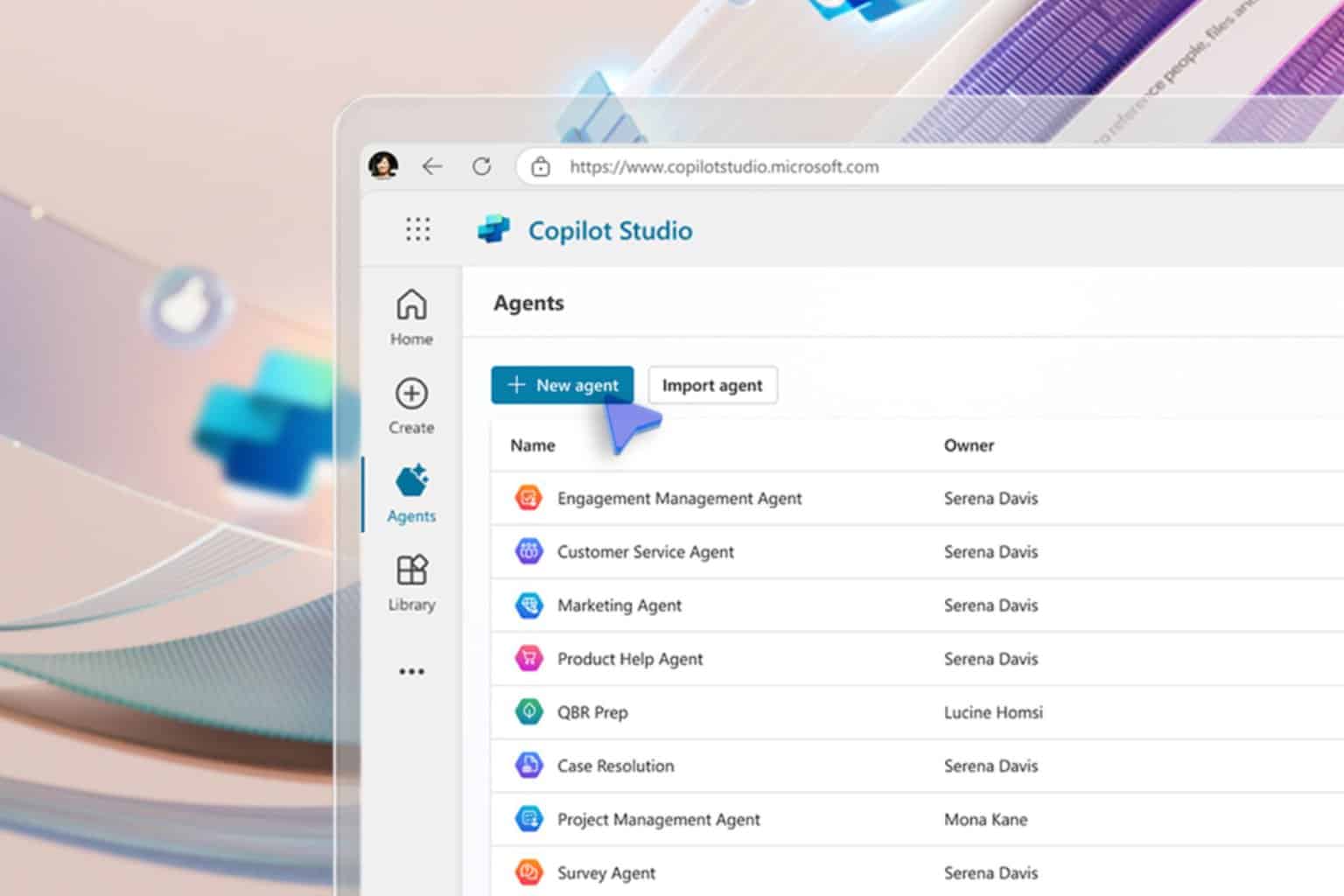
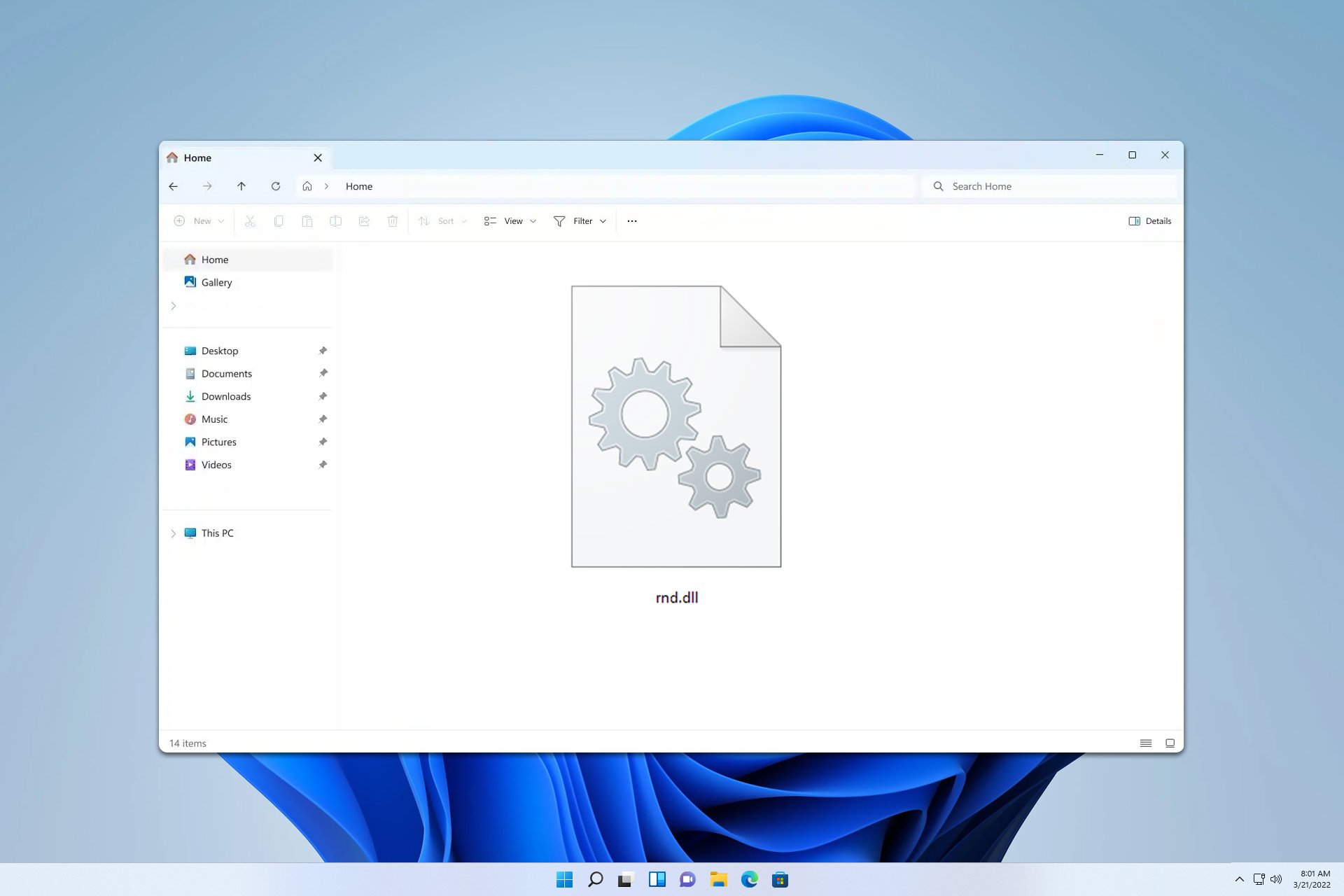



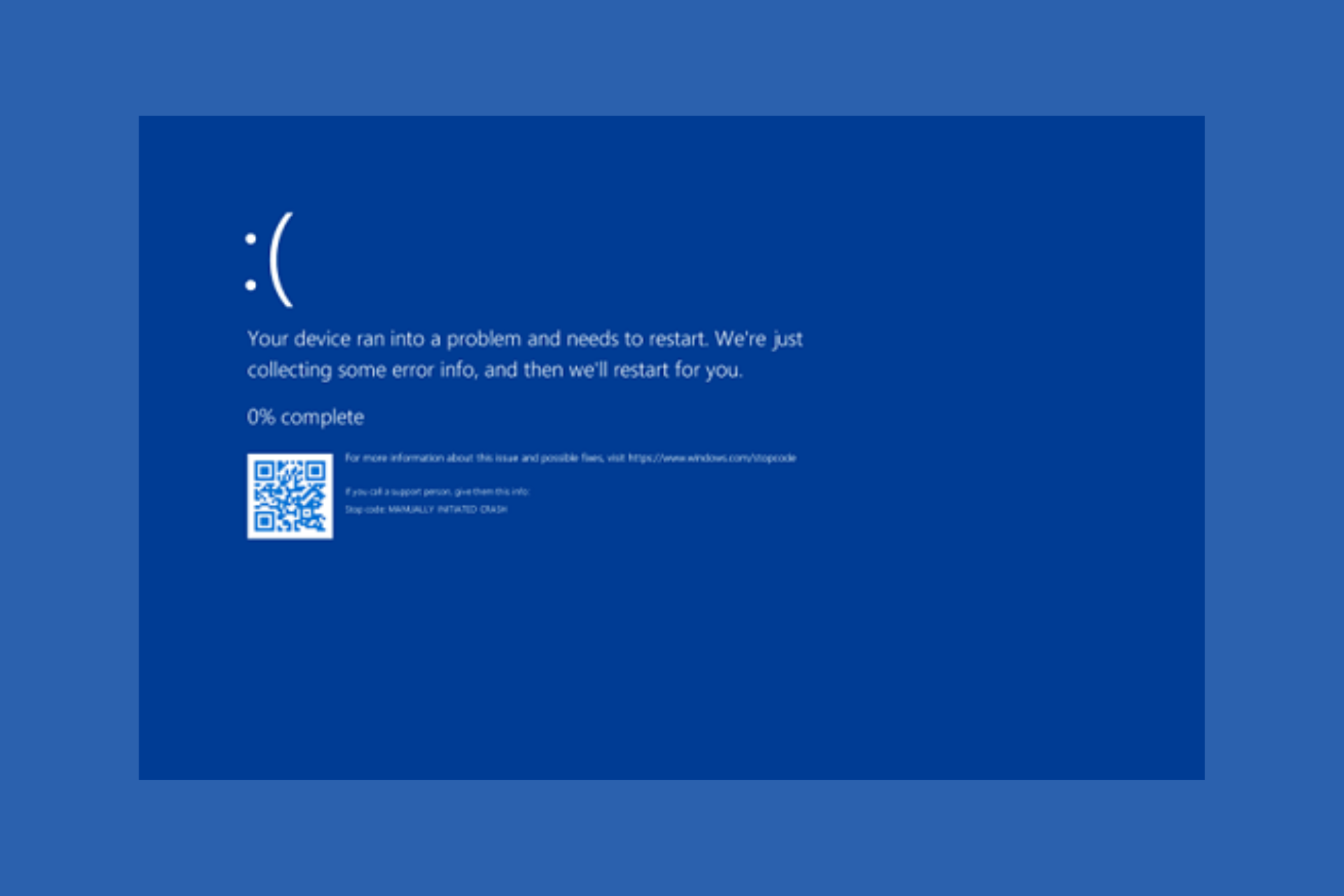

User forum
0 messages