What are Delivery Optimization files in Windows 11 & Can you Delete Them?
You can delete Delivery Optimization files using Disk Cleanup
2 min. read
Updated on
Read our disclosure page to find out how can you help Windows Report sustain the editorial team. Read more
Key notes
- The Delivery Optimization files are used by Microsoft to deliver updates faster, but if you need extra space, you can delete them safely.
- Read more to see how you can remove the Delivery Optimization files and how to disable the service.
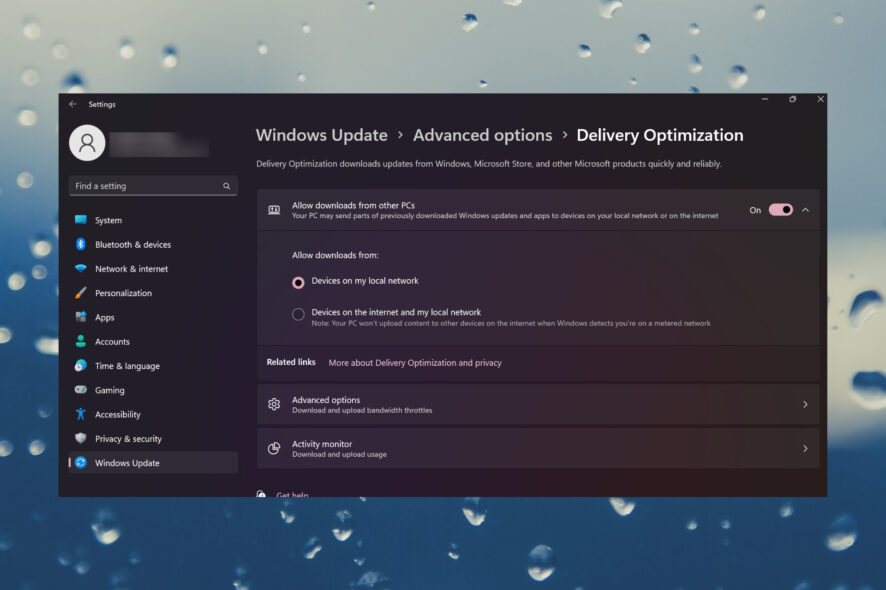
Delivery Optimization is the feature that helps Windows Update and Windows Store run and deliver updates faster. The cached files from Delivery Optimization are supposed to be deleted after a while, but for some of our readers, they kept piling up and occupying unnecessary space.
Is it safe to delete Delivery Optimization files? Yes, it is safe to delete the Delivery Optimization files and in this article, you will find out that it’s very easy to do so in Windows 11.
Although it isn’t recommended to manually delete Delivery Optimization files, you can do that automatically.
How can I delete the Delivery Optimization files on Windows 11?
- Click the Search bar, type disk cleanup, and open the tool from the results.
- If you have more than one drive, select the one with the system (Usually the C: drive).
- Check the Delivery Optimization Files option from the list and click OK. While you are here, you can also delete the caches, the temporary files, and more to free up additional space.
- Click on the Delete Files button to acknowledge the selection.
The Delivery Optimization files are used to update other computers in the network as well. They are harmless but if you need a little extra space on your system drive, this is how you can delete them.
How do I turn off Delivery Optimization on Windows 11?
Although Delivery Optimization helps the computers in your network get updates faster, it may also lead to increased bandwidth usage so if you’re running on a metered connection, you should disable it.
To disable the Delivery Optimization, access Settings, then go to Windows Update and click on Advanced options. From there, click on Delivery Optimization and turn it off.
We also have a complete guide with more methods on how to turn off Delivery Optimization on Windows 11.
Where are the Delivery Optimization files stored? They are usually stored on your system drive. To locate them, you can start File Explorer, change the view so you may see hidden files, and search for delivery optimization.
You might be interested in reading our guide on how to fix Windows Update errors for more information.
For any other questions or suggestions, you can deliver them by using the comments section below.
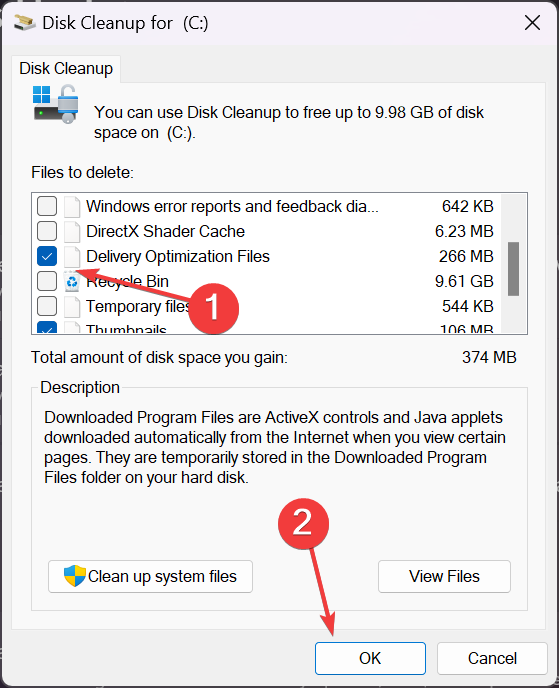
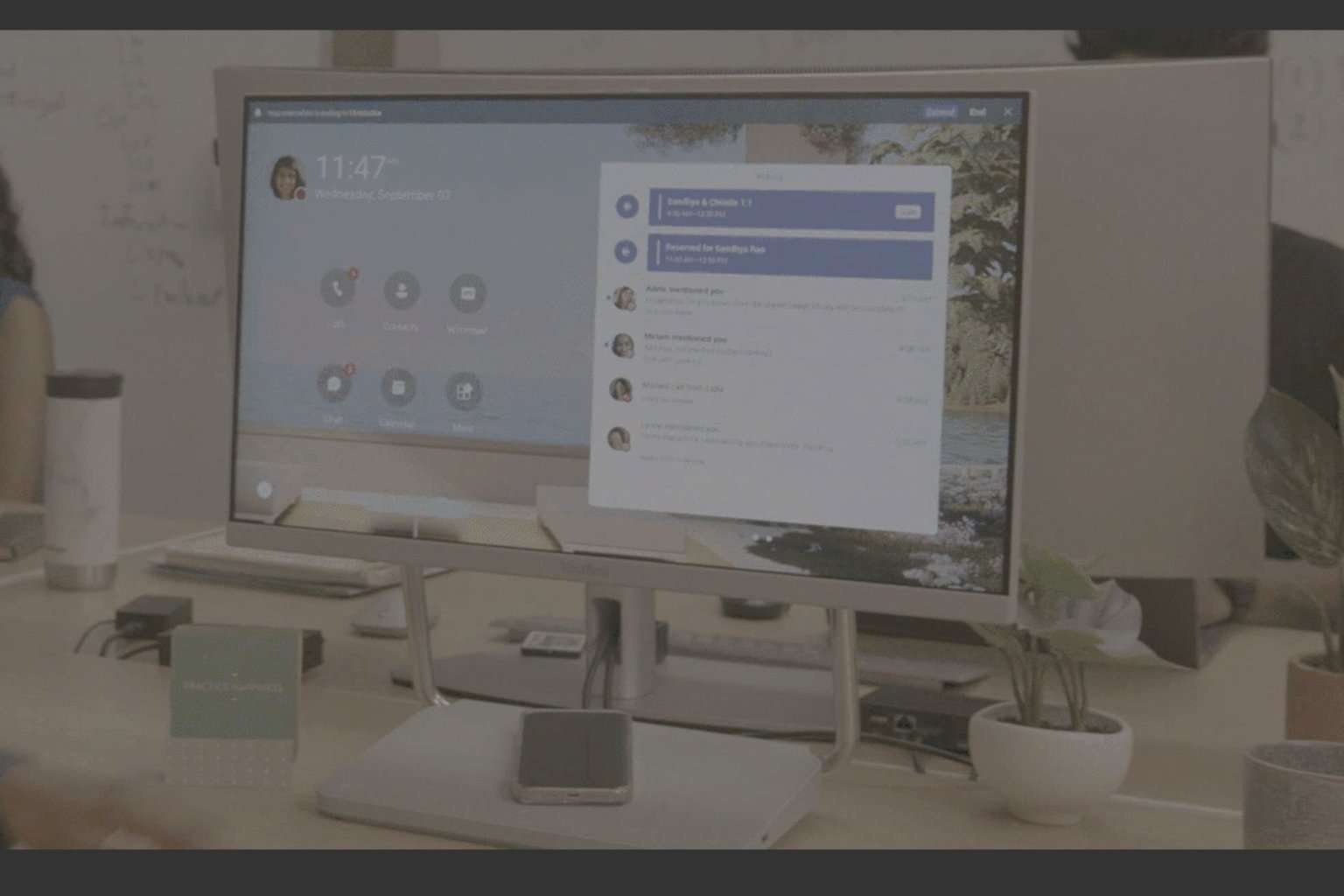

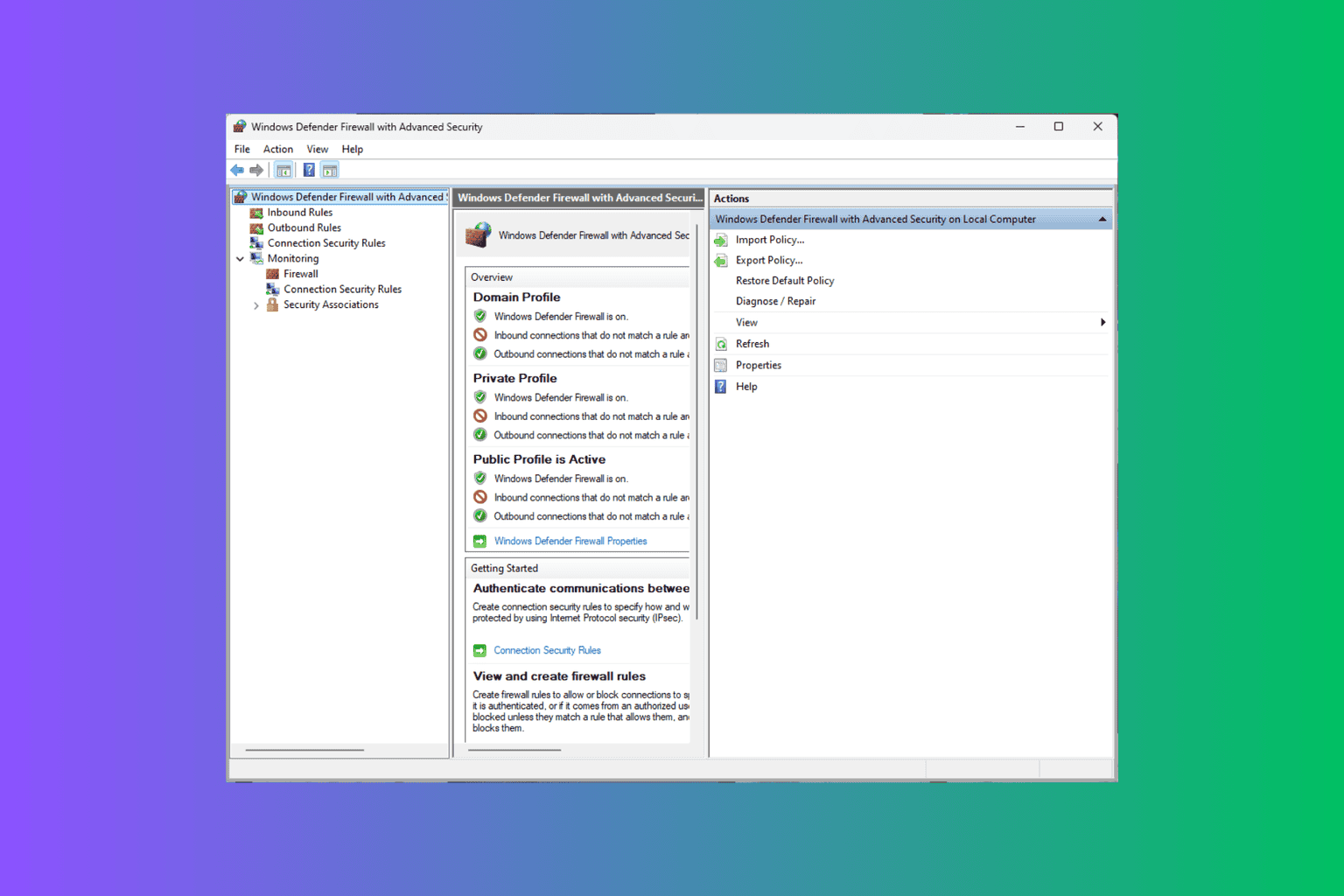
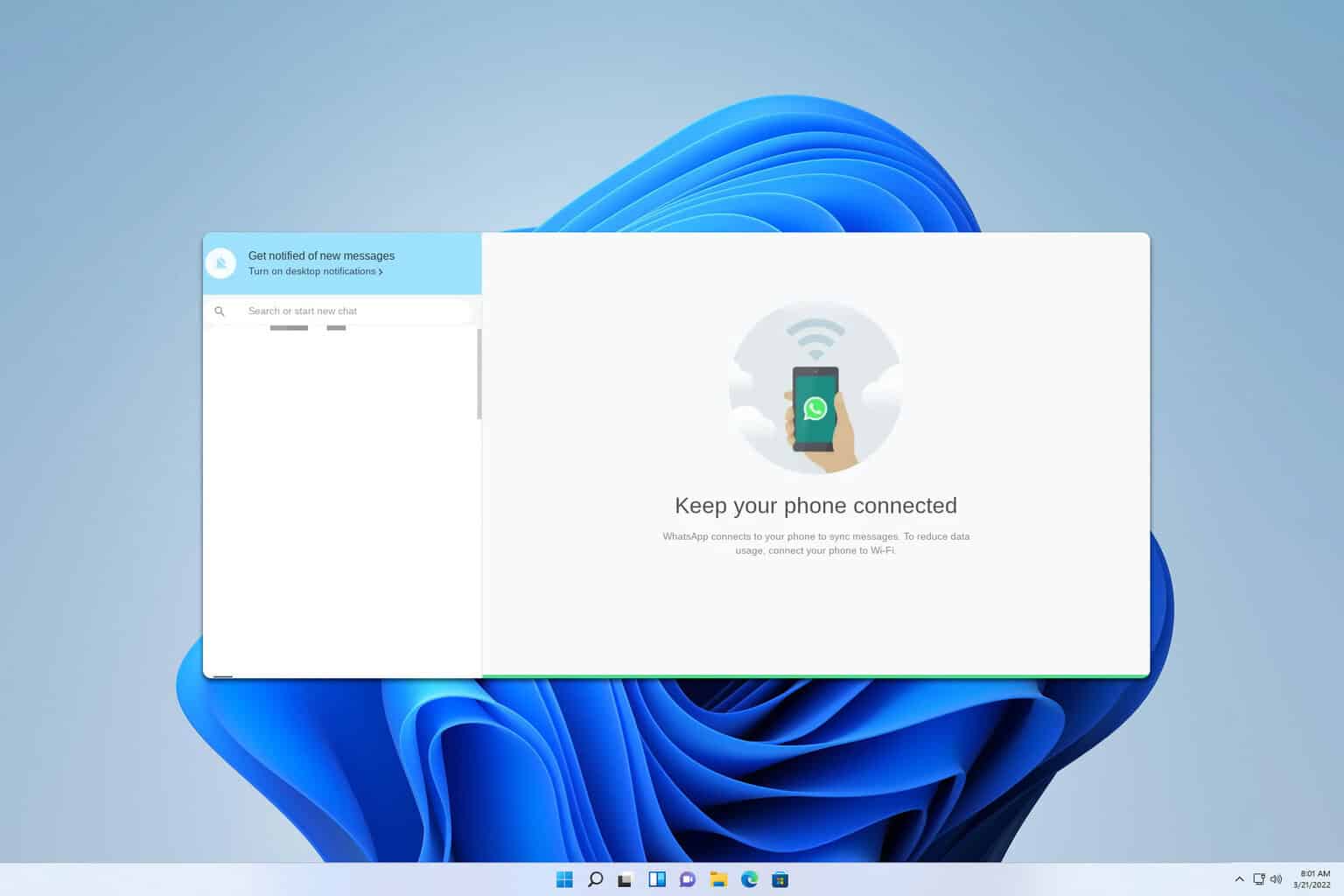
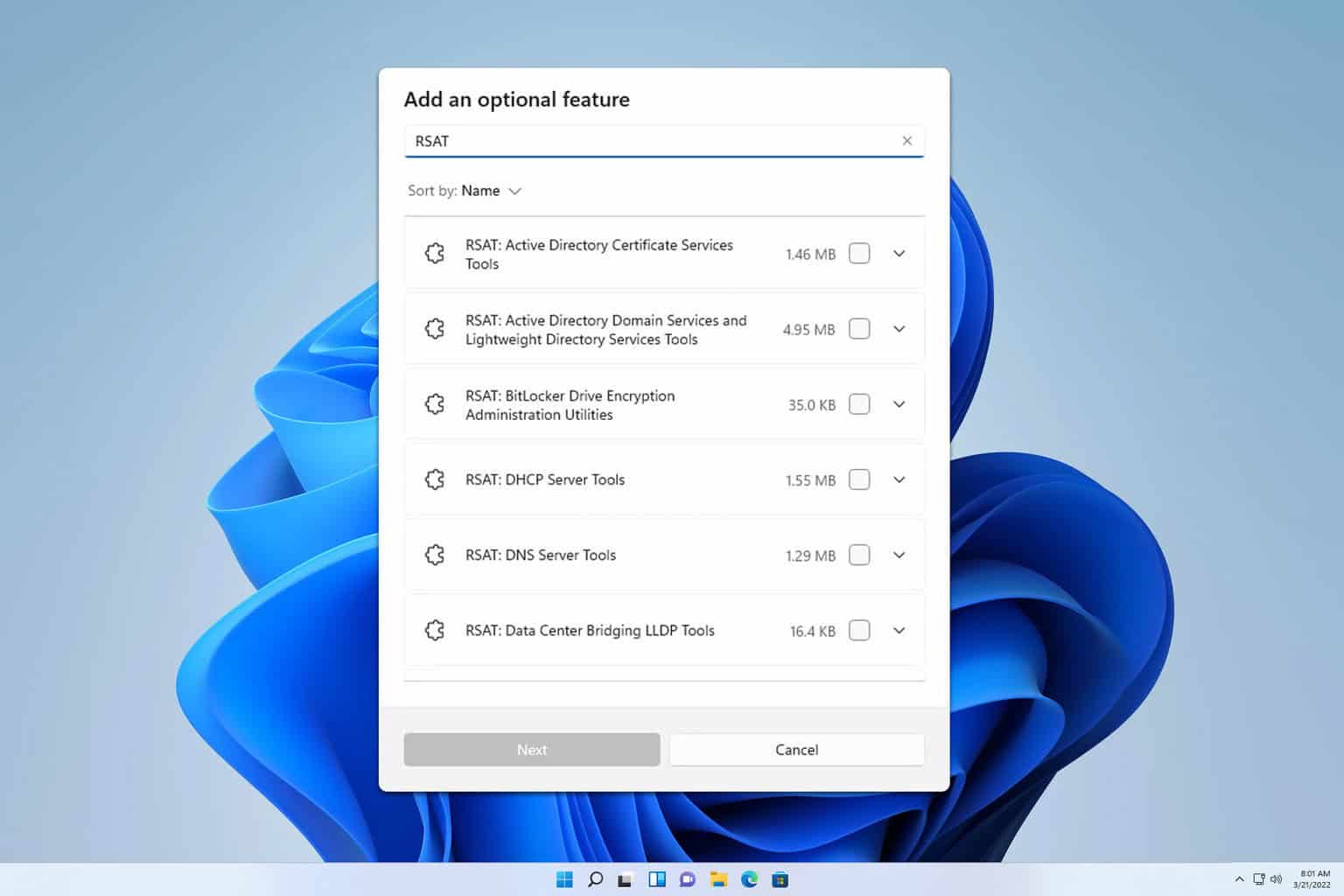
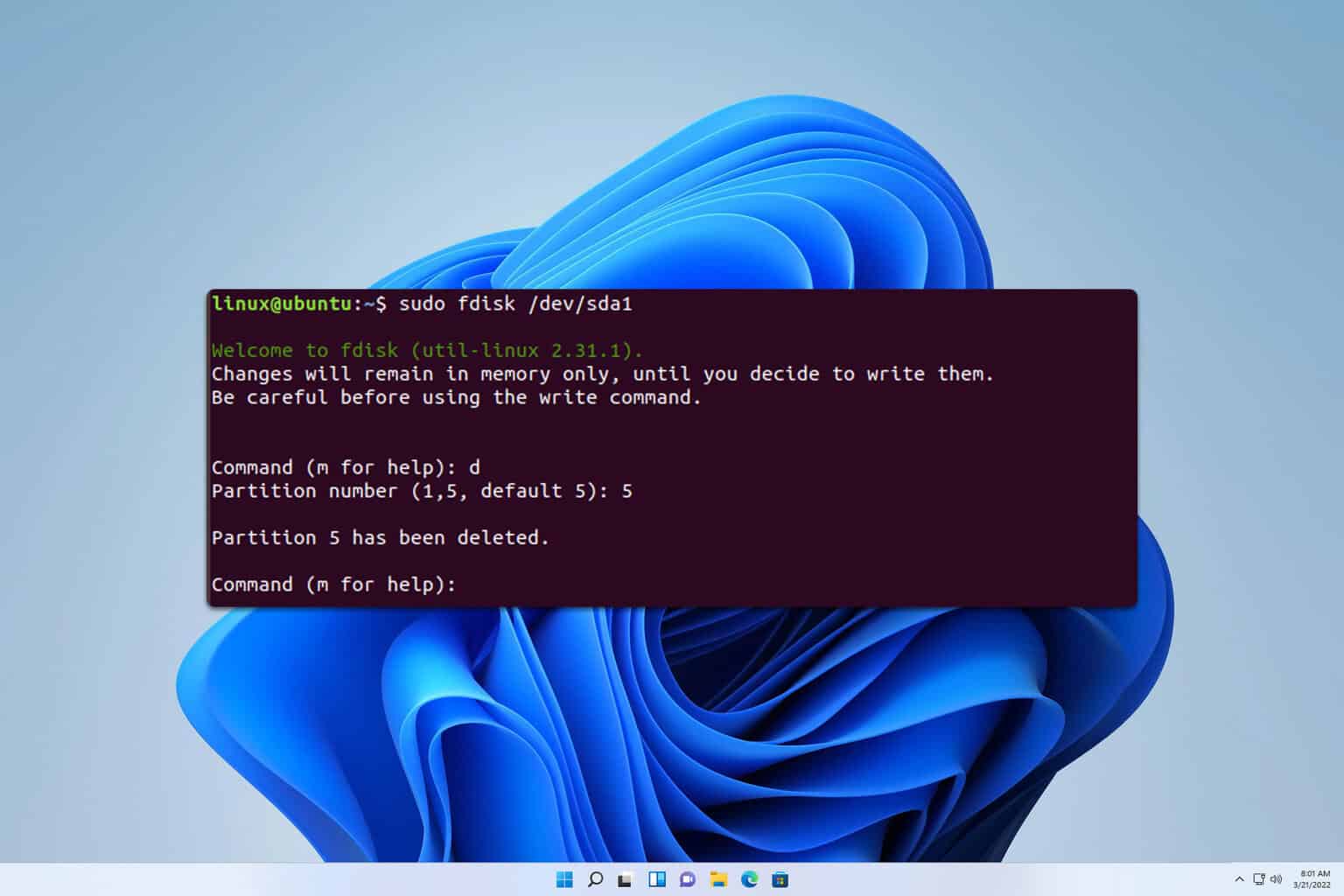
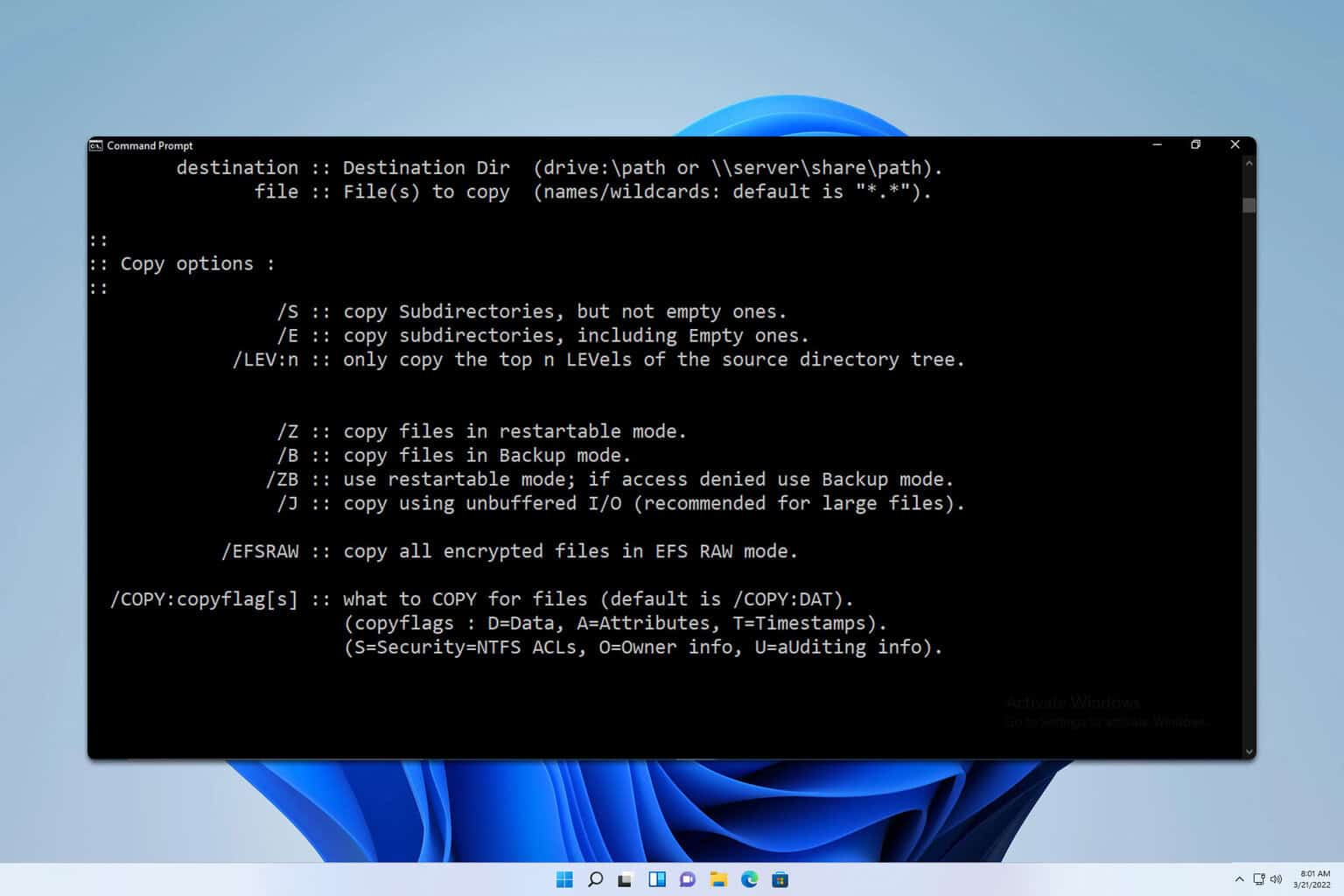
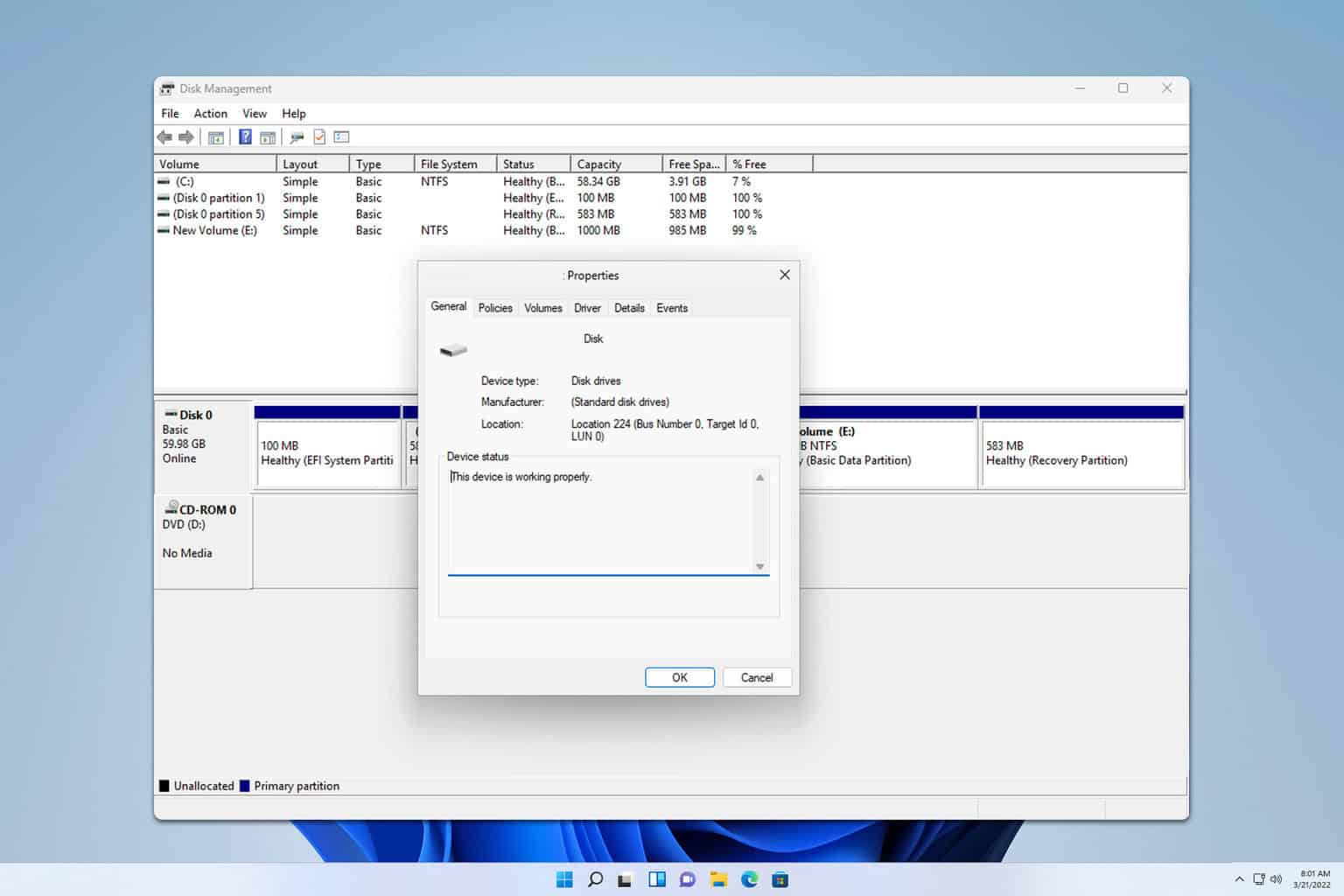

User forum
0 messages