FIX: Dell XPS 15 shutdown issues in Windows 10
3 min. read
Updated on
Read our disclosure page to find out how can you help Windows Report sustain the editorial team. Read more
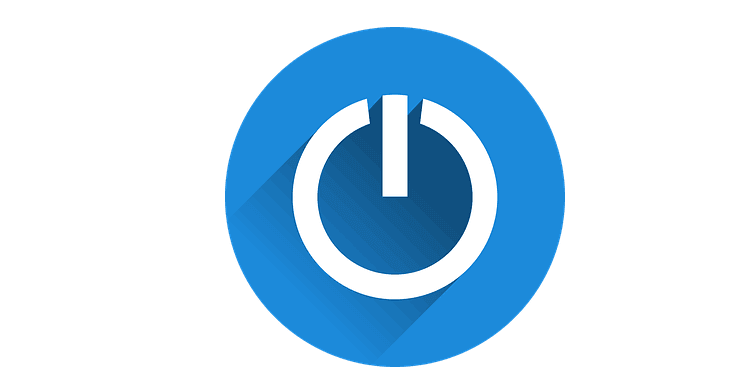
Many Dell users have reported on forums that XPS 15 devices have shutdown problems in Windows 10, 8.1. Read this guide to learn how you can fix the problem.
This is not a big and serious problem with Windows 10, 8.1, but it is one that one of my friends has and has asked me to cover, so more people can get to hear about it. User JDAllan confesses that he has had a lot of struggle especially with finding the right drivers for Windows 10, 8.1, but after that issue has been solved, he still has another small problem to take care of:
Whenever I restart or shutdown, the laptop seems to hang at the point where it is supposed to switch off or reset the power. It goes through the sequence of saying ‘shutting down‘ and the screen switches off as it’s supposed to, but the power light stubbornly stays on. If I leave it for about 5 minutes, it will eventually shut down or restart properly, but as I can’t be bothered waiting, I usually force it to switch off by holding the power button down.
It might seem like an innocent issue, but we all know that shutting down your laptop by “force”, holding the power button down – isn’t the best idea. He also observes that this hasn’t happened with his DELL XPS 15 laptop in Windows 10, 8.
How to fix shutdown issues on Dell XPS 15
1. Remove video drivers
A potential solution would be to uninstall video drivers, update BIOS, then download again the chipset and video drivers. Also, after doing all this, a Windows update is recommended.
At the same time, it’s more suitable to perform this action using specialized tools created for drivers control, plus the process is completely automated for any driver action you need to accomplish.
2. Update your drivers
First, when you experience shutdown problems with your computer, assure that you have the latest drivers installed for your devices.
Instead of doing this manually and spending some time installing multiple drivers, we suggest using dedicated software that will automatically manage all your drivers.
You’re able to efficiently update and repair each driver by replacing the affected ones with new ones, available for your own PC.
⇒ Get PC HelpSoft Driver Updater
3. Use sleep mode
If you still can’t turn off your computer, try putting it in sleep mode first. Then wake it up and instead of just signing in, hit the Shutdown button.
4. Use a shutdown command
This workaround may seem a bit complicated at first, but follow the instructions below and you should be able to turn off your computer in no time.
- Go to Start > type ‘run’ > double click on the first result to launch Run
- Enter %SystemRoot%System32Shutdown.exe -s -t 00 -f and hit Enter
- Your PC should shut down now.
5. Disable Fast Startup
Some users suggested that disabling Fast Startup fixed this problem. So, go to Control Panel > select Power Options > go to Choose what the power button does. Now, simply uncheck Turn on fast startup (recommended).
Then go to Start > Power > hit the Shutdown button.
I have a friend who’s having the exact issue, as he also switched recently to Windows 10 on his Dell XPS 15. If you come across other fixes for this issue, you can list the troubleshooting steps in the comments below.


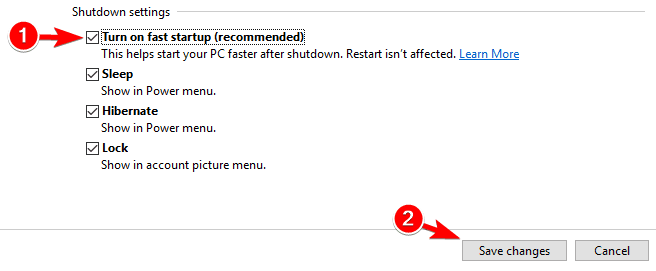








User forum
1 messages