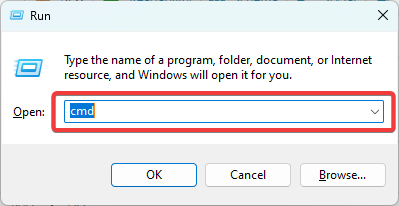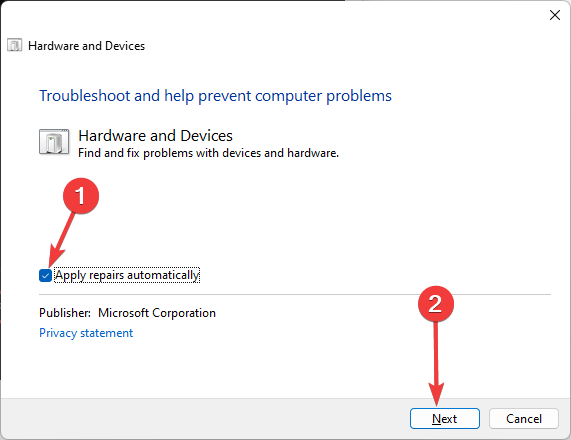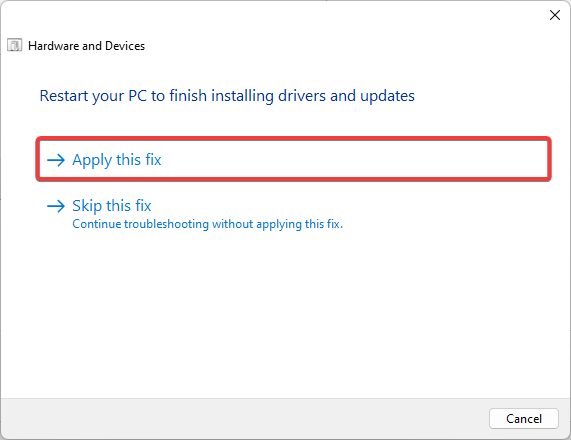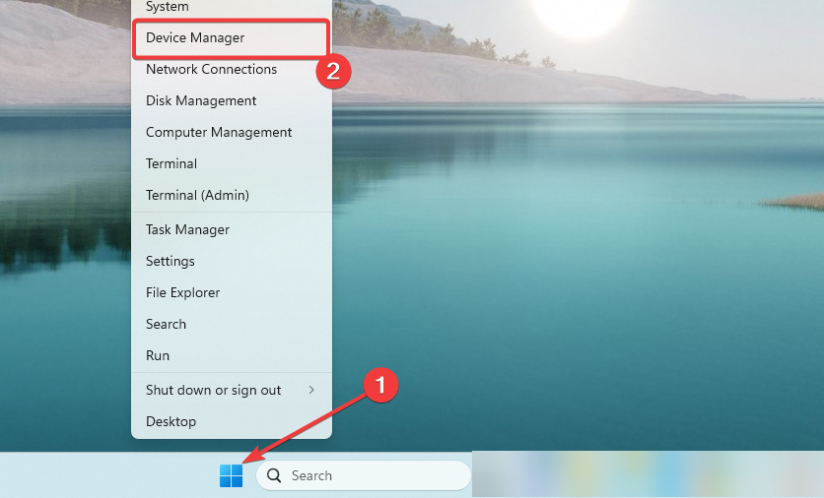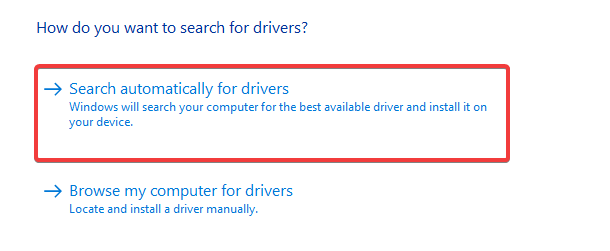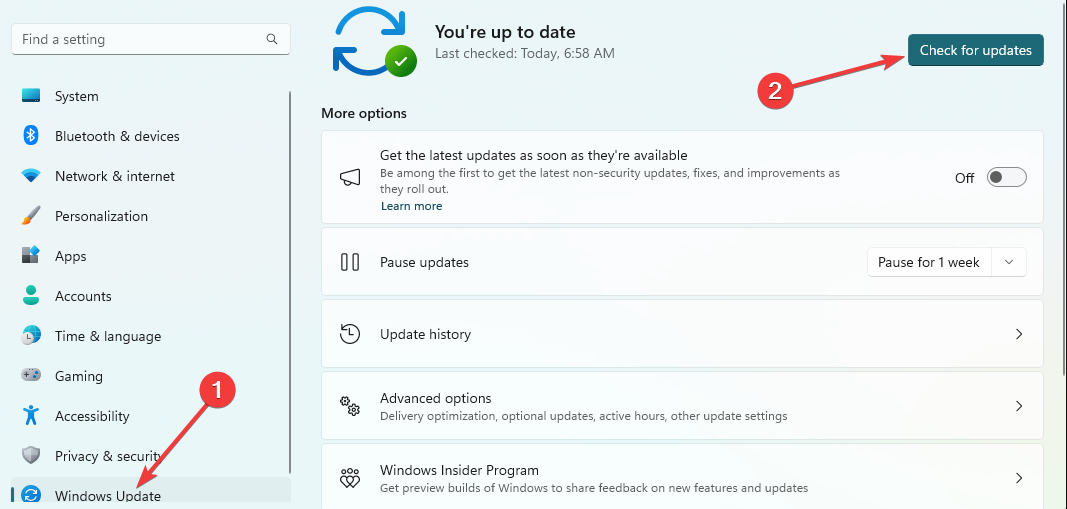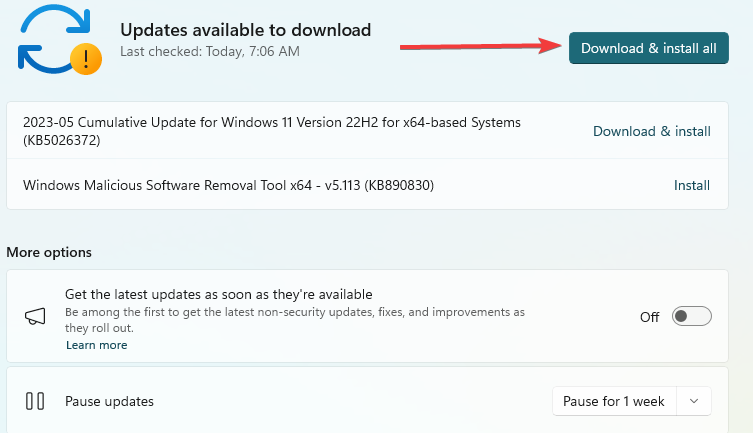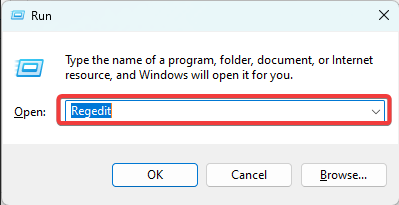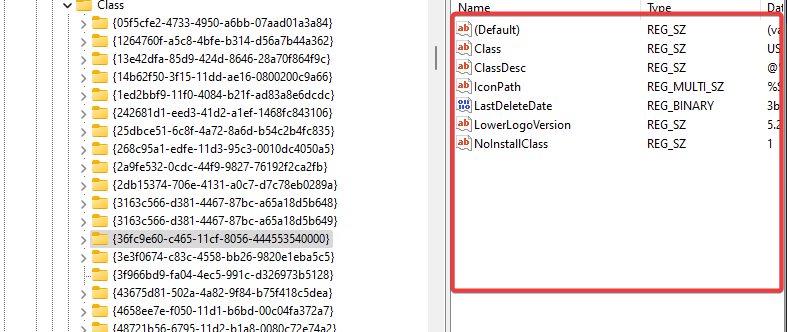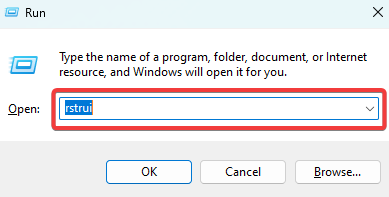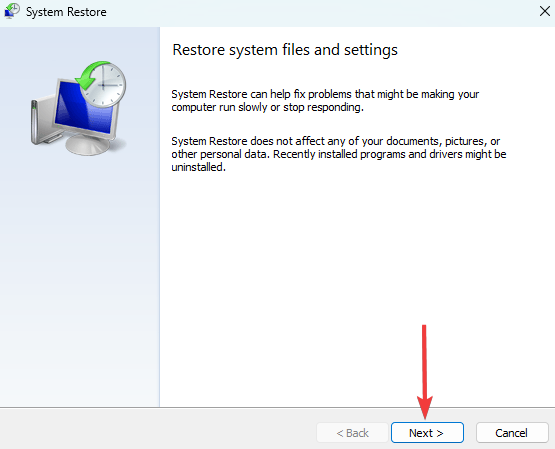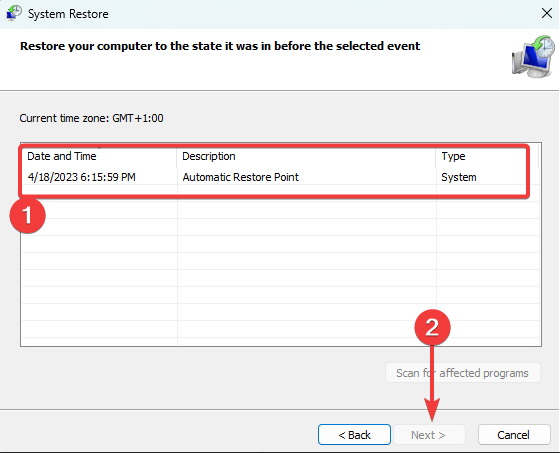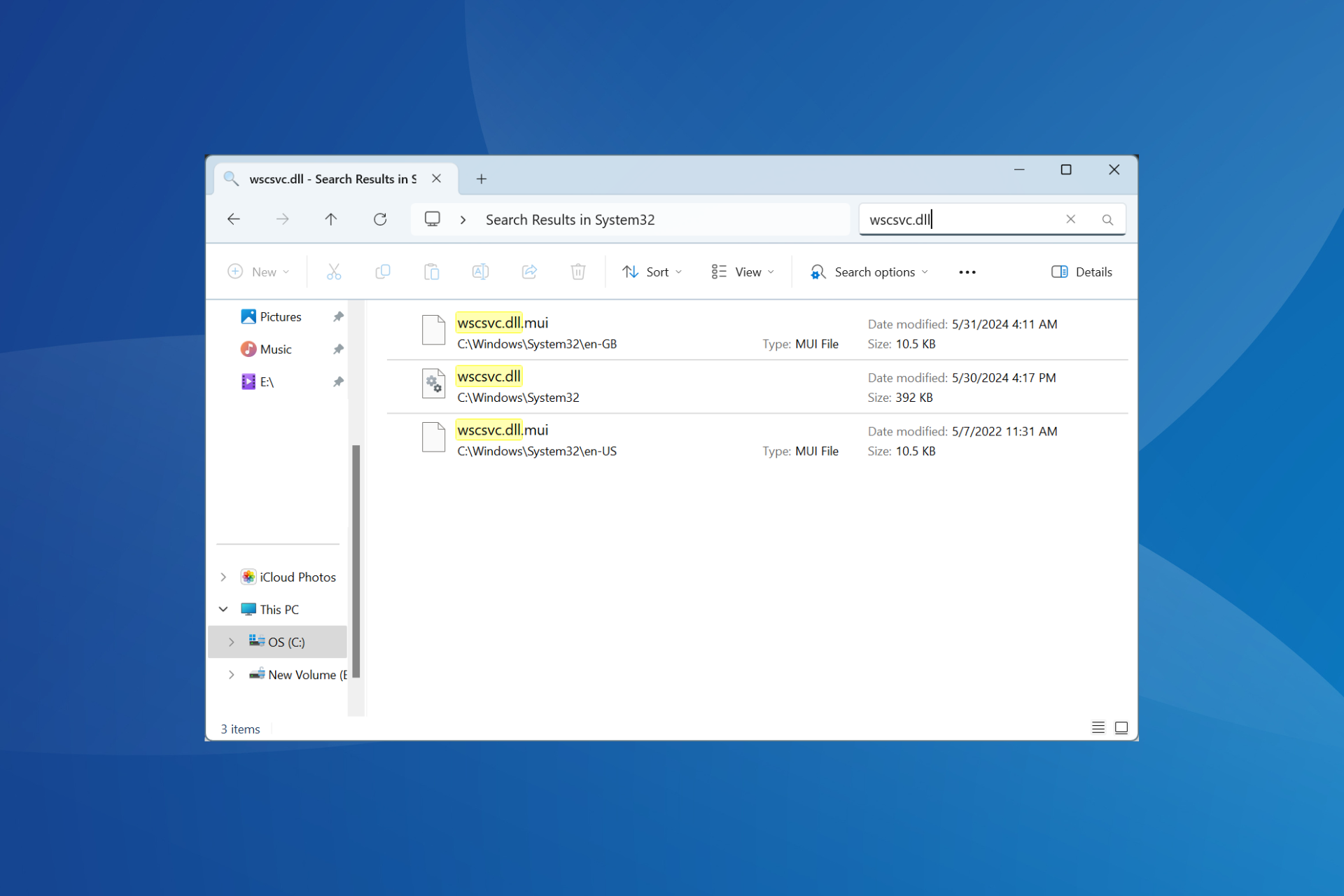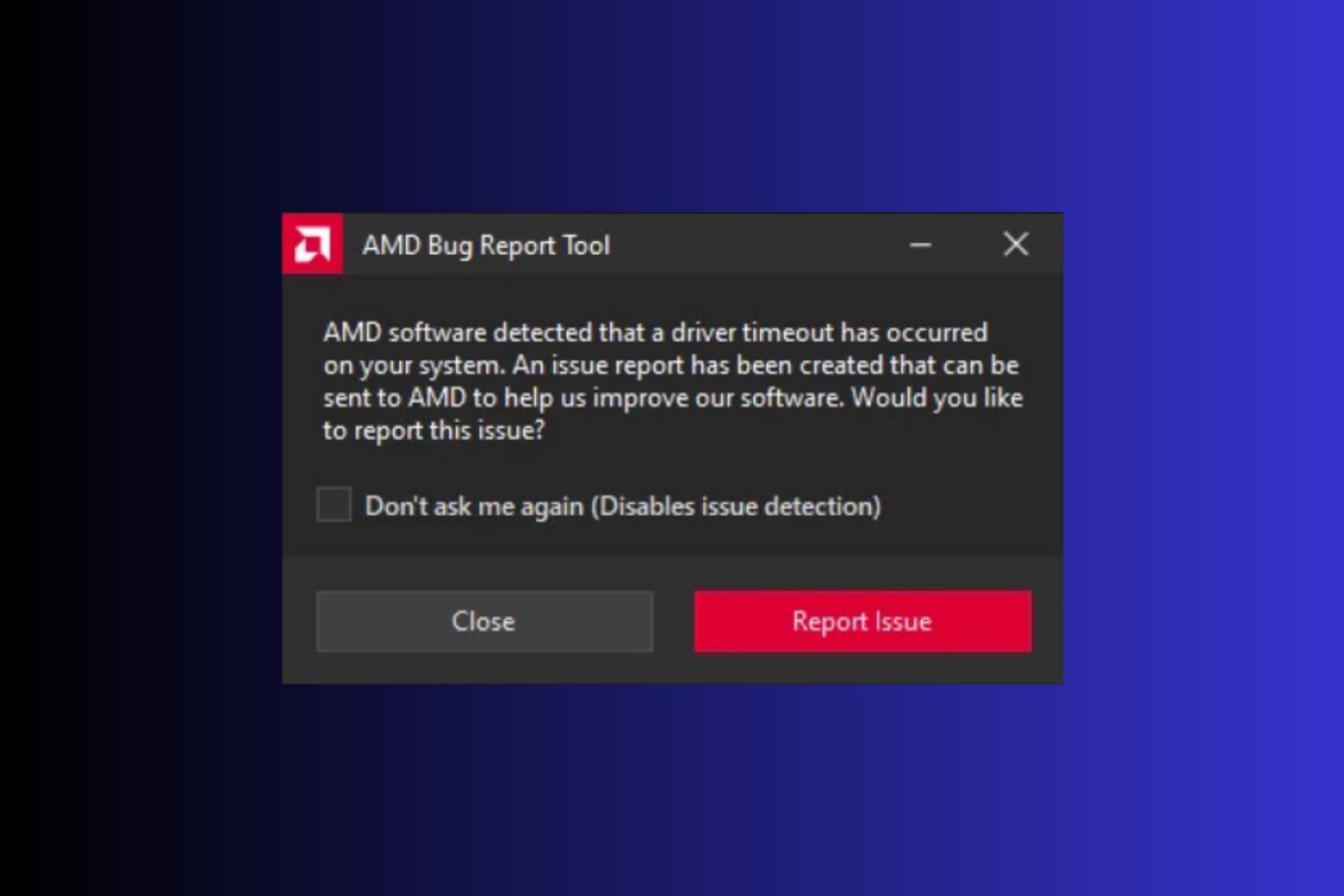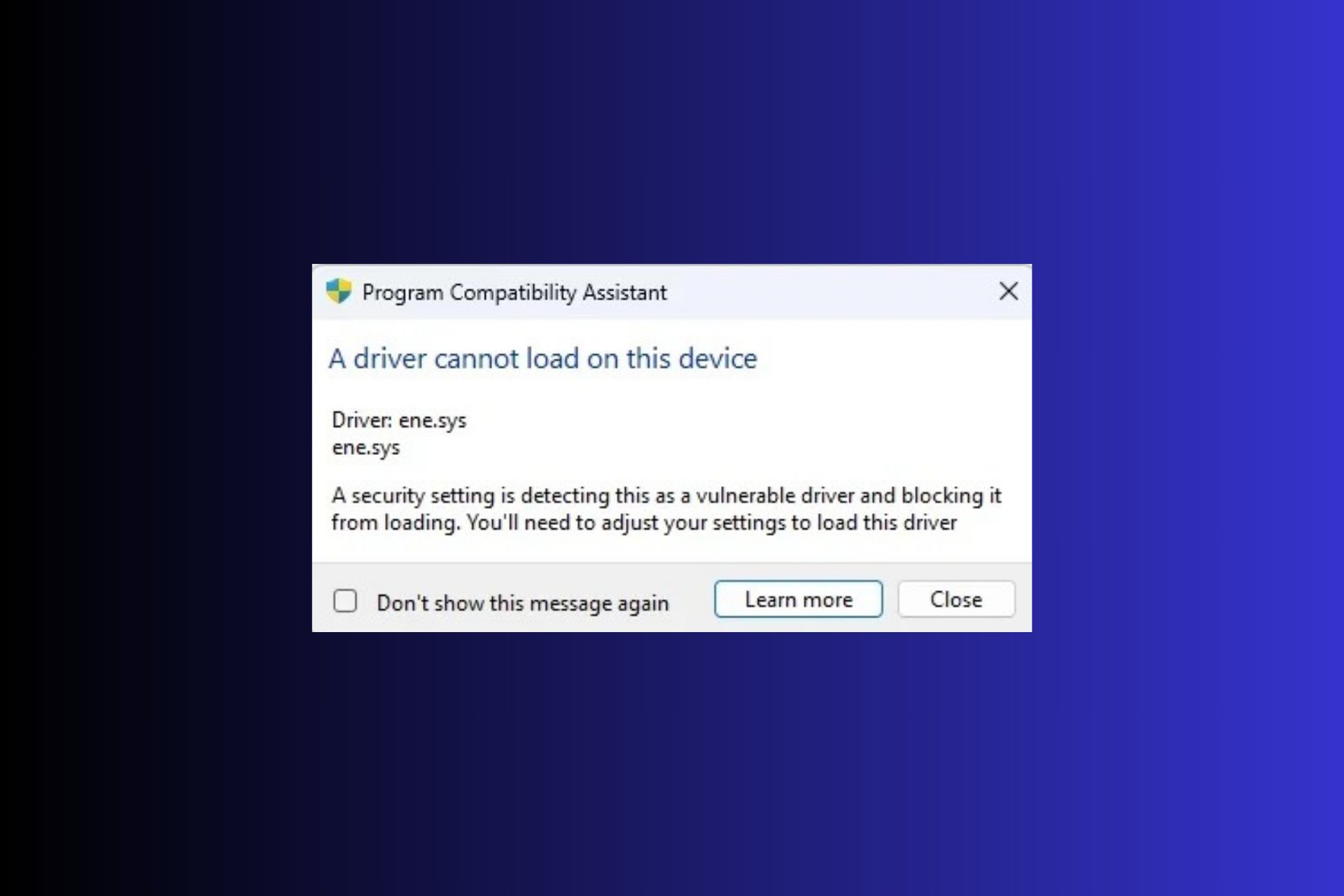This Device Cannot Start (Code 10): 5 Ways to Fix It
The first call should be updating all outdated drivers
4 min. read
Updated on
Read our disclosure page to find out how can you help Windows Report sustain the editorial team Read more
Key notes
- The this device cannot start code 10 error often bothers around driver issues and hardware problems.
- An update should be the starting point, and in rare cases, you may need a Windows reset or clean installation.
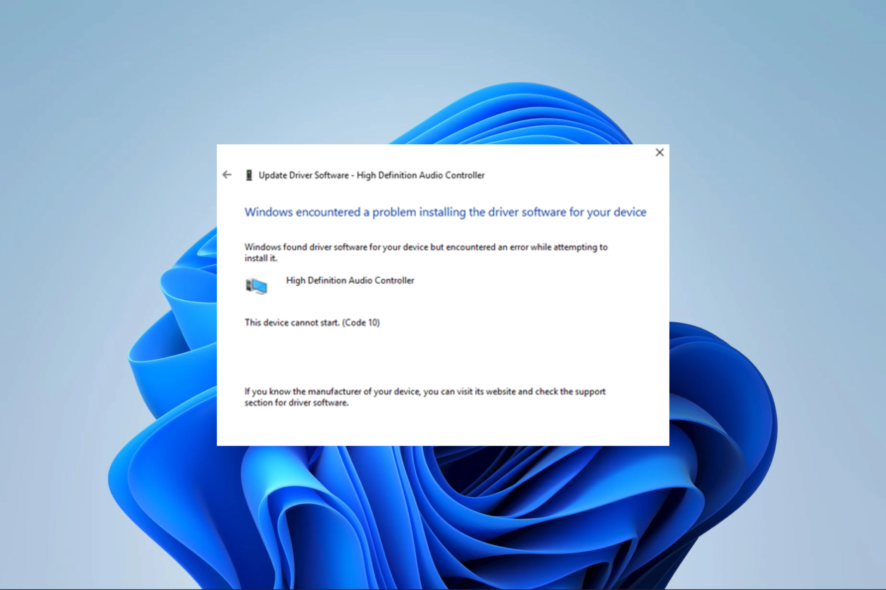
Encountering the Windows error message, This device cannot start Code 10? It may appear daunting at first, but it can be resolved quickly.
This error revolves mainly around the Device Manager, and we have investigated and will offer some of the most practical solutions as well as probable causes.
What Is Error Code 10?
This error message indicates that Windows cannot correctly operate a particular hardware, like a USB drive or printer. The following may trigger the error:
- Driver-related issues – When the device drivers are outdated or corrupted, the device may encounter difficulties in starting up properly.
- Conflicts between hardware devices – If other hardware devices on your system are conflicting, the device might fail to start.
- Hardware issues – If there is a problem or damage to the device, it may not start properly and could result in code 10 errors.
- Registry errors – If there are issues or corruption within the Windows registry about the device, it could potentially result in the device failing to start.
How do I fix error code 10 this device cannot start?
Before going into our main fixes, try these:
- Restart the computer – A reboot may be able to force problematic processes to end and resolve the error.
- Remove peripherals – Since attached hardware may trigger the error, you may first remove every peripheral.
After the workarounds, you may proceed to more detailed fixes below.
1. Run the Hardware Troubleshooter
- Press Windows + R to open the Run dialog.
- Type cmd and hit Ctrl + Shift + Enter to open an elevated Command Prompt.
- Type the script below and hit Enter.
msdt.exe -id DeviceDiagnostic - Tick Apply and repair automatically and hit Next.
- Finally, select Apply this fix, and wait for the process to complete.
2. Update drivers
- Right-click on the Start menu and select Device Manager.
- Expand any category where you have an outdated driver (they usually will have a yellow badge).
- Right-click on the driver and select Update driver.
- Select the Search automatically for updates option.
- Finally, verify this device cannot start code 10 is fixed.
Since this process may be complex and tedious, you may use any robust driver update software to automate the process.
More specifically, we suggest you’re using a specialized driver tool that can entirely scan the PC and detect outdated drivers that need to be updated. Afterward, you’ll fix it with a click.
3. Perform an OS update
- Press Windows + I to open the Settings app.
- On the left pane, click Windows update; on the right, select Check for updates.
- Click on Download & install all.
- Restart the computer and verify this device cannot start code 10 is fixed.
4. Make registry modifications
- Press Windows + R to open the Run dialog.
- Type regedit and hit Enter to open the Registry.
- Navigate to the path below:
Computer\HKEY_LOCAL_MACHINE\SYSTEM\CurrentControlSet\Control\Class{36fc9e60-c465-11cf-8056-444553540000} - On the left pane, delete the UpperFilters and LowerFilters options if they exist (In the image below, they do not exist).
- Lastly, verify this device cannot start code 10 error is fixed.
5. Perform a System Restore
- Press Windows + R, type rstrui, and hit Enter.
- Click the Next button.
- Lastly, select a restore point and hit the Next button.
- Click on Finish and wait for the process to complete.
And there you go. Any of these five solutions may resolve the code 10 error. We have not written them in any particular order, so once you get through the pre-solutions, you should try any fix that seems the most relevant.
As a last resort, you may try a clean installation of Windows; however, you will lose all your valuable information.
Please let us know what worked in the comments section below.