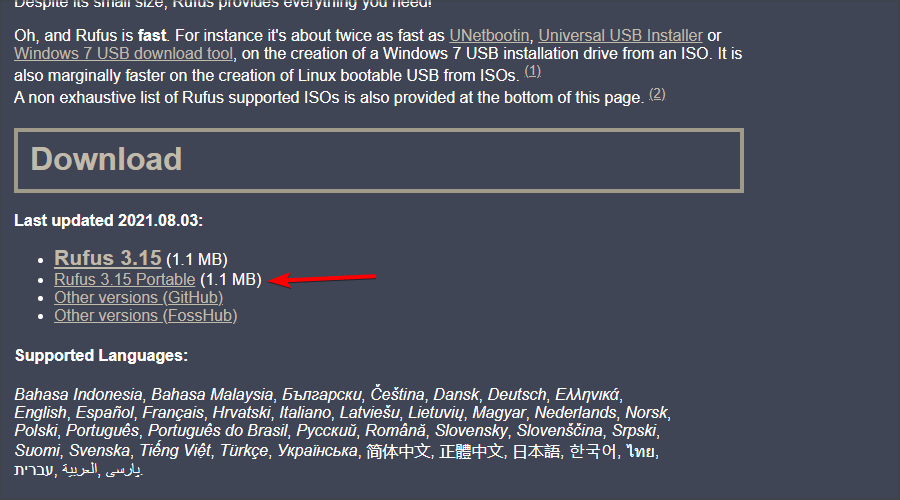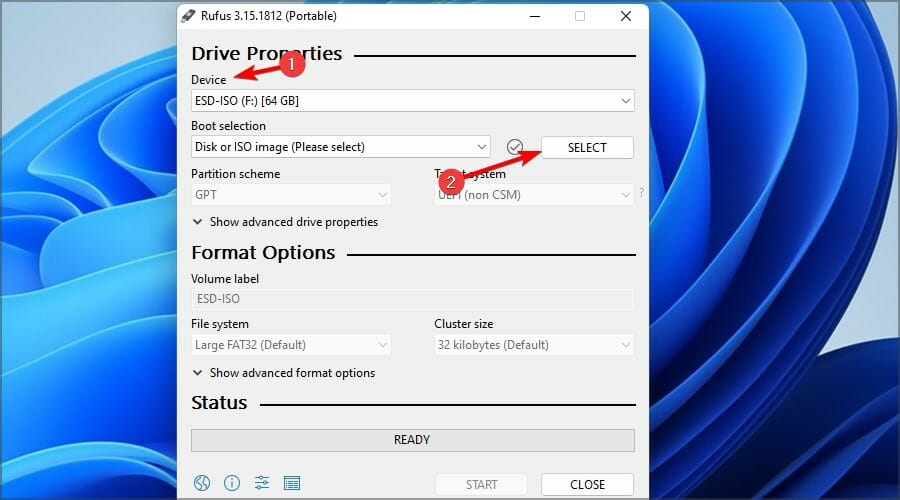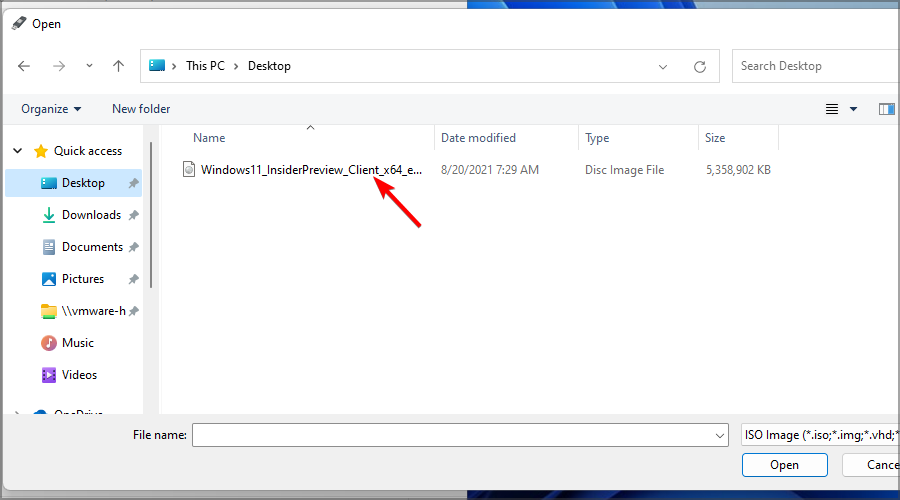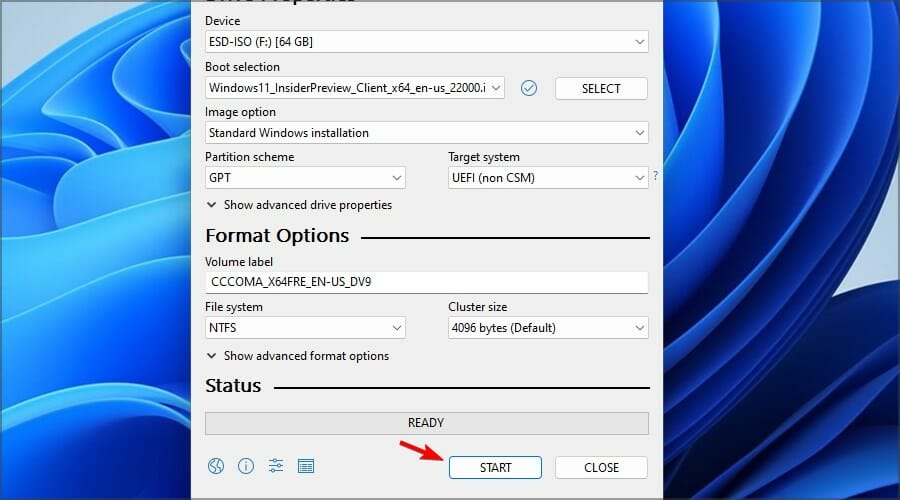Reinstall Windows 11 With 2 Easy Steps [Clean Install]
Clear and practicable steps to easily reinstall your OS ✅
3 min. read
Updated on
Read our disclosure page to find out how can you help Windows Report sustain the editorial team Read more
Key notes
- Sometimes, to fix specific issues, you must reinstall Windows 11 using an installation media.
- It's also possible to perform this task without removing personal files since formatting your drive is unnecessary.
- If you're less experienced, we suggest using the reset option to quickly and easily reinstall your operating system.
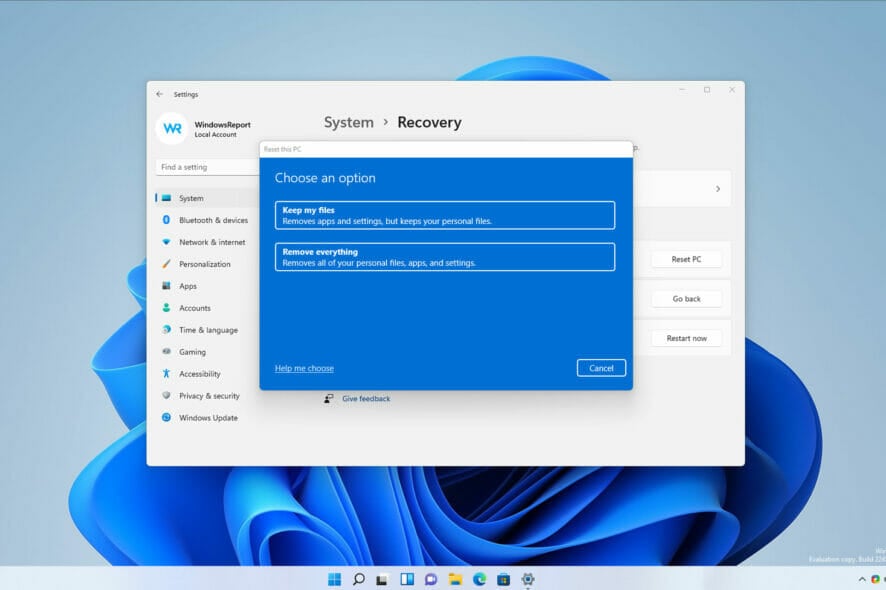
Computer errors are bound to occur sooner or later, and while some might be easy to fix, others require a bit more effort.
Depending on the issue that you’re having, sometimes the best solution is to reinstall the software from scratch, and Windows 11 is no different. Unfortunately, this process usually requires you to back up your files unless you don’t want to lose them, but that’s not always the case.
In this guide, we will show you how to reinstall Windows 11 using a USB media tool, just like we did with our guide on how to install Windows without losing your files.
What happens if I reinstall Windows 11?
Reinstalling Windows 11 using a media installation tool, either from an ISO file or a USB, is one of the surefire ways of fixing complex issues. You can keep your files and apps depending on the options you choose during the process.
With this, you get a clean version of Windows 11 without losing anything. Unlike a clean installation where everything on your hard drive is wiped off.
How do I reinstall Windows 11 from an installation media?
1. Create a Windows 11 bootable drive
- Connect an 8-16GB flash drive to your PC.
- Visit the Rufus website and download the software.
- Once the software is downloaded, run it.
- Choose your USB flash drive and click on Select.
- Locate the Windows 11 ISO file.
- Now click on Start.
- You’ll be asked to confirm that you want to format the drive. Select OK.
- Wait for the process to finish.
2. Reinstall from the bootable flash drive
If you need to reinstall the Windows 11 using USB flash drive, you can perform it efficiently with the guided steps from below.
1. Connect the bootable installation media USB flash drive to your PC.
2. Restart your PC and enter BIOS by pressing Del or F2 during the boot.
3. Set your flash drive as the default boot device and save changes.
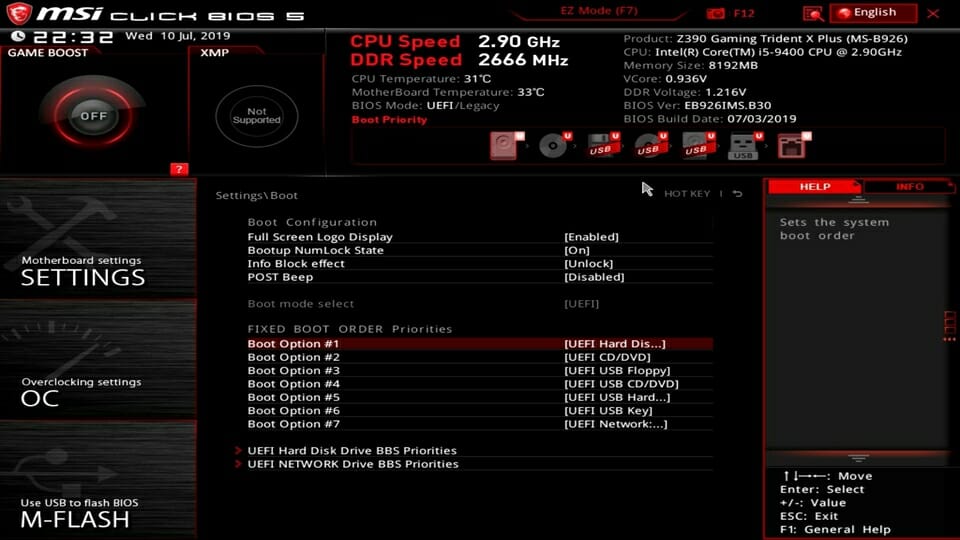
4. Press any key to enter setup when asked and click Next.
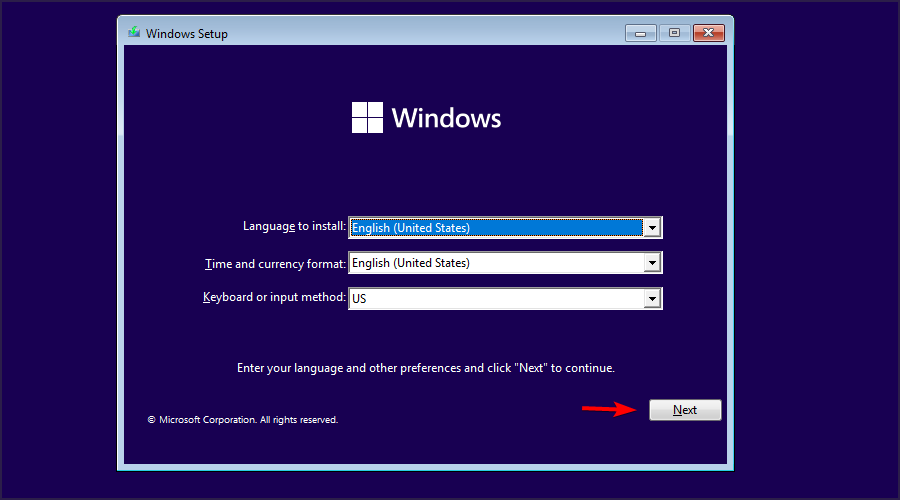
5. Click on Install now to proceed.

6. Enter your product key or choose I don’t have a product key.
7. Select the version that you want to install and click Next.
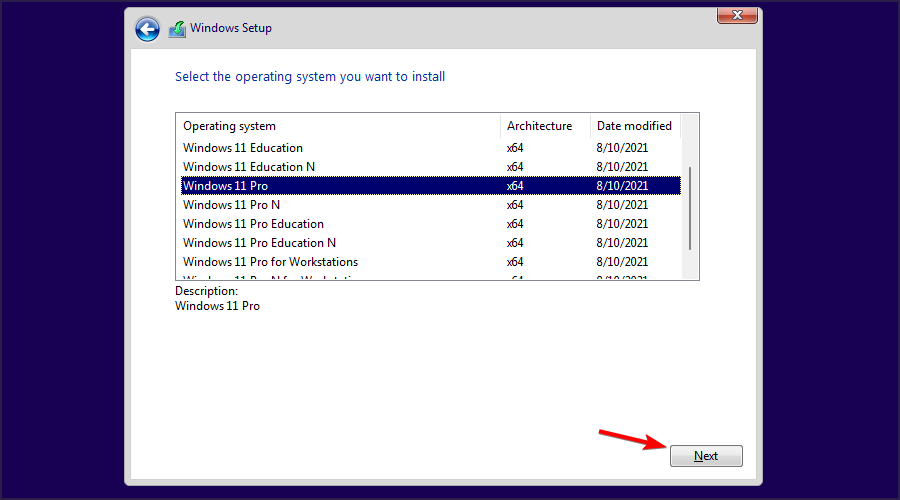
8. Accept the terms of service and click Next.

11. Select the Custom install option.
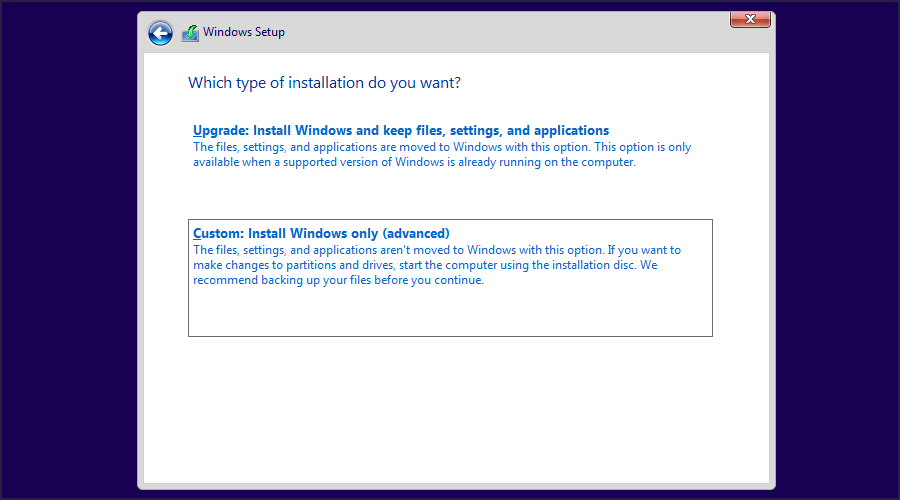
12. Select the Primary drive and click Next. Double-check to make sure that you’ve selected the correct drive.

13. Follow the instructions on the screen to complete the process.
This method will move your files to a Windows.old directory, and your files won’t be deleted. If you want to remove everything, use the Format option before completing Step 11.
Keep in mind that you can use the Windows.old folder to restore your files. Do so as soon as possible because the files will be deleted automatically after 10 days.
If you weren’t able to access BIOS, do not hesitate to change the BIOS settings on Windows 11.
As you can see, performing a Windows 11 reinstall is pretty simple, and you can even do it without losing your files. For less experienced users, we suggest a Windows 11 factory reset since the process is simplified and will give you the same results.
Also, you can download the Windows 11 ISO file and use it to reinstall or upgrade to the latest OS.
Feel free to let us know if you encounter any problems while reinstalling Windows 11 in the comments below.