FIX: This device cannot find enough free resources to use (code 12)
5 min. read
Updated on
Read our disclosure page to find out how can you help Windows Report sustain the editorial team. Read more
Key notes
- A PC is only as good as its components, and if one is having issues, the entire system can go down.
- Such would be the case with the This device cannot find enough free resources error users have been reporting.
- To learn more about fixing common errors, visit our Windows 10 Errors Hub.
- Additional guides can also be found on our much larger Troubleshooting page.

The This device cannot find enough free that it can use (code12) error is one that devices’ properties windows display within a Device status box.
That error is a hardware conflict that arises when two devices are assigned the same I/O port. When that error occurs for a device, the device doesn’t work.
For example, users can’t connect to the internet when the code 12 errors occur for network adapters. Here are a few resolutions that might fix the code 12 issue in Windows.
How do I fix the Not enough free resources: Error code 12 error?
- Reinstall the Device Driver
- Update the Device Driver via Device Manager
- Open the Hardware and Devices Troubleshooter
- Check Hidden Devices
- Select the Network Reset option
- Roll back Windows to a Restore Point
1. Reinstall the Device Driver
- Press the Windows key + X hotkey and select Device Manager on the menu.
- Then right-click the device that displays the code 12 error, which Device Manager highlights with a yellow exclamation mark.
- Select Uninstall device on the right-click context menu that opens.
- Select the Delete the driver software for this device check box on the dialog box window that opens.
- Then press the Uninstall button.
- Next, reboot the Windows OS.
Windows might automatically reinstall the device driver after rebooting. However, just to make sure, run a scan with Outbyte Driver Updater.
It is much faster and much more reliable than the method used above primarily because it will guarantee the right drivers are installed, and that they are the latest available version supported by your hardware.
Additionally, it will also fix the drivers that you already have but which are faulty, as well as drivers that are missing altogether from your PC.
2. Update the device driver via Device Manager
Some users have stated on forums that they’ve fixed code 12 by updating the driver for the required device.
To do that, right-click the device with the yellow exclamation mark listed in the Device Manager window and select Update driver.
Then select the Search automatically for updated driver software option shown directly below. Restart Windows after updating the driver.
3. Open the Hardware and Devices Troubleshooter
- Open the Cortana app by pressing the Type here to search button on the taskbar.
- Enter the keyword troubleshoot in the search box and select Troubleshoot to open the window shown directly below.
- Select the listed Hardware and Devices troubleshooter as below.
- You can press its Run the troubleshooter button to open the window in the image directly below. The troubleshooter might then provide further resolutions.
- You can open the Hardware and Devices troubleshooter in other Windows platforms by clicking Troubleshooting > Hardware and Sound within the Control Panel. Then you can select Hardware and Devices to open its window.
The Hardware and Devices troubleshooter could come in handy for fixing code 12. As code 12 is a hardware issue, that troubleshooter might provide a resolution for it.
4. Check Hidden Devices
As the code 12 error is usually a hardware conflict, disabling the conflicting device might also resolve the error.
The code 12 error message even states:
If you want to use this device, you will need to disable one of other devices on this system.
You might find a conflicting device by clicking View and Show hidden devices in Device Manager.
Then Device Manager will show you all devices when you expand their categories. If one of the hidden devices includes an exclamation mark, right-click it and select Disable.
5. Select the Network Reset Option
- Open the Cortana app by pressing its Type here to search the taskbar button.
- Enter the keyword ‘network’ in the search box to find Network status.
- Select to open the Network status window below.
- Click Network reset to open further options.
- Press the Reset now button.
This code 12 resolution is more specifically for network adapters. Resetting network settings might fix the code 12 error for network adapters.
6. Roll Back Windows to a Restore Point
- Open the Run accessory with its Windows + R hotkey.
- Then input rstrui in Run’s Open text box and click OK to open System Restore.
- Click the Next button.
- Select the Show more restore points option to expand the list of dates.
- Select a restore point that predates Windows Update restore points.
- You can check what software gets removed for a restore point by pressing the Scan for affected changes button.
- To confirm your selected restore point, press the Next and Finish buttons.
Some users have confirmed that the code 12 error occurs after a Windows update. So the code 12 issue might be due to a recent update.
You can remove recent updates for Windows with the System Restore tool. The only exception is for major updates such as Patch Tuesday Updates, which you can’t roll back with System Restore.
Those are some of the resolutions that have fixed the code 12 error for some users. If you have another fix the code 12 issue, feel free to share it below.
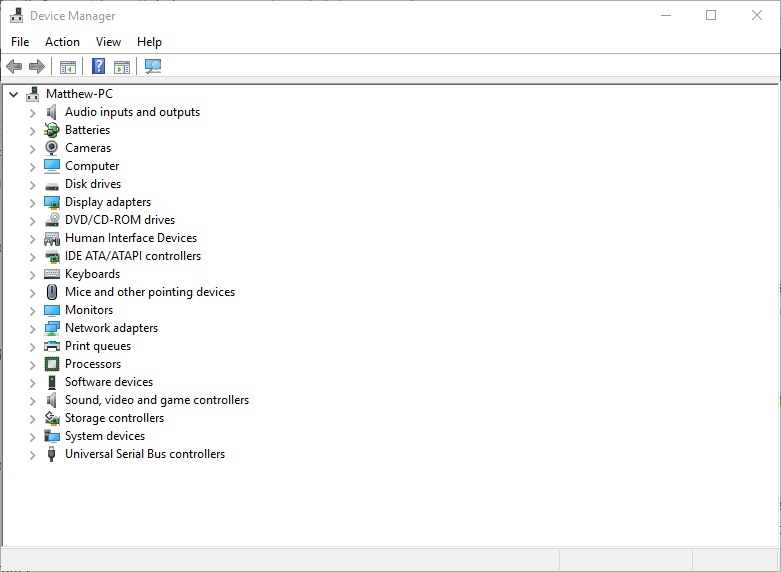
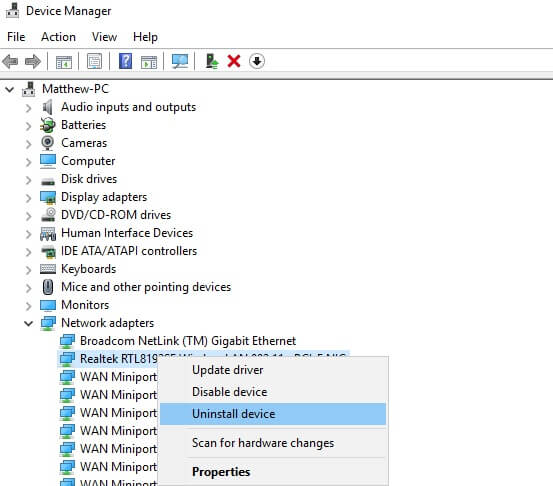
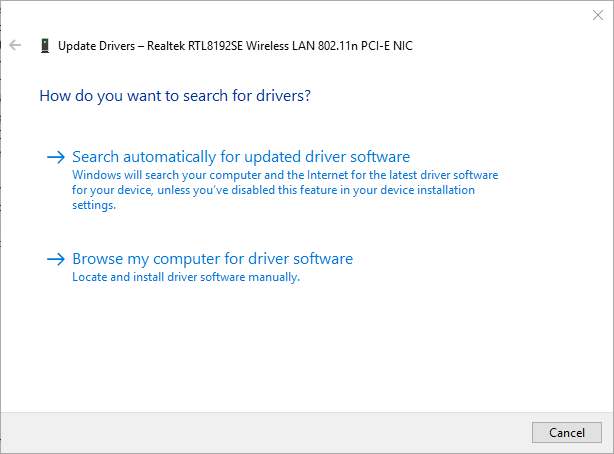
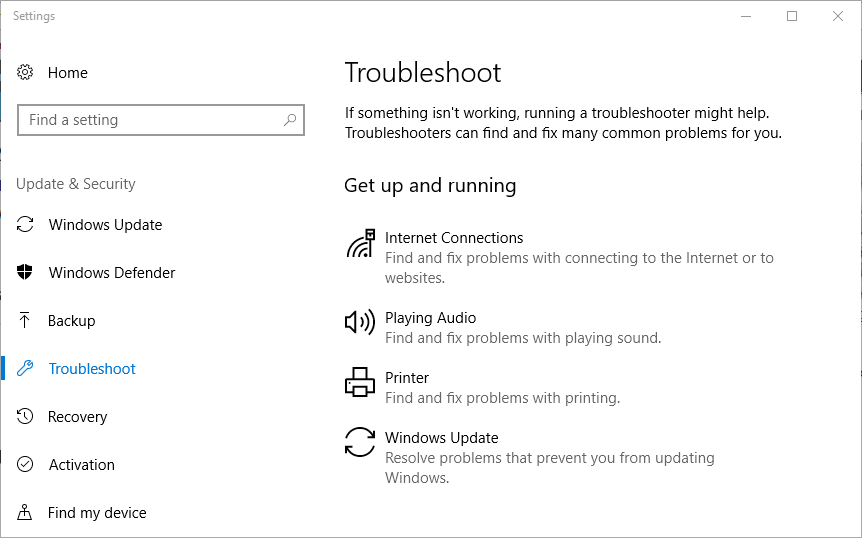
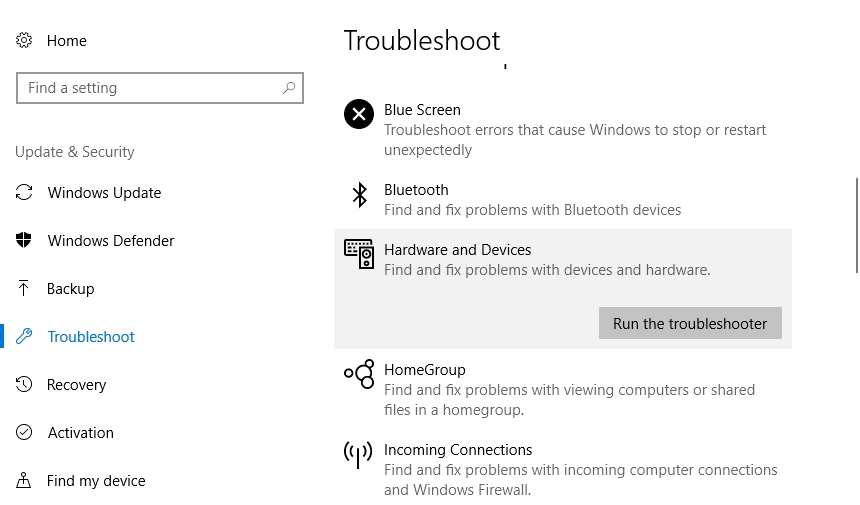
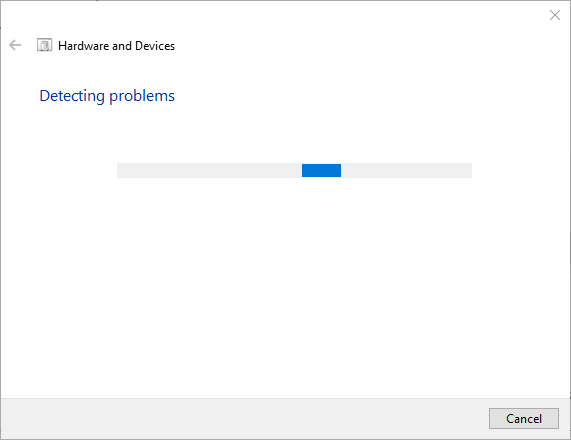
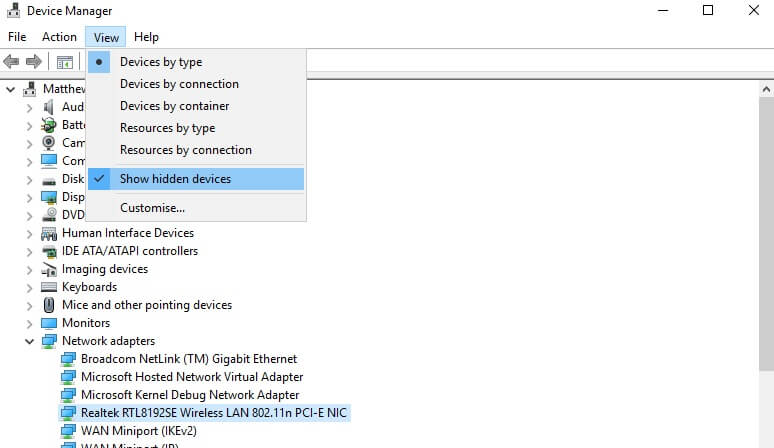
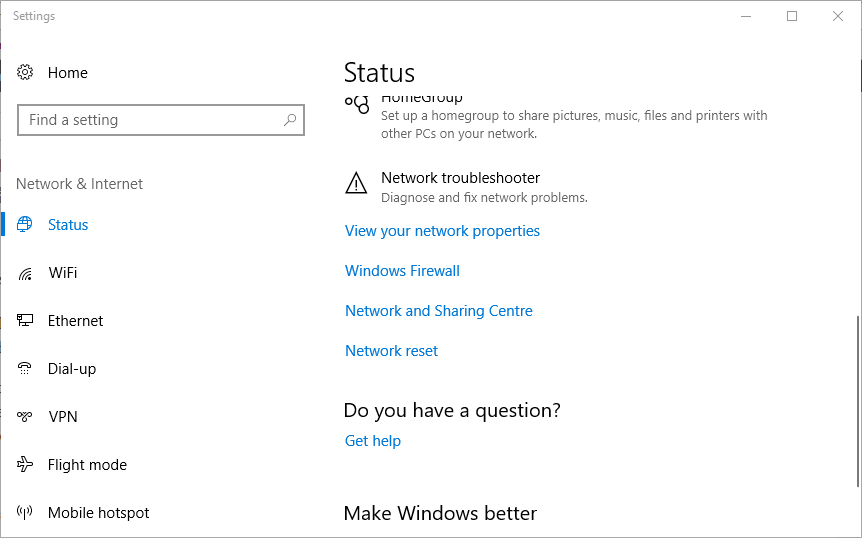

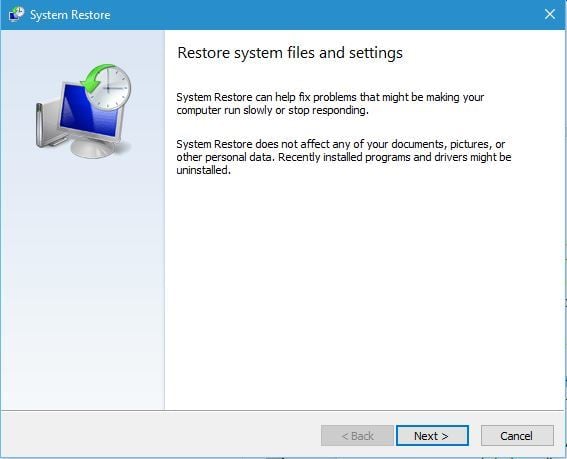
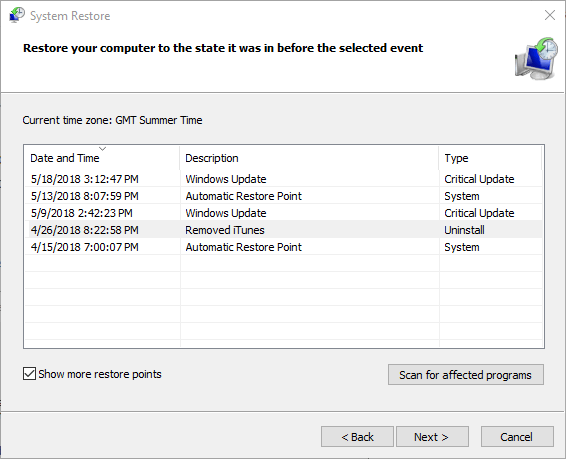
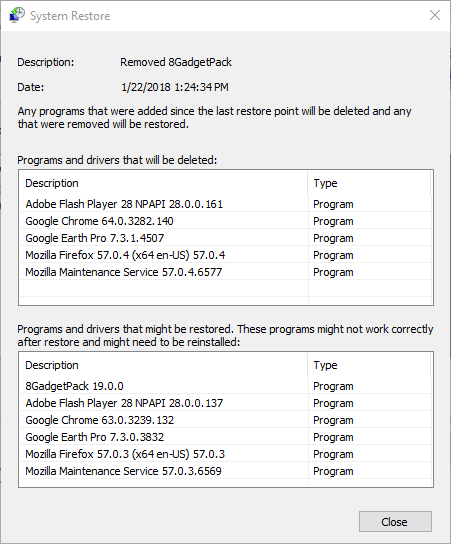








User forum
0 messages