Hardware ID: What is it & How to Find it
You can also use this method to find IDs for unrecognized devices.
2 min. read
Updated on
Read our disclosure page to find out how can you help Windows Report sustain the editorial team. Read more
Key notes
- A hardware identifier in the Windows OS usually indicates that the device driver for the specific hardware is installed.
- The Hardware ID can also help you find drivers for your PC and update them accordingly.
- You can find it in the Device Manager -it's quick and easy. Simply follow our lead!

Hardware IDs are identifiers for all hardware devices from your PC or connected to it and so, create a unique identity for these devices.
It’s a quick way for the operating systems to detect the device and install the related software. The Hardware ID contains the bus type, the hardware manufacturer, and the device ID.
Since in some cases, there can be different variants of a device, you may also find sub-system identifiers and revision details along with the usual hardware identifier.
This indicates the difference between the devices.
So, how does it help you? This will help you to identify the device manufacturer and look for the related device driver.
How do I check the Hardware ID?
In the guide below we will present to you how to easily check the Hardware ID on your Windows 10 PC in just a few simple steps.
If we were to guess, you’d probably be wondering about the use of this entire verification. How does it help you?
Well, the process will help you to identify the device manufacturer and look for the related device driver.
Needless to say that drivers are essential components that require regular updates and maintenance in order for your system to function properly.
1. Press the hotkey Win + R to open the Run console.
2. Write devmgmt.msc in the search bar and hit Enter to launch Device Manager.
3. Expand the section that has your device for which you want to know the hardware ID.
4. Here, right-click on the device and select Properties.
5. In the Properties dialogue box, go to the Details tab.
6. Navigate to the Property field and select Hardware IDs from the drop-down below.
7. In the Value field, you will see a list of hardware IDs for the device in descending order.
8. The value at the top is the most specific and going downwards the hardware identifiers are more generic.
9. Press OK to exit.
How to find hardware ID Windows 10 using Device Manager
If you are looking for a driver of specific hardware, it is good to know its hardware ID. In such cases, you can check the hardware ID in Device Manager.
The identifiers are in descending order because it helps you to select a device driver to be selected based on any of these hardware identifiers.
The more choice you have for the hardware identifiers, the better your odds to find the related device driver.
While you can find the hardware identifiers for a device for which the driver is installed already and shows the manufacturer and the model, you can also find identifiers for unknown or unrecognized devices.
Then, you can then use a third-party driver update software to automatically look for a matching driver for the device using that specific hardware ID. That’s pretty much it. Rather straightforward, right?
If you have any other suggestions or queries, feel free to drop a line in the Comments box below.
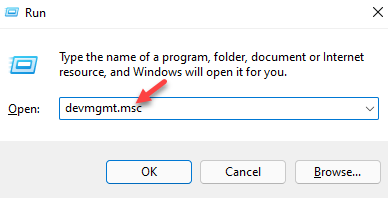







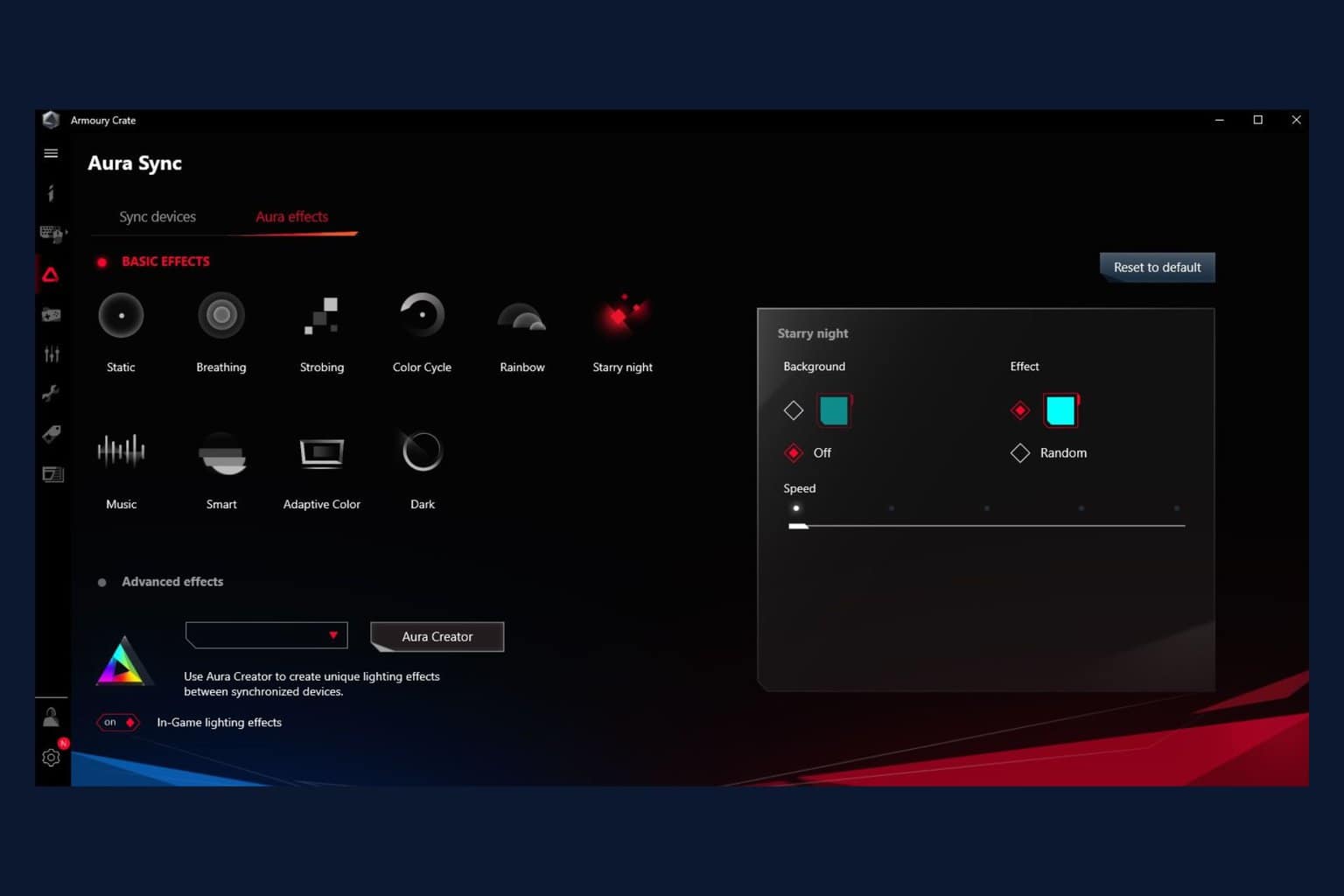
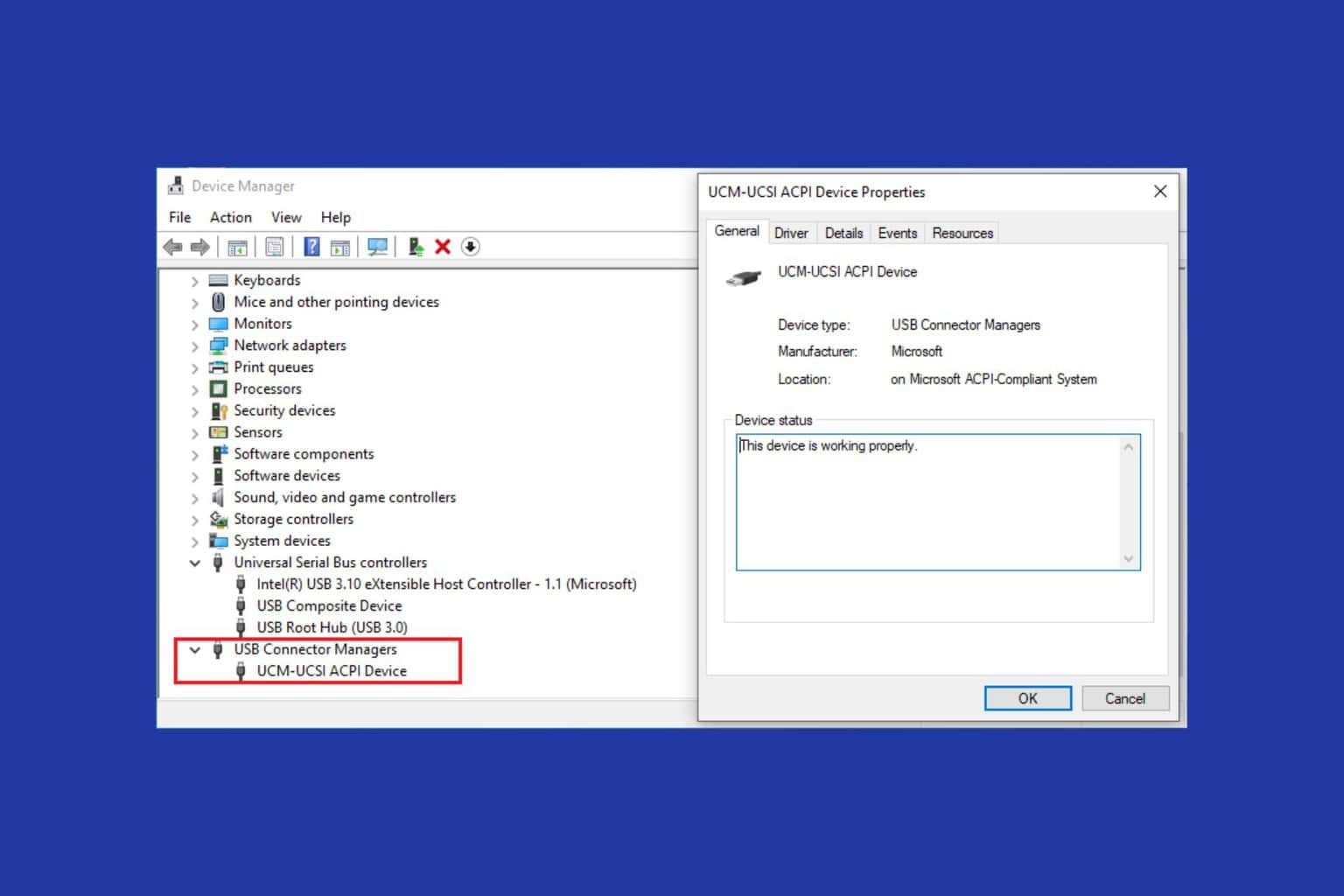

User forum
0 messages