Device Manager Log: 2 Easy Ways to View & Check History
3 min. read
Updated on
Read our disclosure page to find out how can you help Windows Report sustain the editorial team. Read more
Key notes
- Device Manager log can help to diagnose/troubleshoot any issue with your computer. It keeps details of every application and service activity on the PC.
- Error codes generated by the Device Manager are distinct and mean different things such as Code 1 which signifies a device is not configured correctly.
- These logs are classified with Event types to signify their urgency such as Warning which indicates the error log may not be significant but poses a future risk.
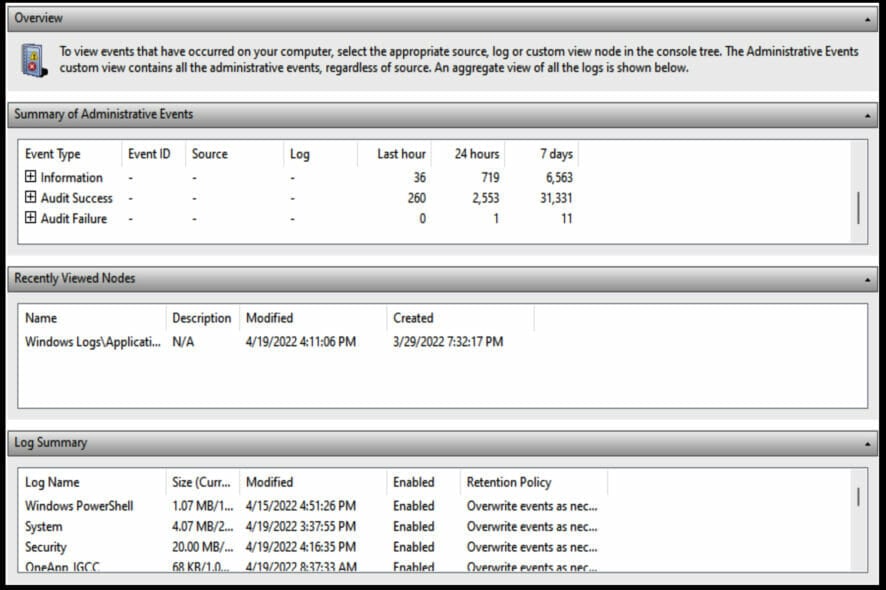
All Windows versions come with a Device Manager log that keeps track of applications, setups, and other features of a computer.
These logs can be easily accessed through either the Device Manager or Event Viewer tools to determine the root cause of any issue.
We understand some of these log reports might not be easy to decipher, that is why we have included in this article the general meaning of Event types you are likely to notice.
Types of Device Manager logs
As stated earlier, Device Manager logs are detailed reports of activities of a system feature. There are five major types of events it records:
- Application: It keeps track of all actions related to applications such as installation and crash reports.
- System: It highlights reports of system info changes along with any alteration in device drivers’ settings.
- Setup: Records the installation and activation of new device drivers and software on Windows.
- Security: Informs of the activities pertaining to security such as alerting whenever a site or application attempts to access your computer location.
- Forwarded events: It is a shared log from other connected devices in a network that the computer belongs to.
Windows device logs are detailed reports on important hardware and software actions that are generated and stored by Windows and some dedicated applications.
How can I check the Device Manager log on my Windows 11?
1. Use Device Manager
- Right-click on the Windows logo icon in the Taskbar. Select Device Manager.
- Find the device type you wish to check its logs. For example, to check the logs of a connected keyboard, locate Keyboards. Click on the small arrow beside it. Right-click on the name of the device itself. Select Properties.
- Select Events. If you are not satisfied with the few displayed Events, click View All Events.
2. Via Event Viewer
- Launch Run by pressing Windows key + R. Type cmd.
- Press Enter to launch Command Prompt.
- Input the Command below or copy and paste:
eventvwr - Next, press Enter.
How do I interpret Device Manager log reports?
The Event Log is usually launched immediately after a computer boot. Some of the Event types you are likely to see in a Device Manager log include:
- Critical: A report of user logins/logoffs, modification of system time, clearing of audit logs, computer logon/logoffs/restarts, among others.
- Error: These are records of problems like data loss, malfunctioning devices, or failure of a service to load on startup.
- Warning: The events documented here are not significant but may pose future problems. This includes errors such as low disk space.
- Information: Details successful launch of applications, drivers, or services. Information is logged when a driver successfully loads and executes properly.
- Audit Success: Records successful attempts to access the system such as when a user successfully log on to the system.
- Audit Failure: Unlike the Audit Success, this records the failure to gain access to the system. For example, when a user is unable to login successfully into a system.
We believe by now, you should have been able to see your Device Manager log and take any expected actions on certain reports such as the error and warning Event types.
Let’s know in the comment section in case you have any problem trying out any of our highlighted methods. Also, share if this works for you perfectly without any hitch.


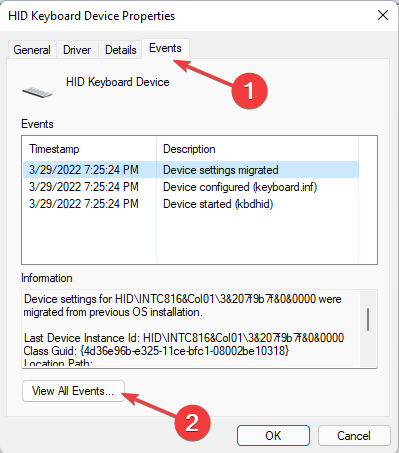
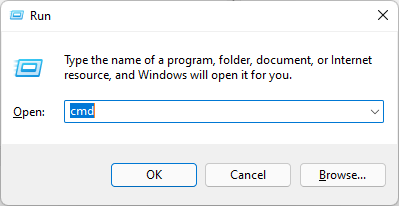
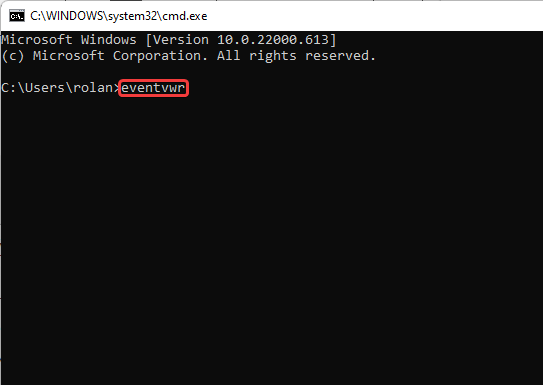








User forum
0 messages