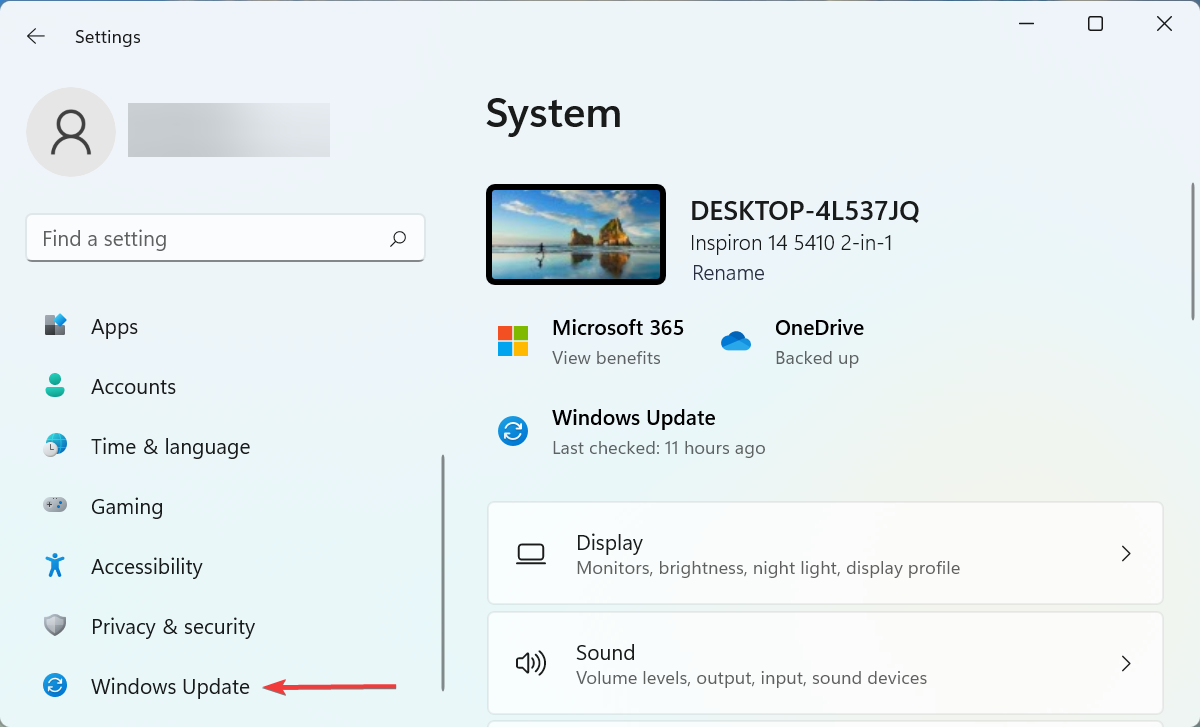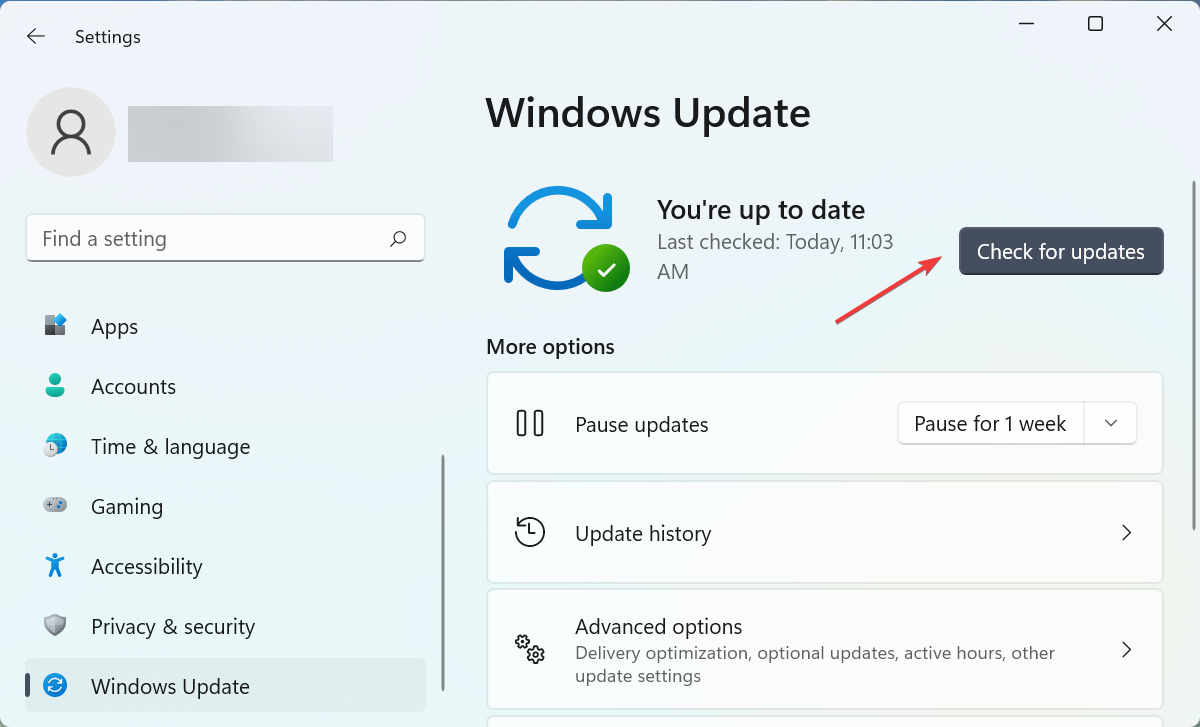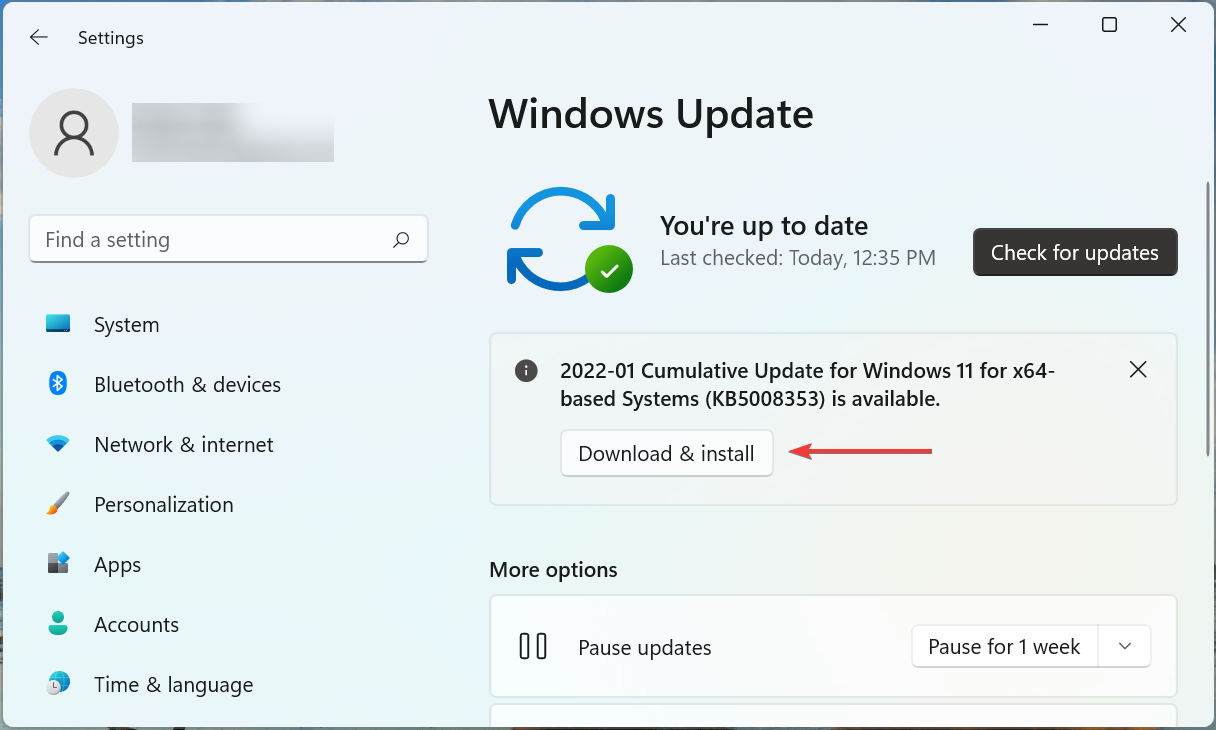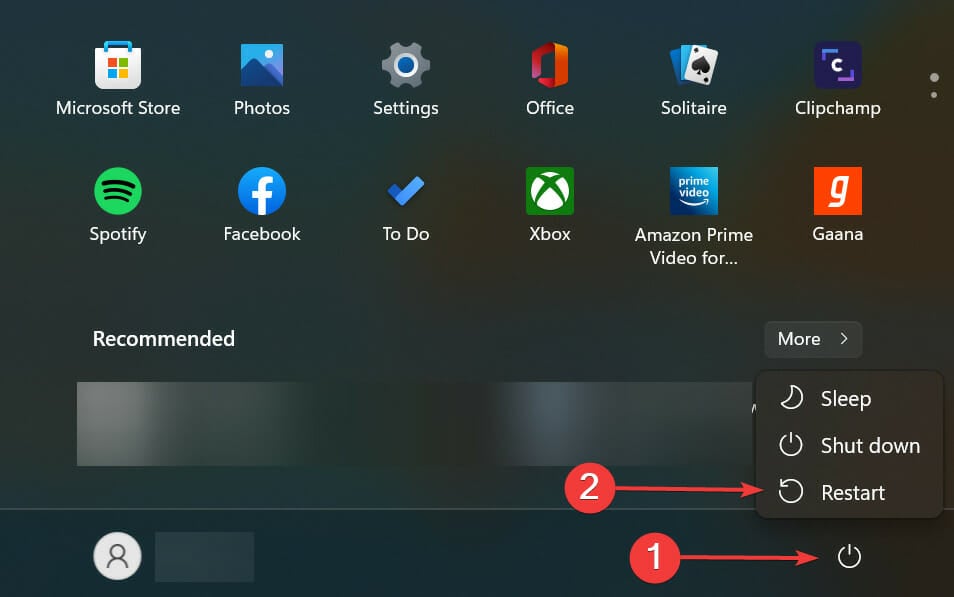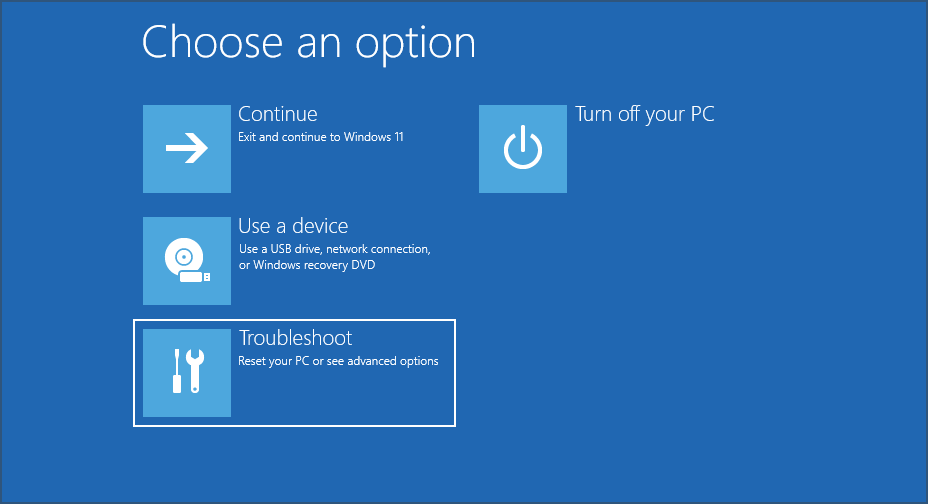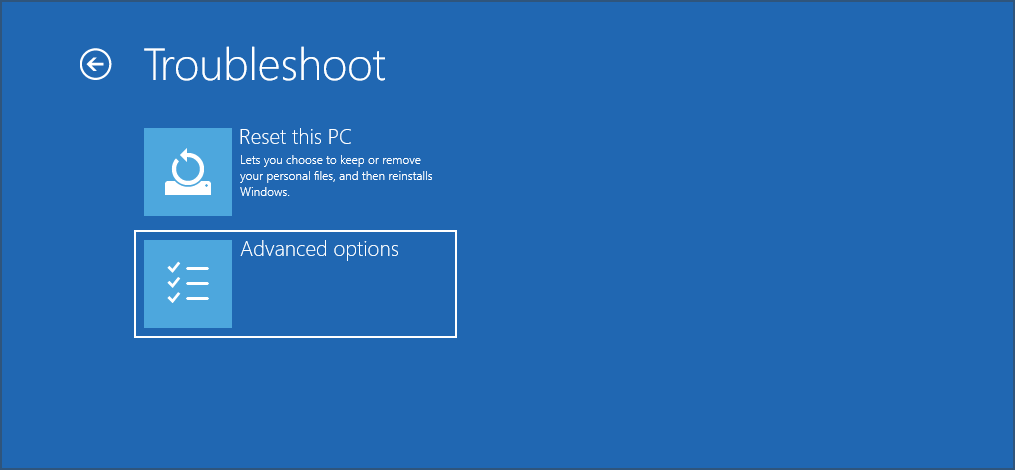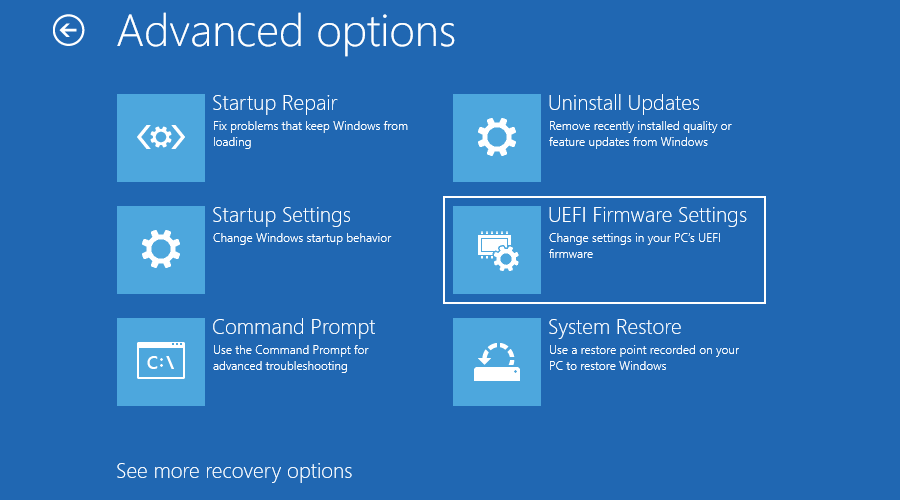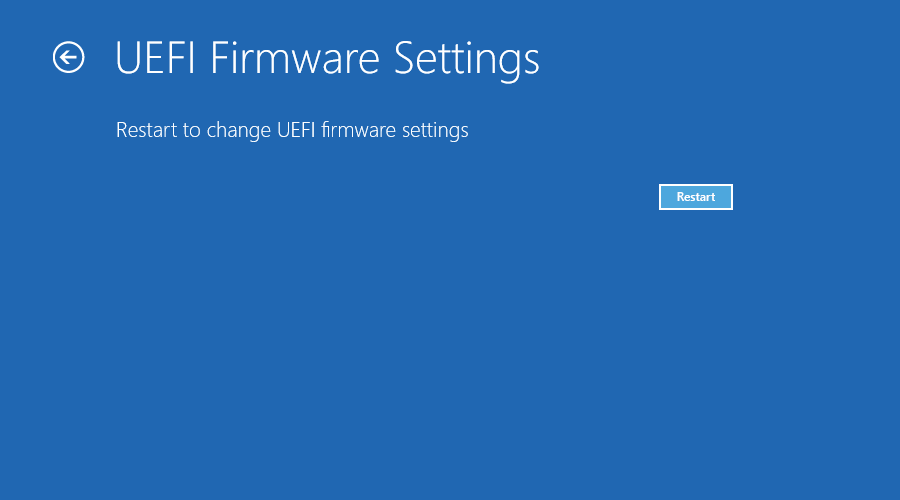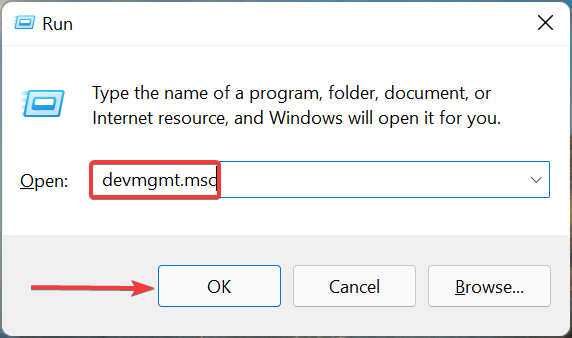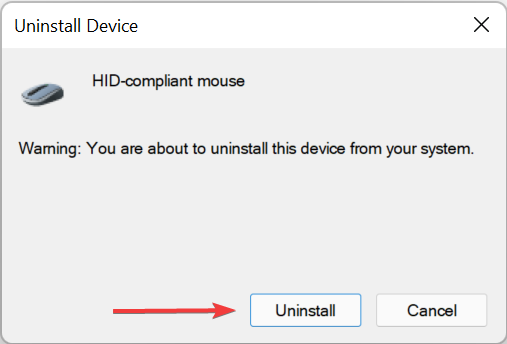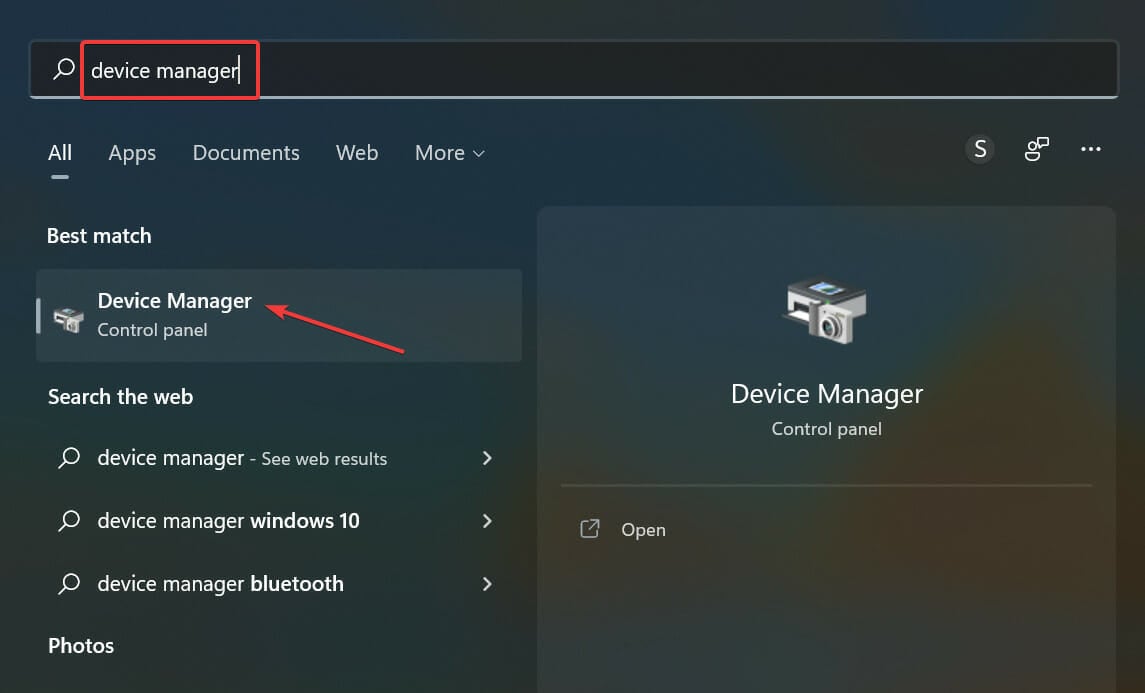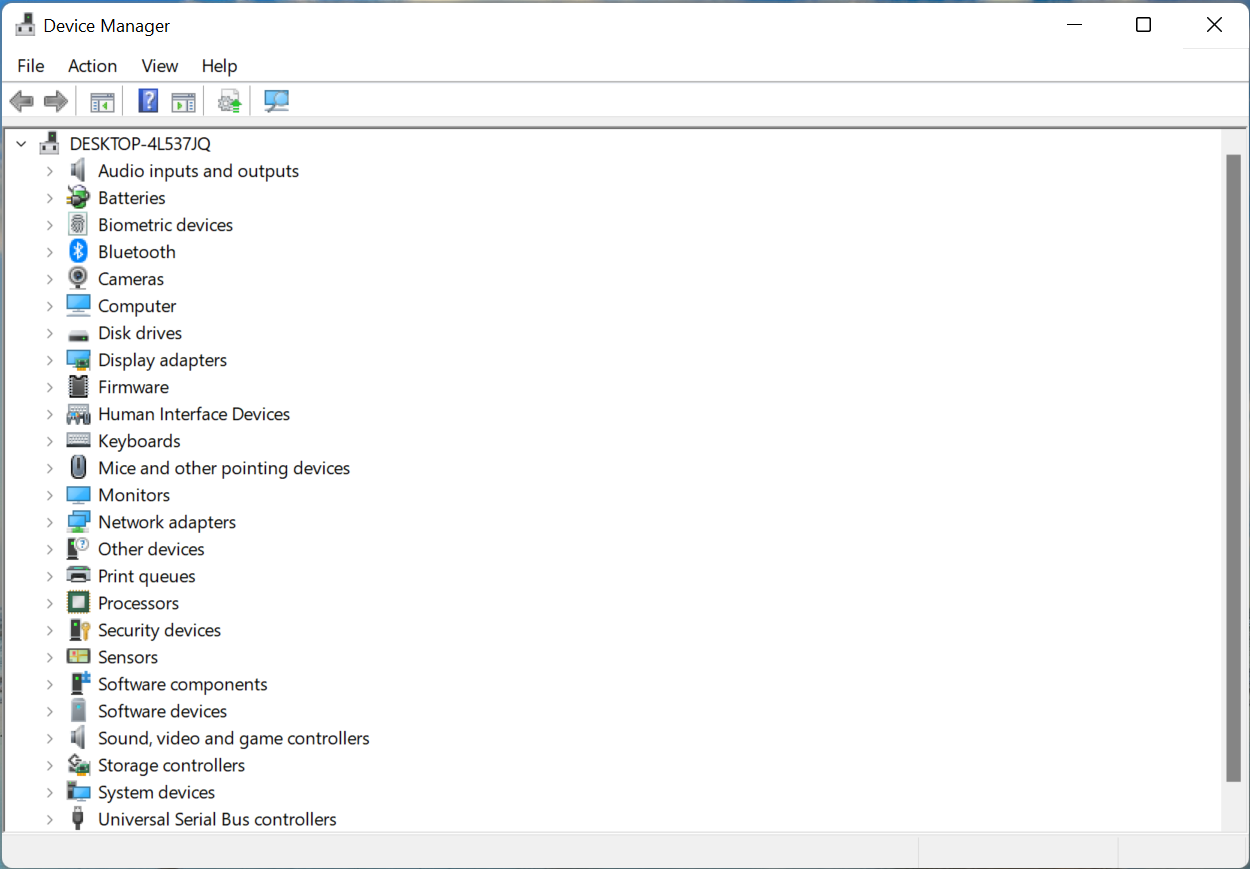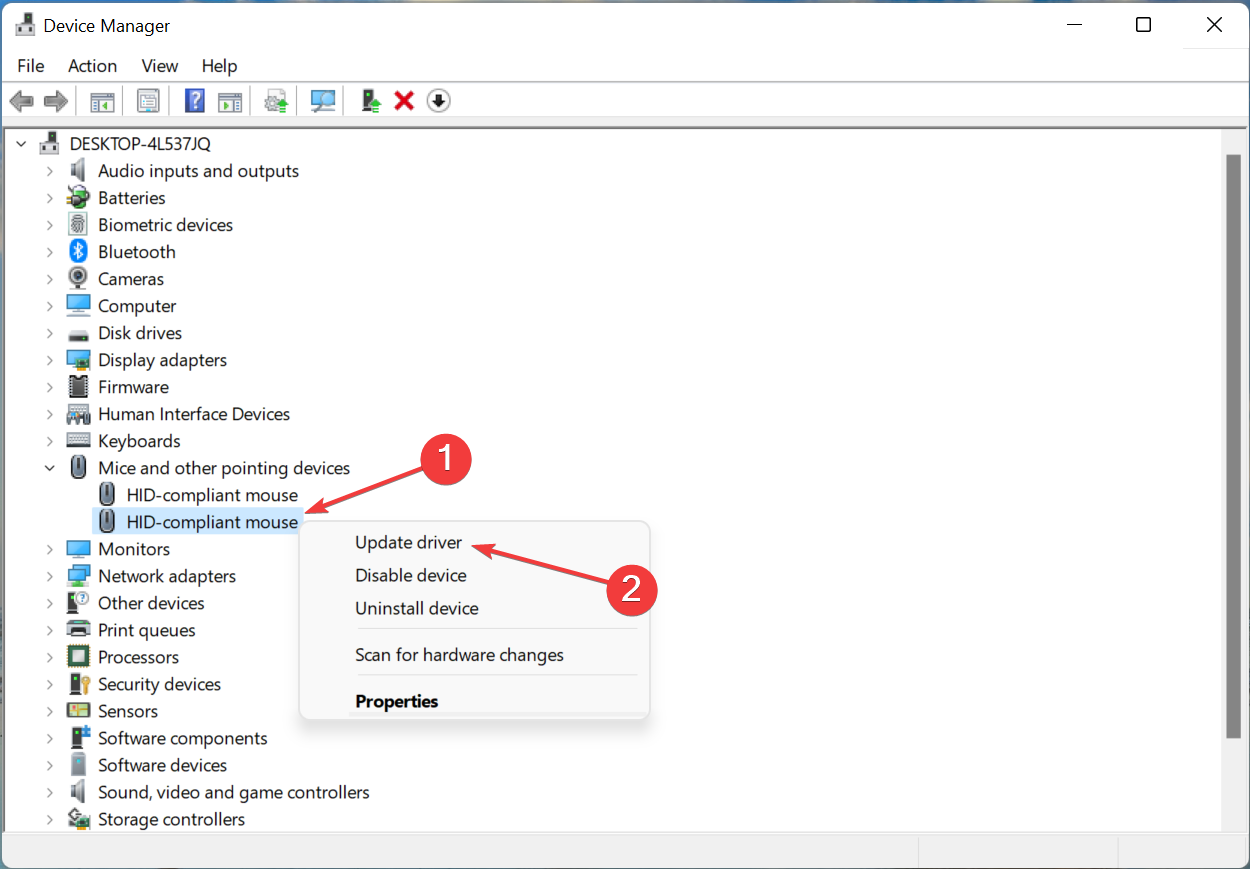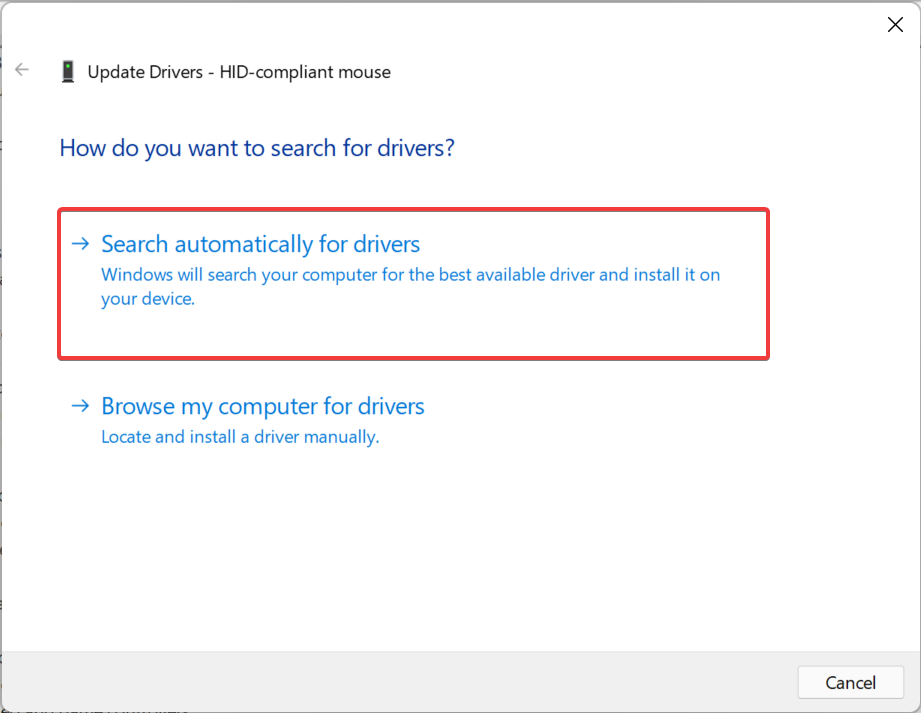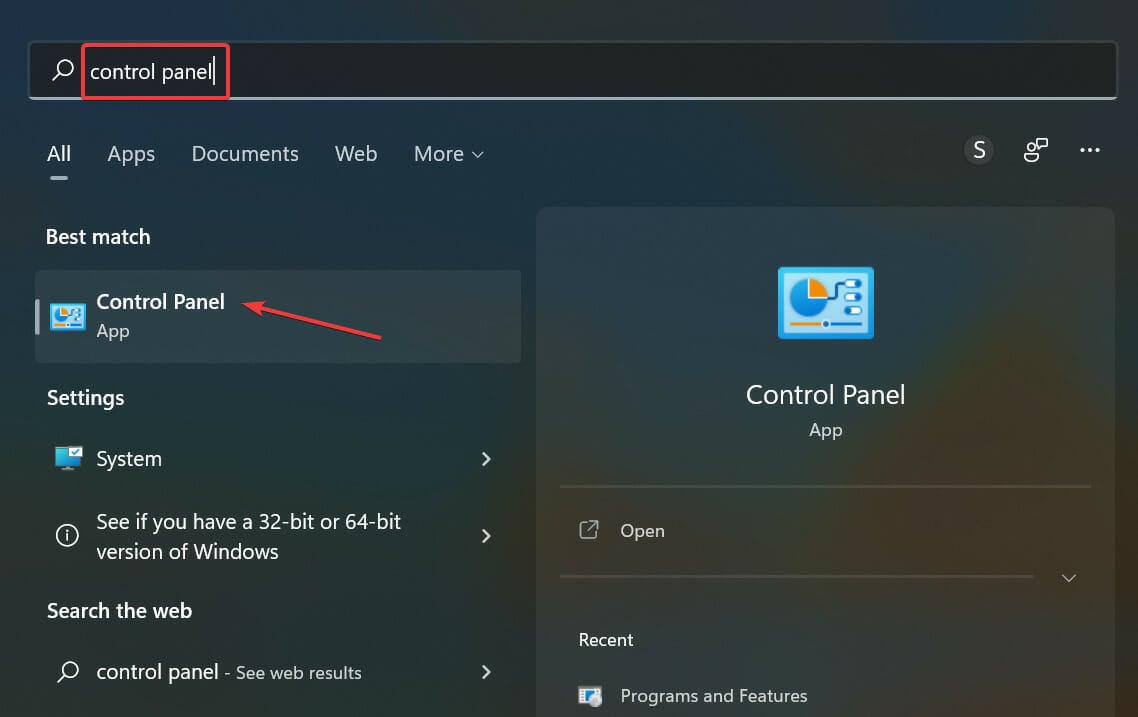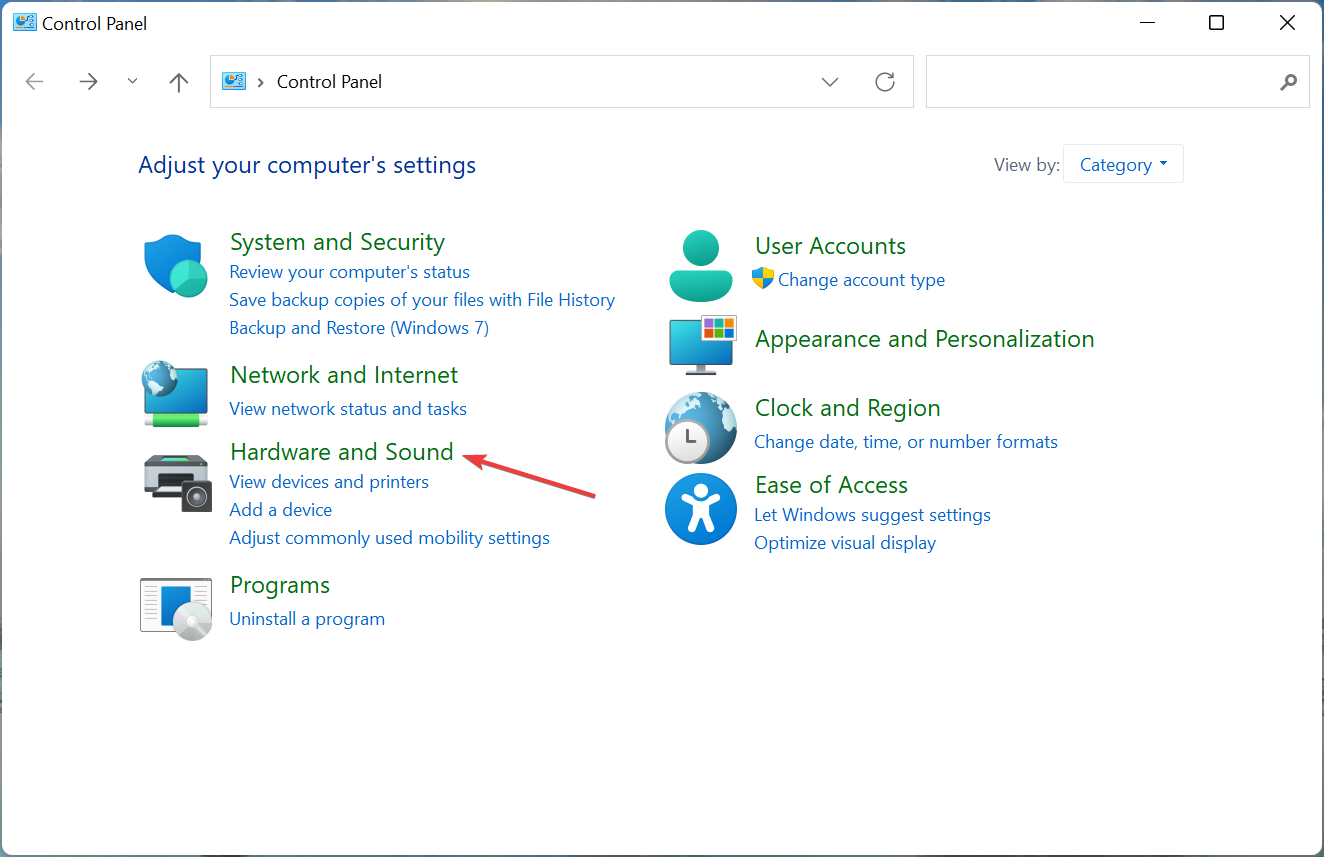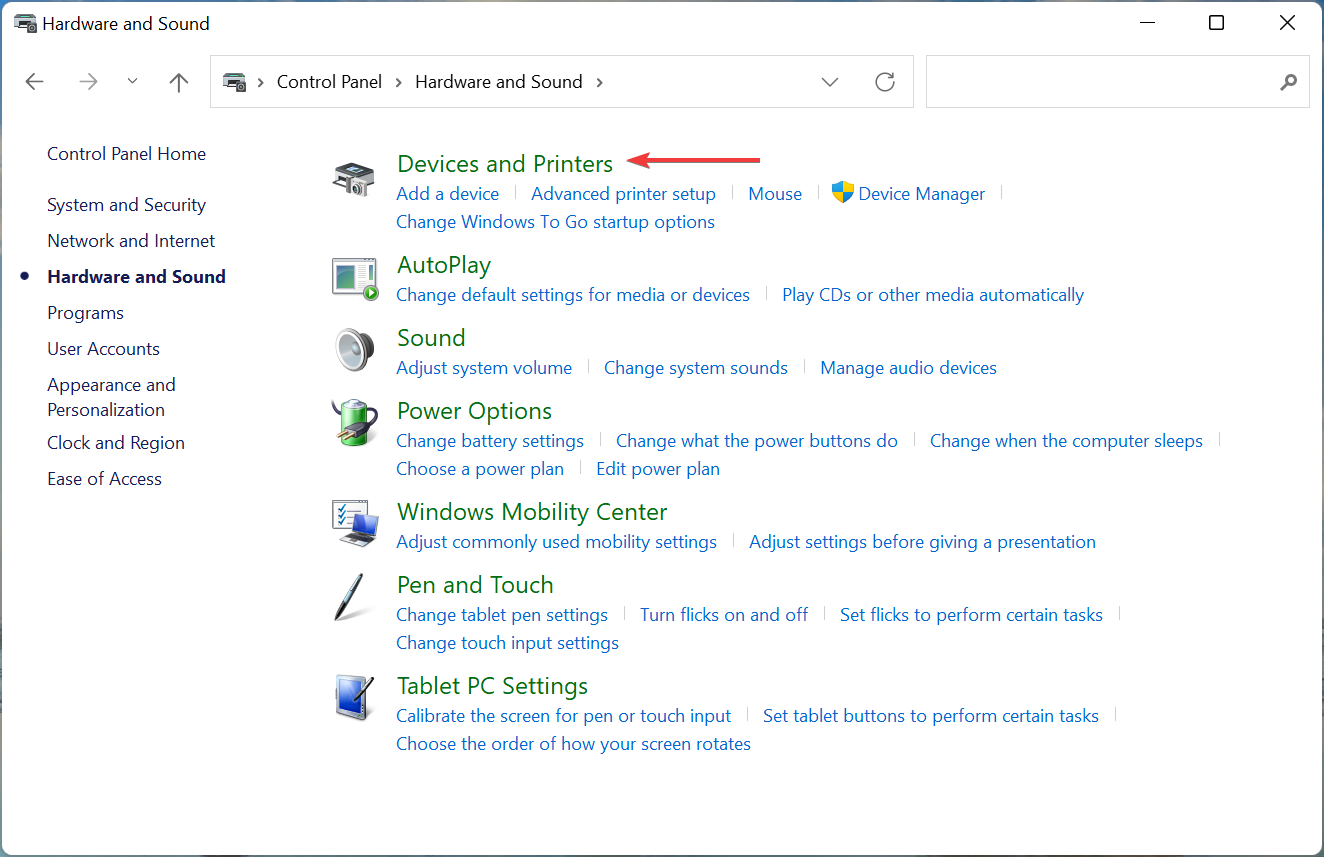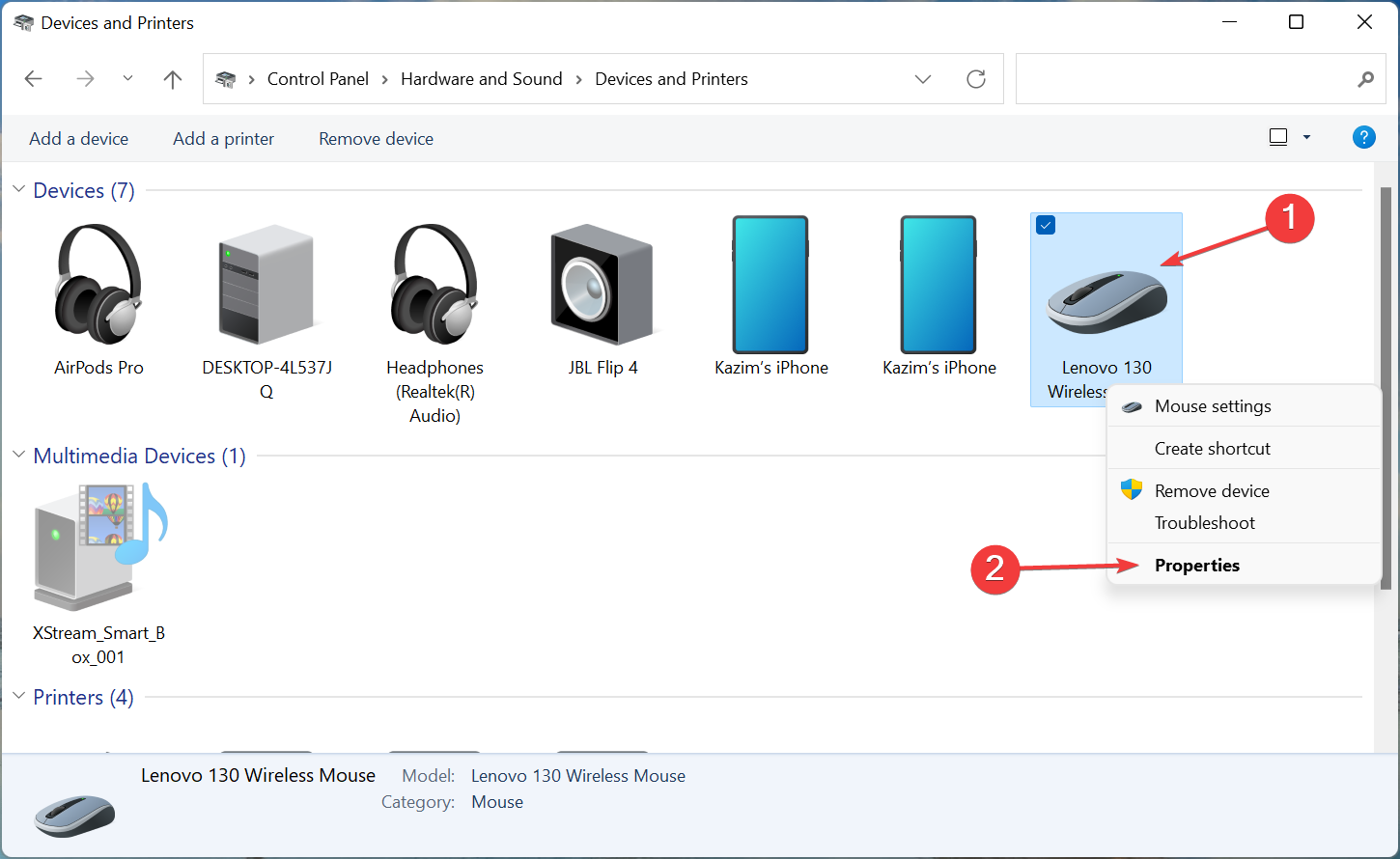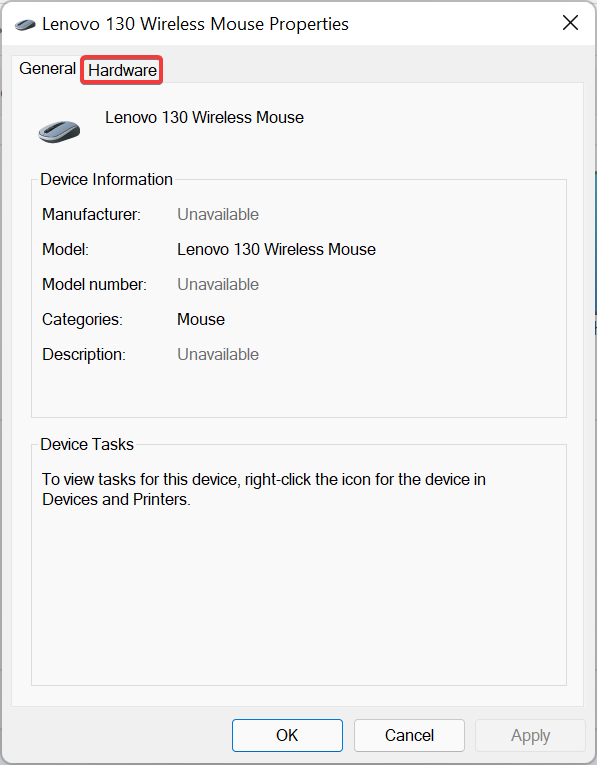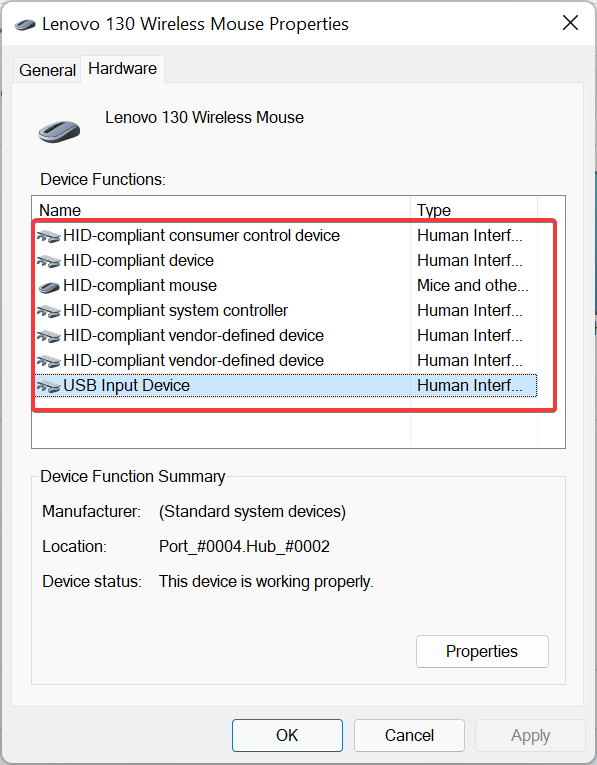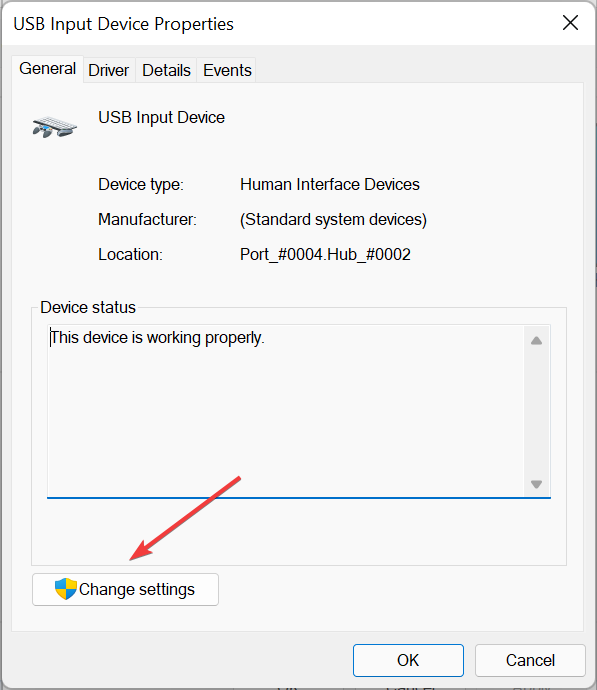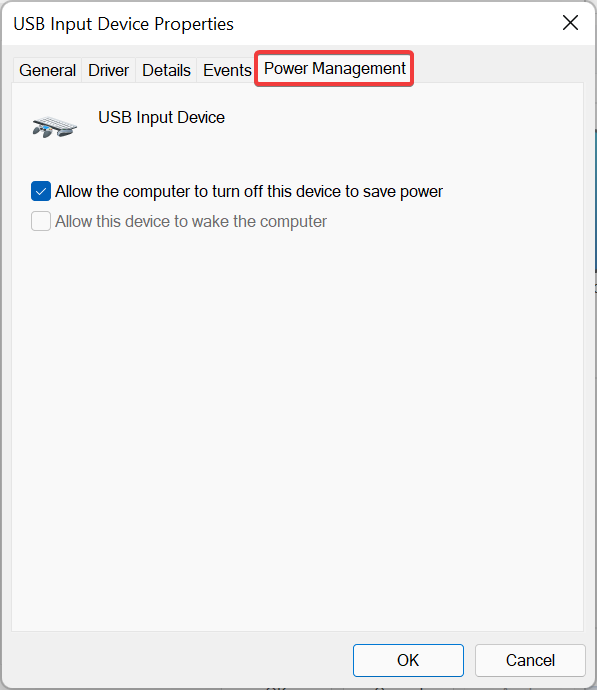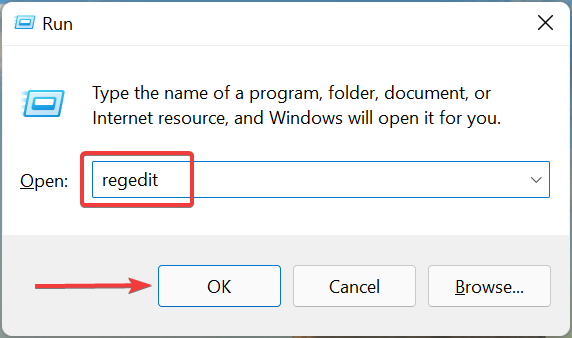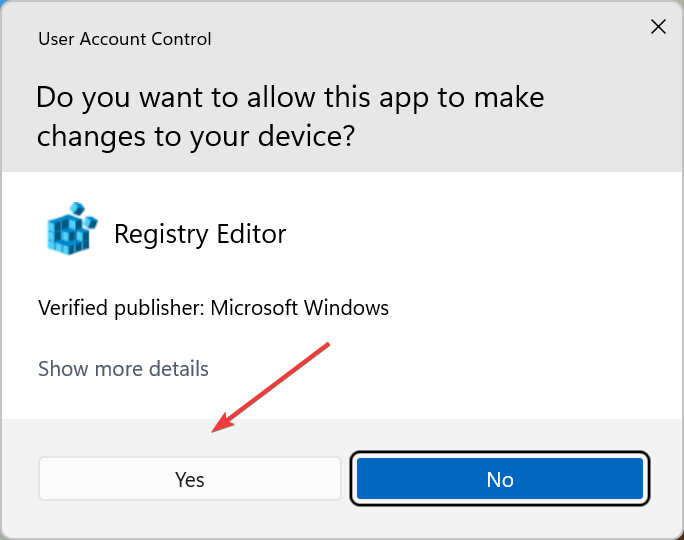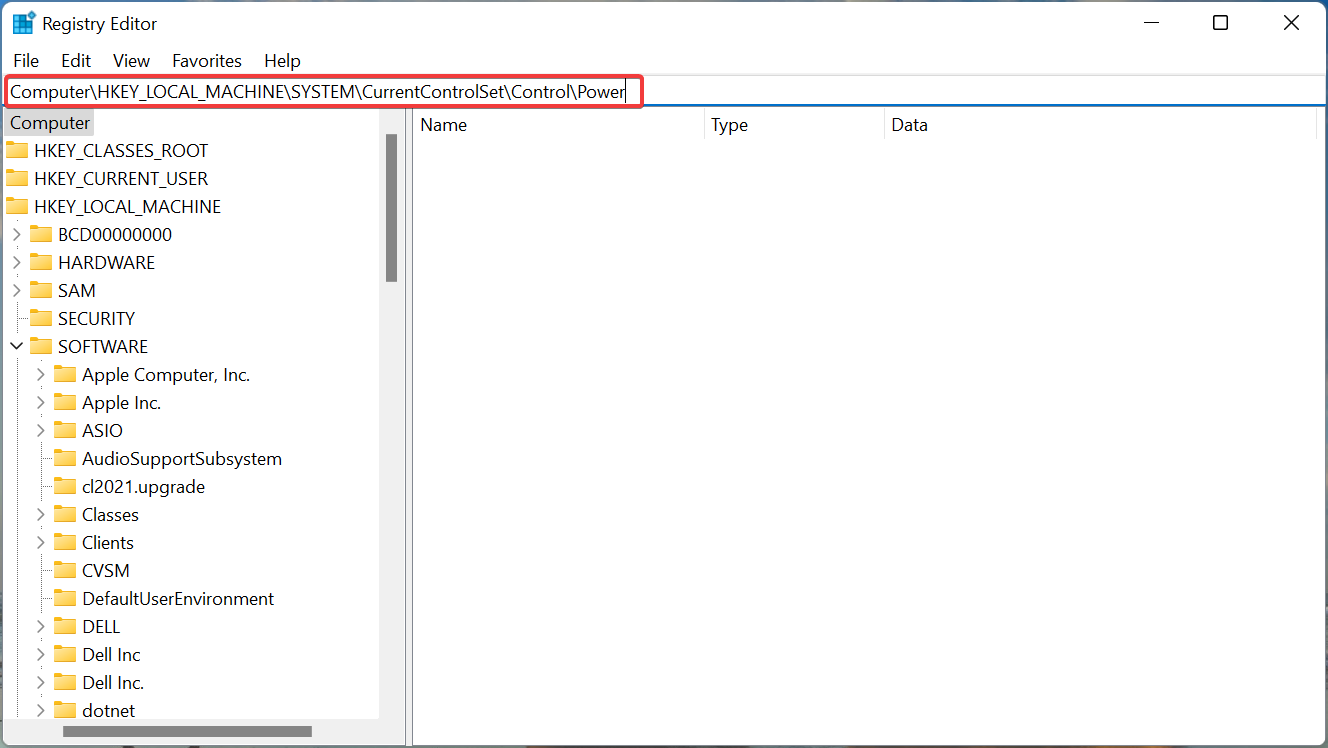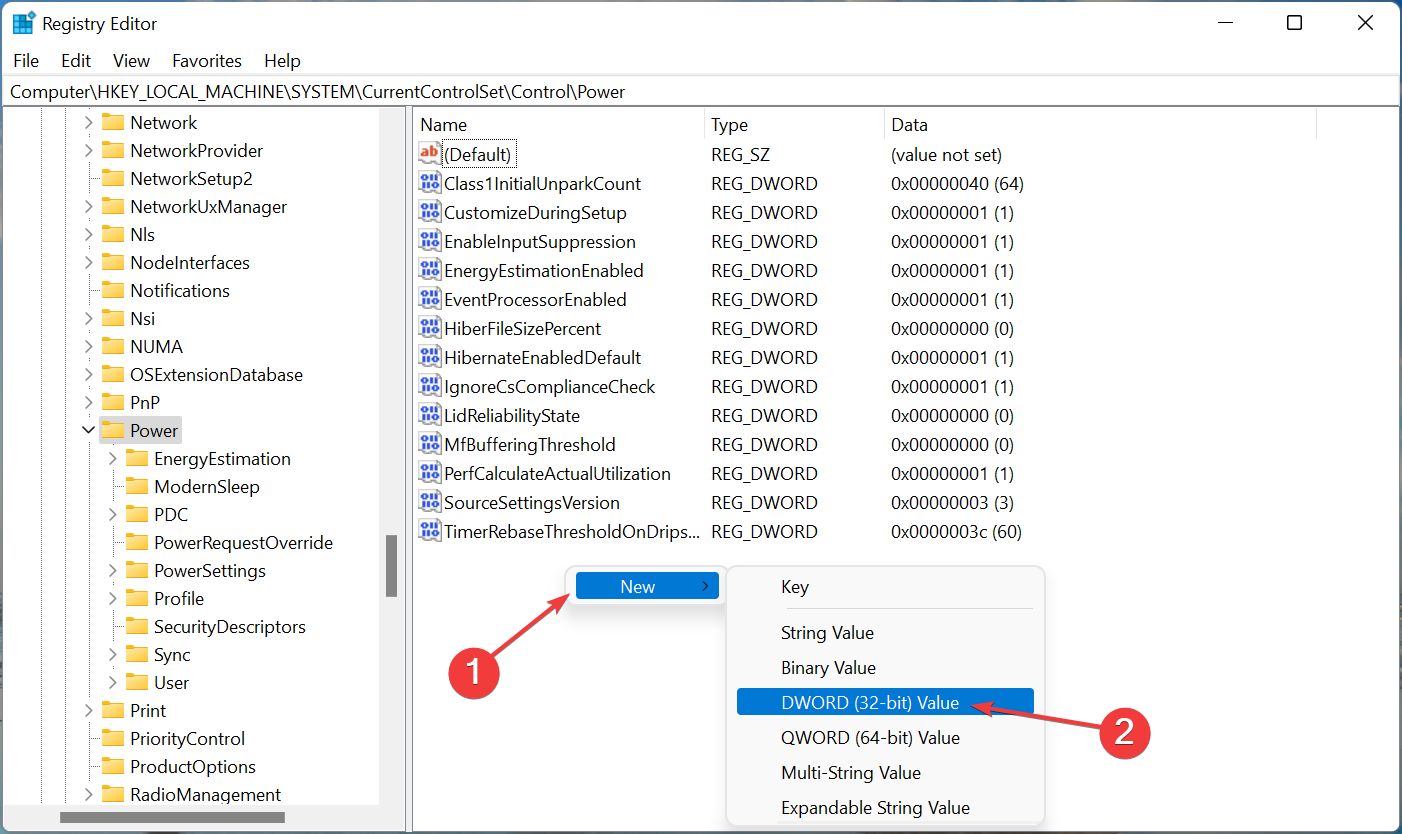Power Management Tab is Missing: How to Get it Back
6 min. read
Updated on
Read our disclosure page to find out how can you help Windows Report sustain the editorial team Read more
Key notes
- When the Power Management tab is missing in Device Manager, it's likely misconfigured settings or a problem with the driver behind it.
- First, update Windows and check if that fixes the problem.
- If not, you can update the driver individually, change the BIOS settings, modify the Registry, or try the other methods here.
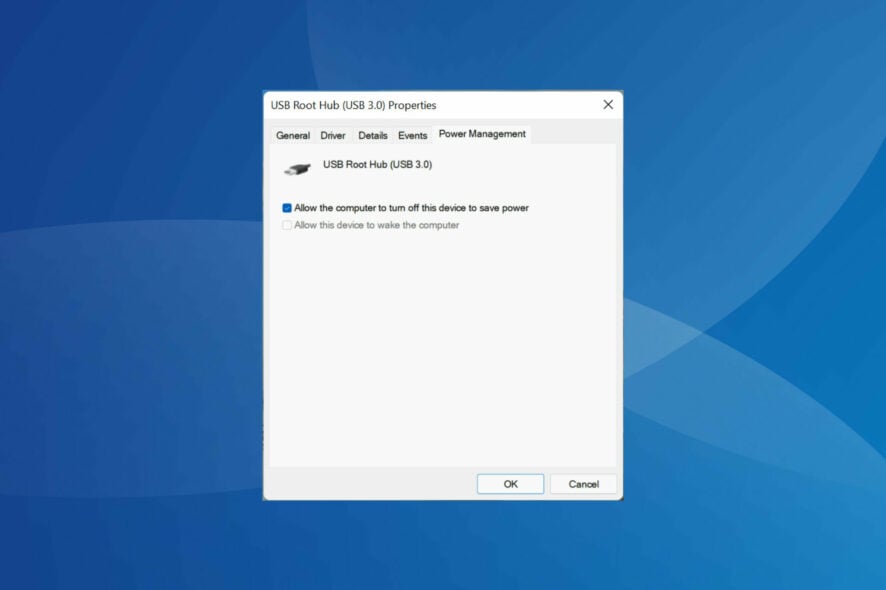
Device Manager is the utility in Windows where all the connected devices are listed. Also, here you can identify and troubleshoot problematic hardware, and even change the power settings. But, for some users, the Power Management tab is missing in Device Manager.
This could happen due to a bunch of reasons and is likely to affect your experience due to the inability to make changes. In this case, you wouldn’t be able to configure how the system controls the device’s power and whether the device can wake up the PC.
So, read the following section to find out what to do if the Power Management tab is missing in Device Manager in Windows 11.
What do I do if the Power Management tab is missing in Device Manager?
1. Update Windows
- Press Windows + I to launch the Settings app, and select Windows Update from the tabs in the navigation pane on the left.
- Next, click on the Check for updates button on the right to scan for any new available versions of the OS.
- If an update is listed, click on Download & install.
One of the first things you should do when the Power Management tab is missing in Device Manager is to update the OS. Oftentimes, a bug with the current version of Windows could be behind the problem.
If the problem persists after making the changes, head to the next method.
2. Change BIOS settings
- Press the Windows key to launch the Start menu, click on the Power button, hold Shift, and then click on Restart.
- Wait for your PC to enter the Recovery Environment (RE), and then select Troubleshoot.
- Next, click on Advanced options.
- Click on UEFI Firmware Settings from the six options that appear here.
- Now, click on Restart to enter the system BIOS.
- Click on the Power Management tab.
- Now, enable the USB Wake Support feature, save the changes, and exit the BIOS.
The USB Wake Fit feature in Windows helps wake the computer from sleep using USB devices, such as the mouse and the keyboard. If the feature is disabled, the Power Management tab may be missing in Device Manager in Windows 11, so try enabling it.
3. Reinstall the driver
- Press Windows + R to launch the Run command, enter devmgmt.msc in the text field, and either click on OK or hit Enter to launch the Device Manager.
- Locate the problematic device here, right-click on it, and select Uninstall device from the context menu.
- Click Uninstall in the confirmation prompt that appears.
If the currently installed driver is corrupt, reinstalling it should do the trick. A corrupt driver can easily be identified by the warning sign right at the corner of the device icon.
Once done, check if the Power Management tab reappears in Device Manager.
4. Update the device’s driver
- Press Windows + S to launch the Search menu, enter Device Manager in the text field at the top, and click on the relevant search result.
- Next, double-click on the entry under which the problematic device is located.
- Right-click on the problematic device, and then select Update driver from the context menu.
- Now, select Search automatically for drivers from the two options that appear in the Update Drivers window.
- Wait for Windows to find the best available driver on the system.
Drivers play a critical role in the way the OS interacts with the device and the relay of commands between the two. However, if the installed driver doesn’t support the option, the Power Management tab may be missing in Device Manager.
In this case, the best option is to update the driver. Also, if the method listed here doesn’t work, as is the case with a few, try the other ways to manually install the latest driver version.
Do this for all such devices where the Power Management tab is missing and once done, restart the computer for the changes to come into effect.
You can perform this time-consuming operation manually, yet there is an automated driver software capable to install or update any device drivers on your PC.
5. Access the Power Management tab via Control Panel
- Press Windows + S to launch the Search menu, enter Control Panel in the text field at the top, and click on the relevant search result that appears.
- Click Hardware and Sound from the various options listed here.
- Next, click on Devices and Printers.
- Right-click on the devices for which you want to change the power settings, and select Properties from the context menu.
- Go to the Hardware tab.
- Now, double-click on each of the entries here one a time to launch the Properties.
- Click on the Change settings button in the Properties window.
- In one of the entries, you should find the Power Management tab and can make the desired changes.
6. Modify the Registry
- Press Windows + R to launch the Run command dialog box, enter regedit in the text field, and either click on OK or hit Enter to launch the Registry Editor.
- Click Yes in the UAC (User Account Control) prompt that pops up.
- Now, paste the following path into the address bar at the top, and then hit Enter:
Computer\HKEY_LOCAL_MACHINE\SYSTEM\CurrentControlSet\Control\Power - If there’s no CsEnabled key here, create one by right-clicking on the empty portion on the right, hovering the cursor over New, and then selecting DWORD (32-bit) Value from the context menu.
- Double-click on the key to modify it.
- Enter 0 under Value Data, if it’s not already the value, and then click on OK to save the changes.
- Now, restart the computer for the changes to fully come into effect.
Since the method involves making changes to the Registry, we recommend you to stick to the steps listed here and remain careful while executing these since a minor lapse on your end could considerably damage the PC.
Also, start using an effective Registry cleaner tool to boost the system performance.
7. Perform a system restore
If none of the methods listed here have worked, you are left with no option but to perform a system restore.
When you perform a restore, the system is basically taken back in time to a state where the error did not exist. This is achieved by reconfiguring the settings and removing applications, among other changes, but the process does not affect the stored files.
Also, you can undo a system restore if the process does not yield the desired results.
These are all the ways you fix issues that lead to the Power Management tab missing in the Device Manager issue in Windows.
In case biometric devices are not showing in the Device Manager, here’s how you can fix the problem.
Tell us which fix worked for you in the comments section below.