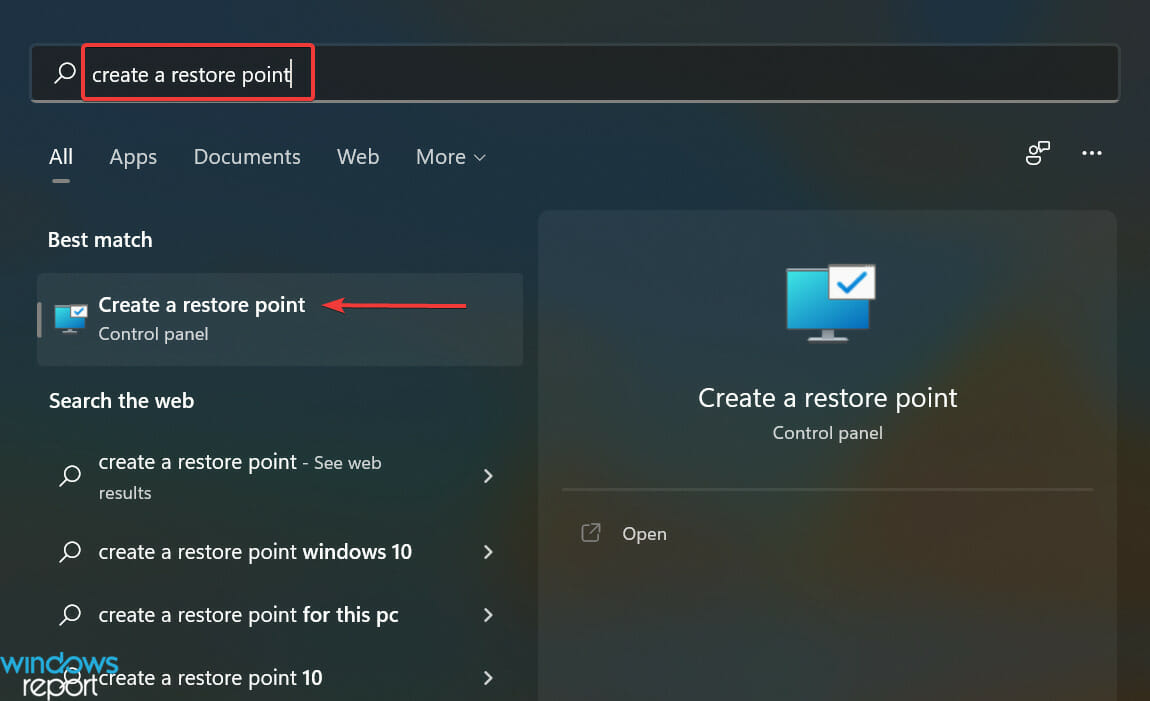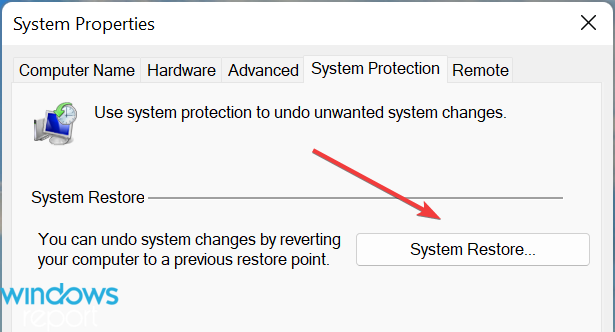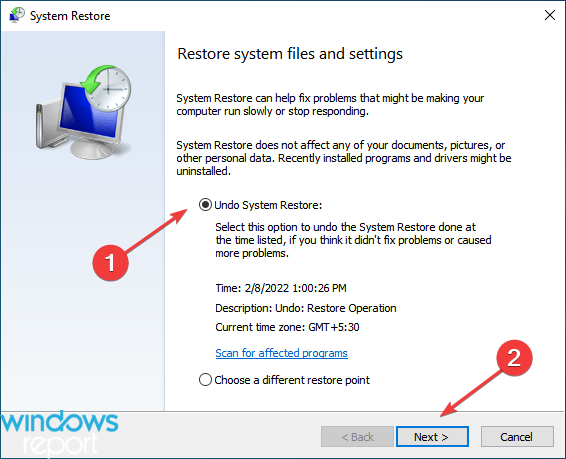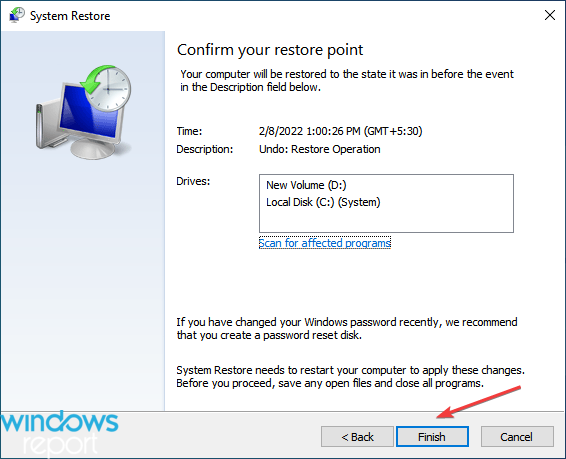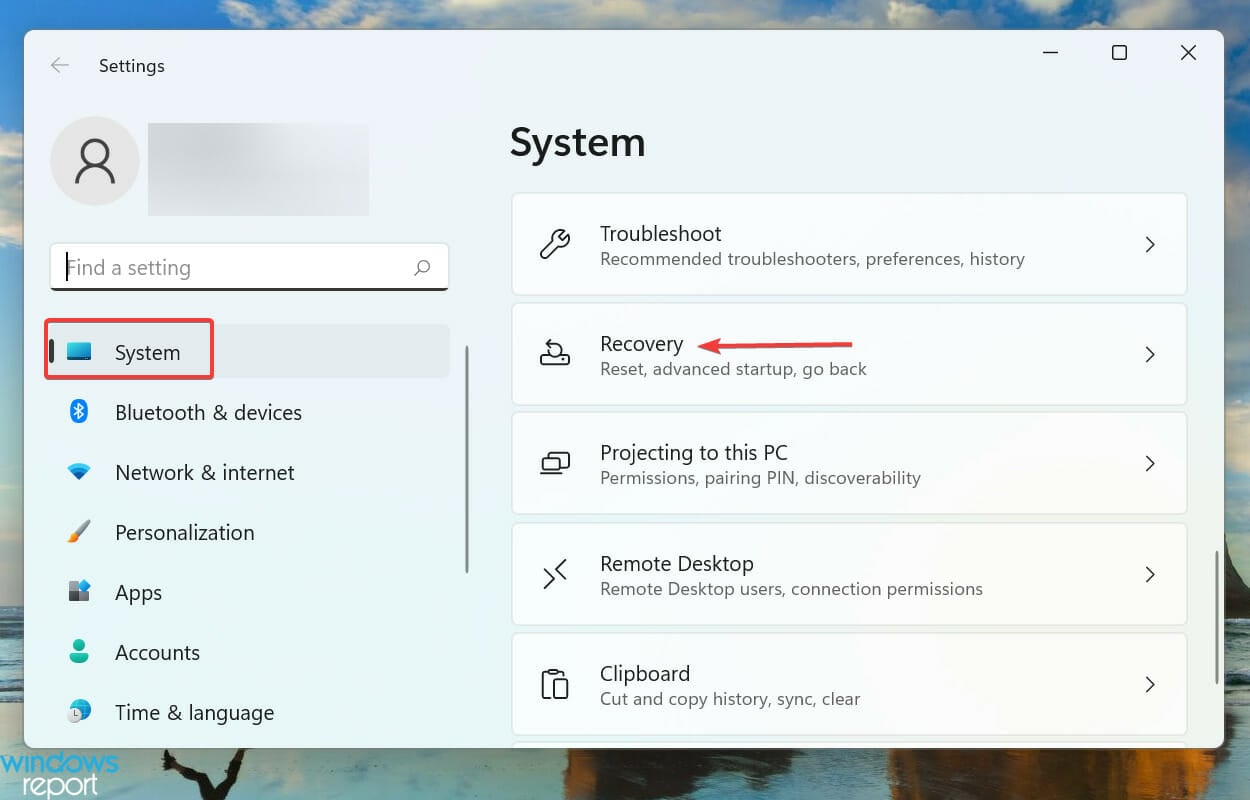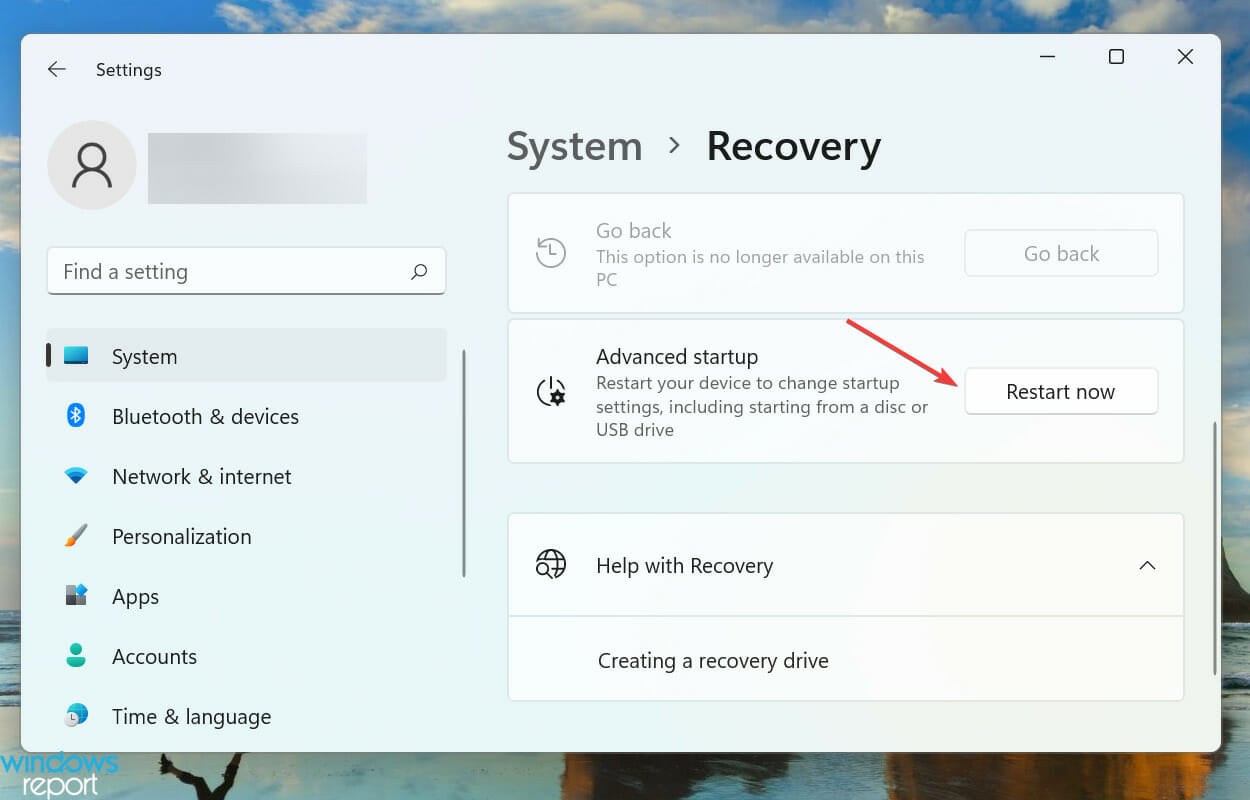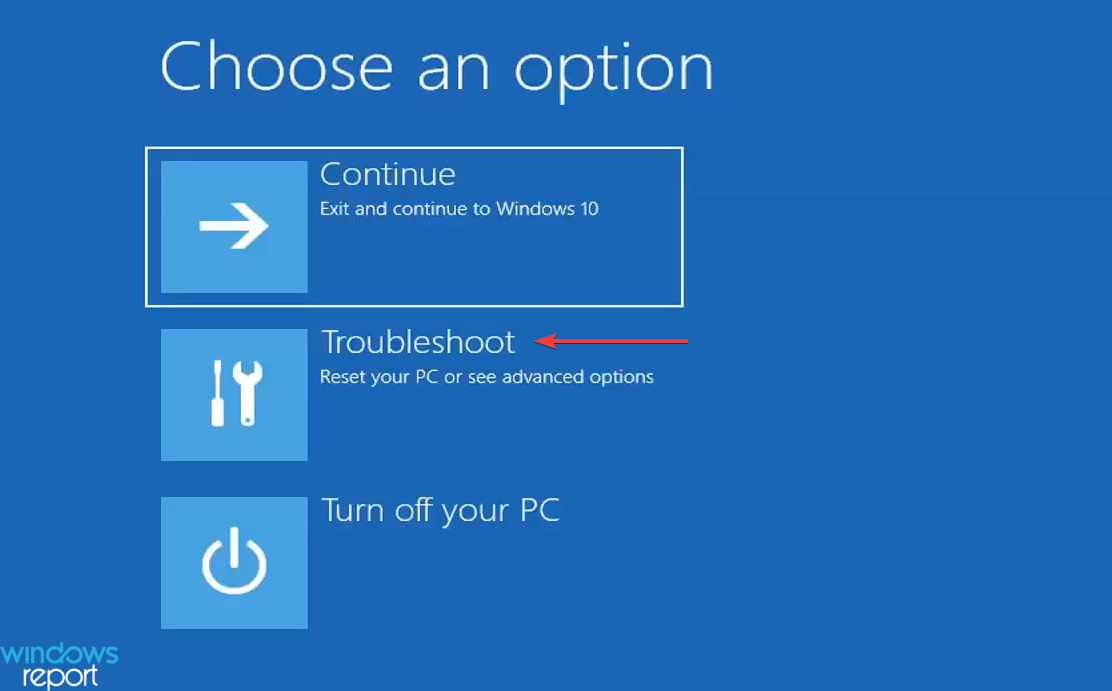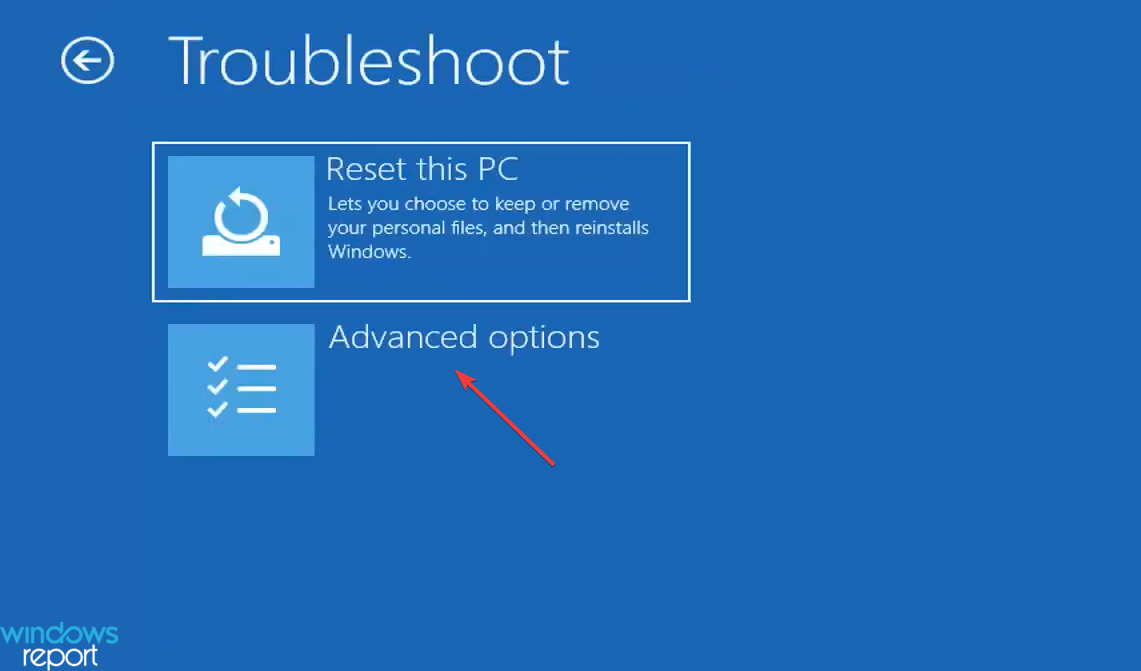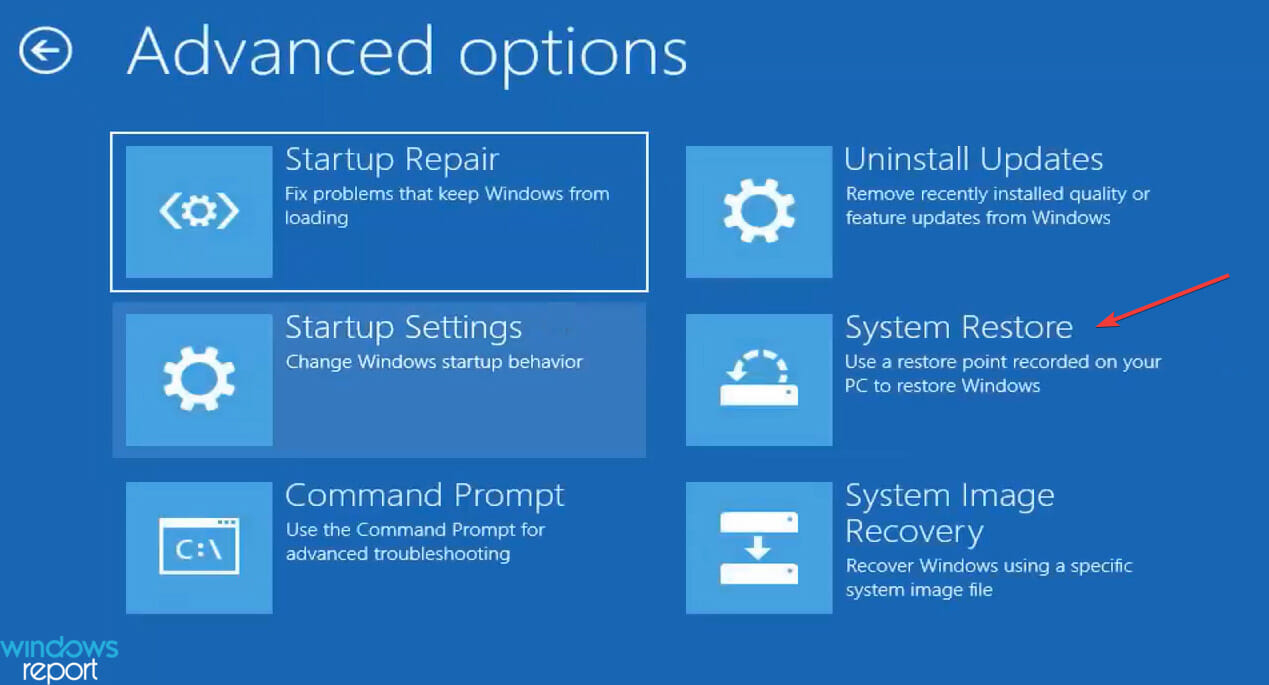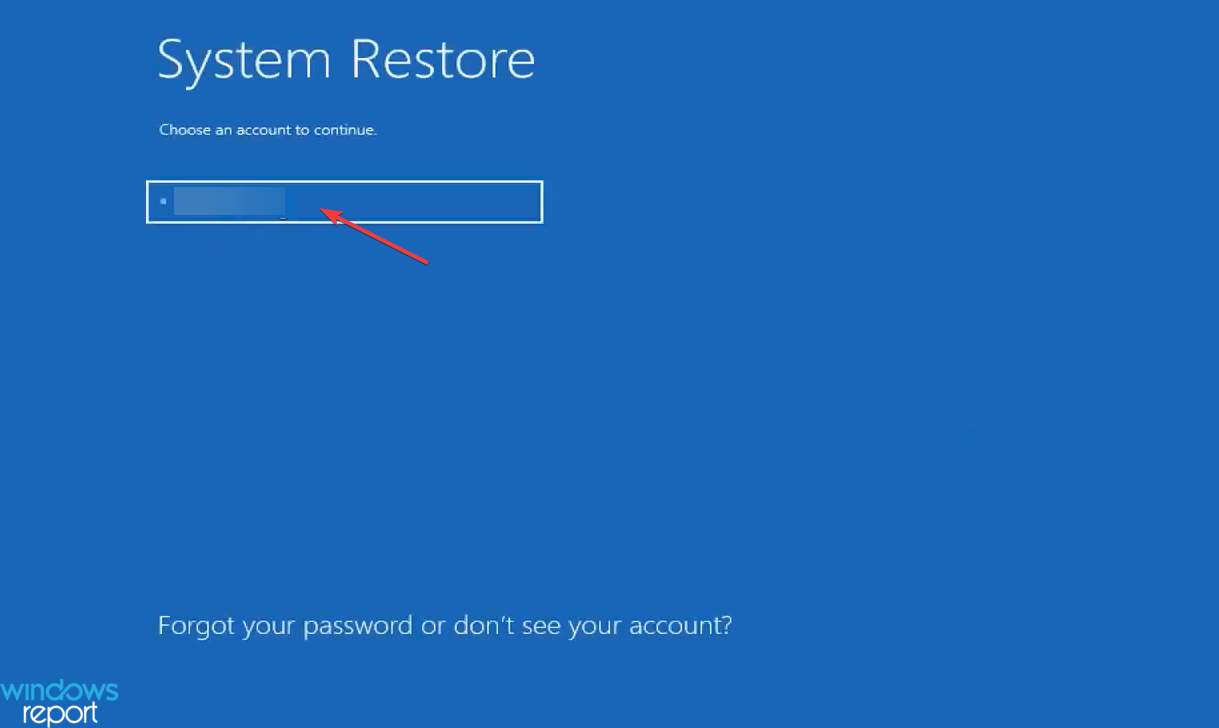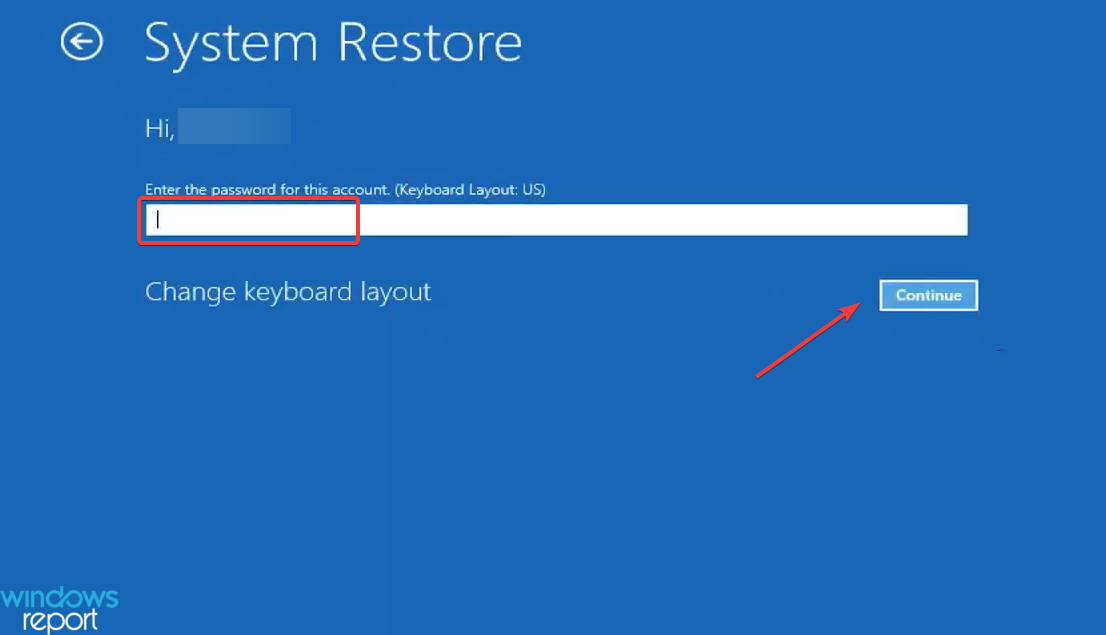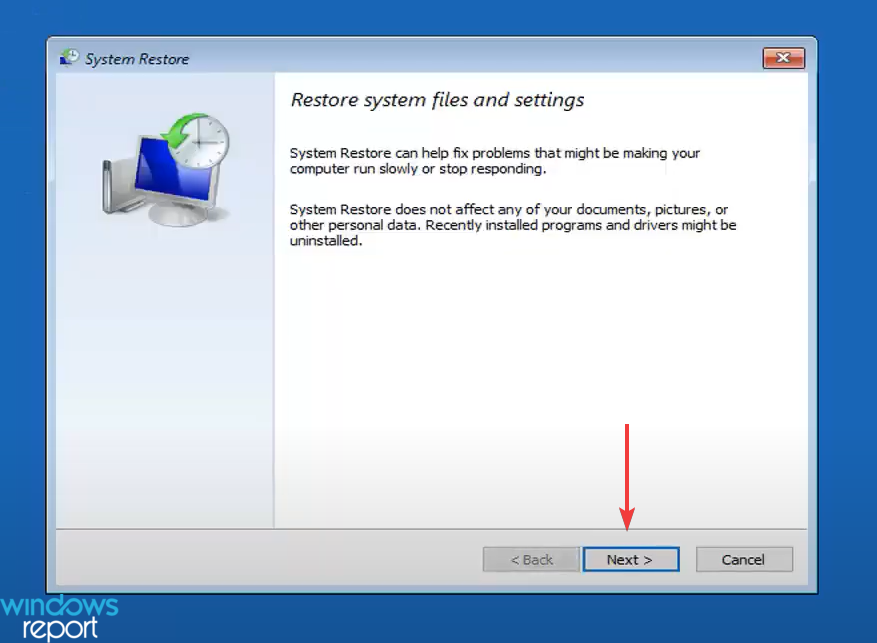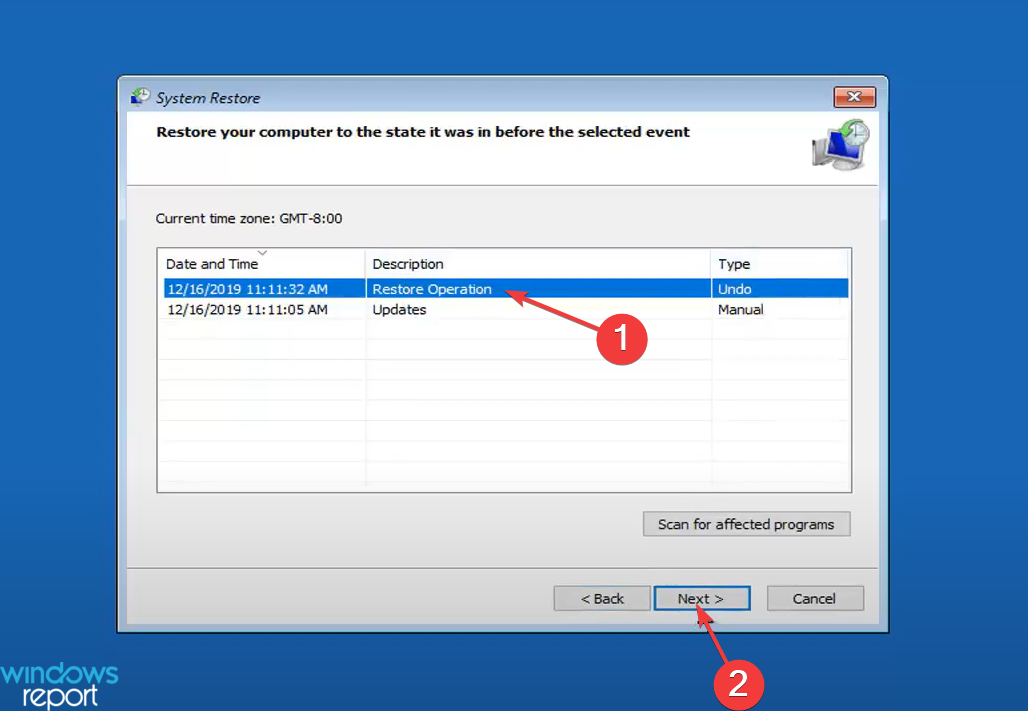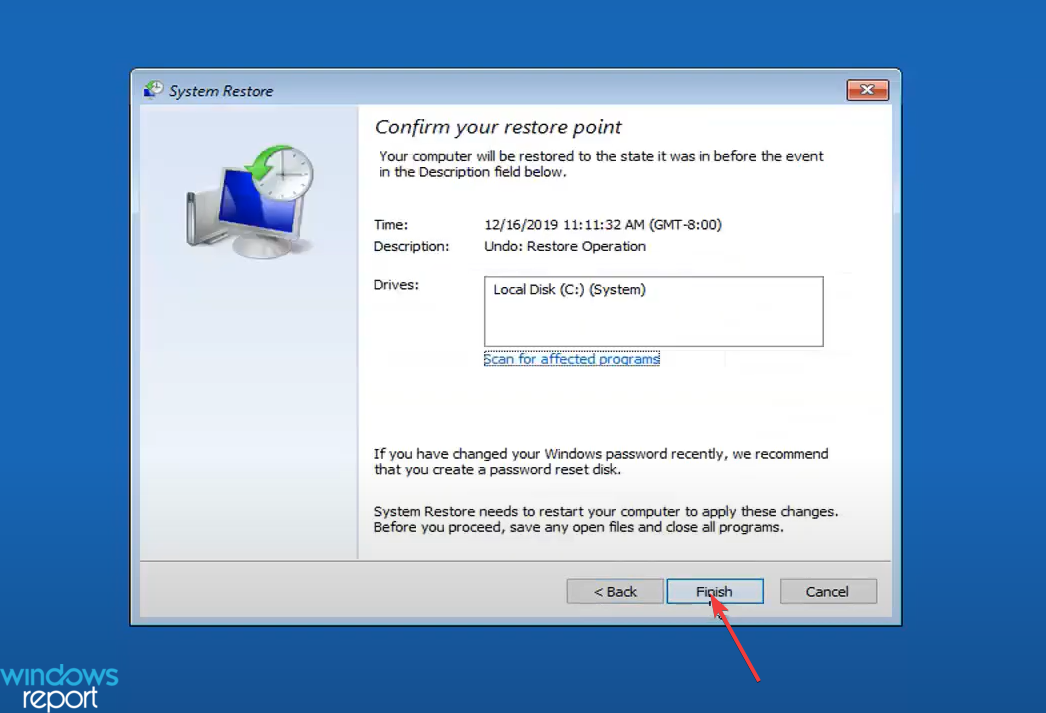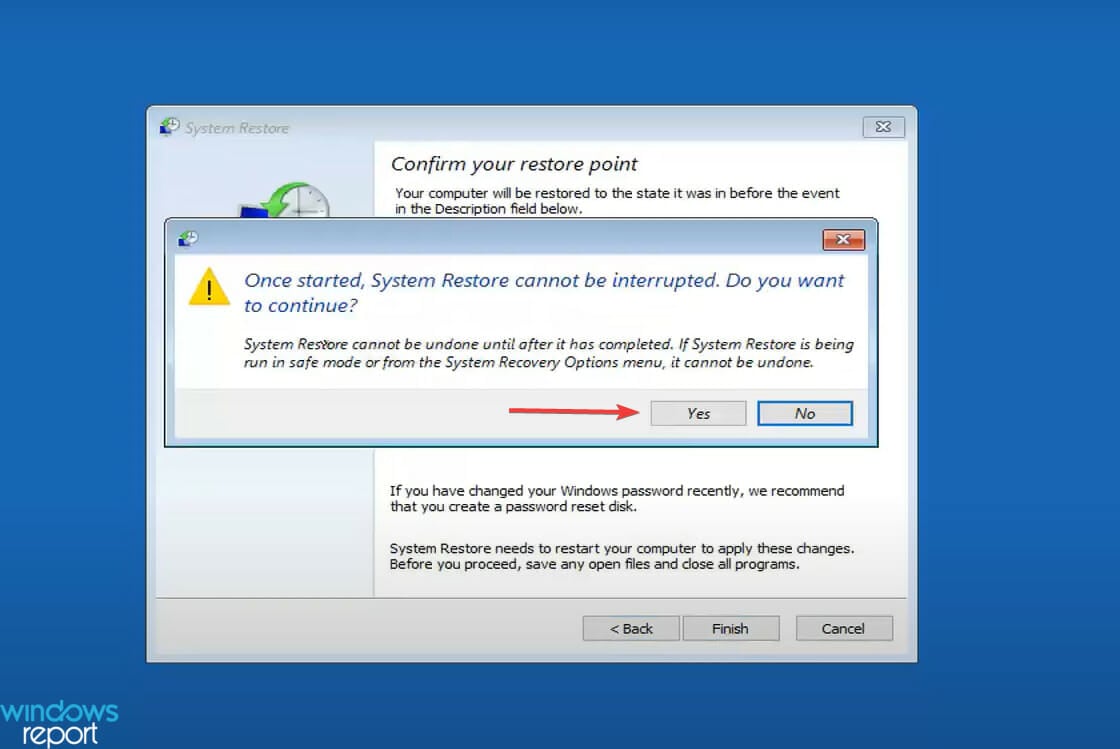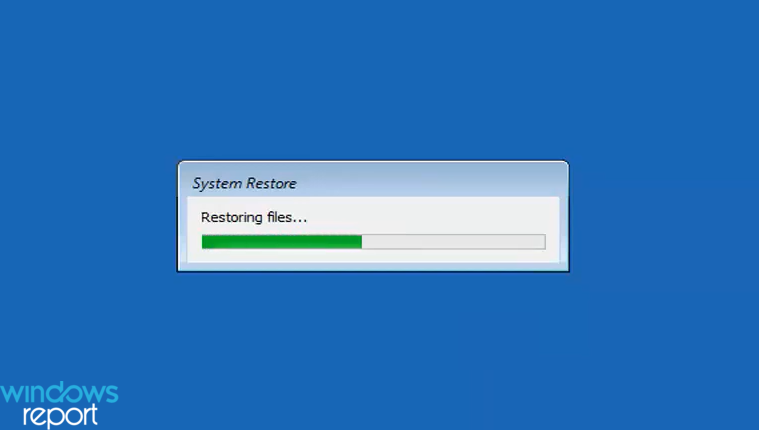2 Ways to Undo System Restore on Windows 11
5 min. read
Updated on
Read our disclosure page to find out how can you help Windows Report sustain the editorial team Read more
Key notes
- Did the last restore not go as planned or you started encountering issues after it? If that's the case, learn how to undo system restore in Windows 11.
- There are two ways you can do that, either from the System Properties applet, or from the Windows Recovery Environment.
- Also, find out why you are unable to undo the previous system restore.
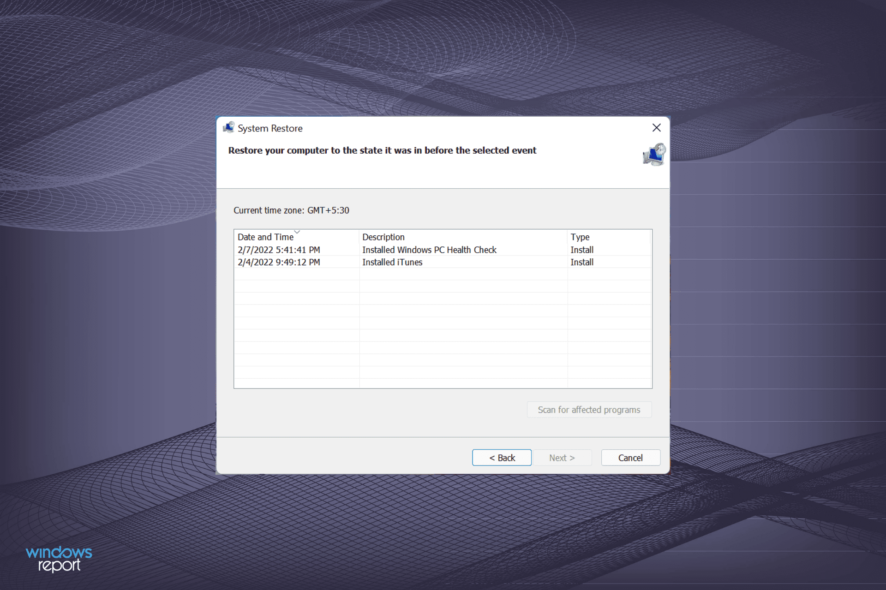
System restore is probably one of the quickest and simplest troubleshooting techniques employed by users facing an error. But oftentimes, things may not turn out as expected and the need to undo a system restore arises in Windows 11.
Whenever you are troubleshooting a BSOD error, driver crashes, problems with the Wi-Fi, or other issues, performing a system restore generally finds itself placed somewhere in the list of fixes.
But, what if you lose critical applications after the restore, and it doesn’t even help eliminate the issue. Or say, you restore your computer to a point created a week ago in the hope that it would fix the problem, while it actually started a couple of weeks ago.
There are various such instances when you will need to undo system restore in Windows 11, and we have listed the ways to do it in the following sections.
How does a system restore work?
A system restore is a feature in Windows 11 that basically takes your computer back in time. This means that the configured settings and installed applications after the restore will be according to the state when the restore point was created.
The restore process wouldn’t affect the files stored on your computer. But, it might repair or replace some of the system files, but that’s nothing for you to worry about.
Here’s how it’s beneficial. Say you update a couple of applications, the OS and install a few driver updates, and the computer starts to throw errors soon after. Now, instead of uninstalling each of these updates manually, you can quickly perform a system restore.
The restore point plays a critical role here and it has to be created before the changes that lead to the error were first made. If that isn’t the case, the process wouldn’t be fruitful.
Now, you might be wondering if you can actually use the feature, in case you haven’t created a restore point manually. Yes, you can! With the right settings in place, Windows automatically creates a restore point before undergoing any major change.
If you go through the list of restore points on your system, you will find several of these that you never created.
Undoing a system restore in Windows 11 is as simple, and anyone who has ever performed a restore must know how to undo it as well. In the following section, we have listed both the ways you can do it.
How do I undo a system restore in Windows 11?
1. Via the System Properties
- Press Windows + S to launch the Search menu, enter Create a restore point in the text field at the top, and click on the relevant search result that appears.
- Next, click on the System Restore button.
- Select the Undo System Restore option and click on Next at the bottom.
- Verify the restore details and click on Finish.
- Click Yes on the confirmation prompt that appears.
The restore process would restart right away, and the time taken depends on the changes to be made to the system. To undo the system restore in Windows 11, your computer will restart as was the case while restoring it earlier.
2. Via the Recovery Environment
- Press Windows + I to launch the Settings app, and click on Recovery on the right in the System tab.
- Click on the Restart now button next to Advanced startup.
- When the system restarts and enters the Recovery Environment, choose Troubleshoot from the options.
- Next, click on Advanced options.
- Click on System Restore from the six options listed in the Advanced options screen.
- Now, select your user account.
- Enter the password for it and click on Continue.
- Click on Next at the bottom.
- Choose a restore point that says Undo under the Type column, and click Next.
- Verify the restore details and click on Finish.
- Click Yes in the confirmation prompt that pops up.
- Wait for the restore process to complete.
This method to undo system restore in Windows 11 will certainly take more time, but in case you are unable to boot Windows after the previous restore, only this would work. Also, there are several ways you can access the recovery environment.
One of the simplest methods is to deliberately crash the Windows thrice during startup by pressing the power button as soon as the OS is about to boot. On the fourth attempt, your system will automatically enter the recovery environment.
Why can’t I undo the system restore in Windows 11?
There are cases when you wouldn’t be able to undo system restore in Windows 11, and we have listed them below:
- You can’t undo the restore if the system restore was performed in the Safe Mode.
- Also, this happens if the system restore was performed from the Recovery Environment.
So, if you are unable to undo the system restore, it could be either of these situations. In case it’s not, check out why restore points are not working in Windows 11.
By now, you know both the ways you can undo a system restore in Windows 11, and the reason if you are not able to. This would certainly make things a lot simpler. But, do make sure to not unnecessarily perform a restore with the idea that it can be undone later.
Besides, check out how to create a restore point in Windows 11. Also, if the OS is unable to find a restore point, learn how to fix the problem.
Tell us why the need to undo system restore in Windows 11 arose and the method you choose in the comments section below.