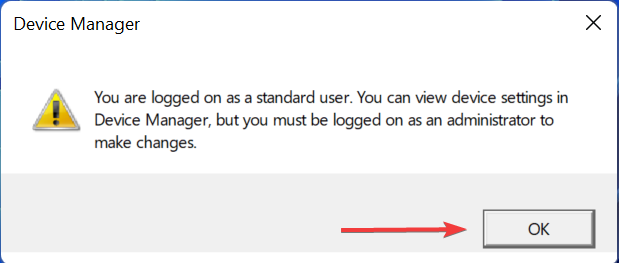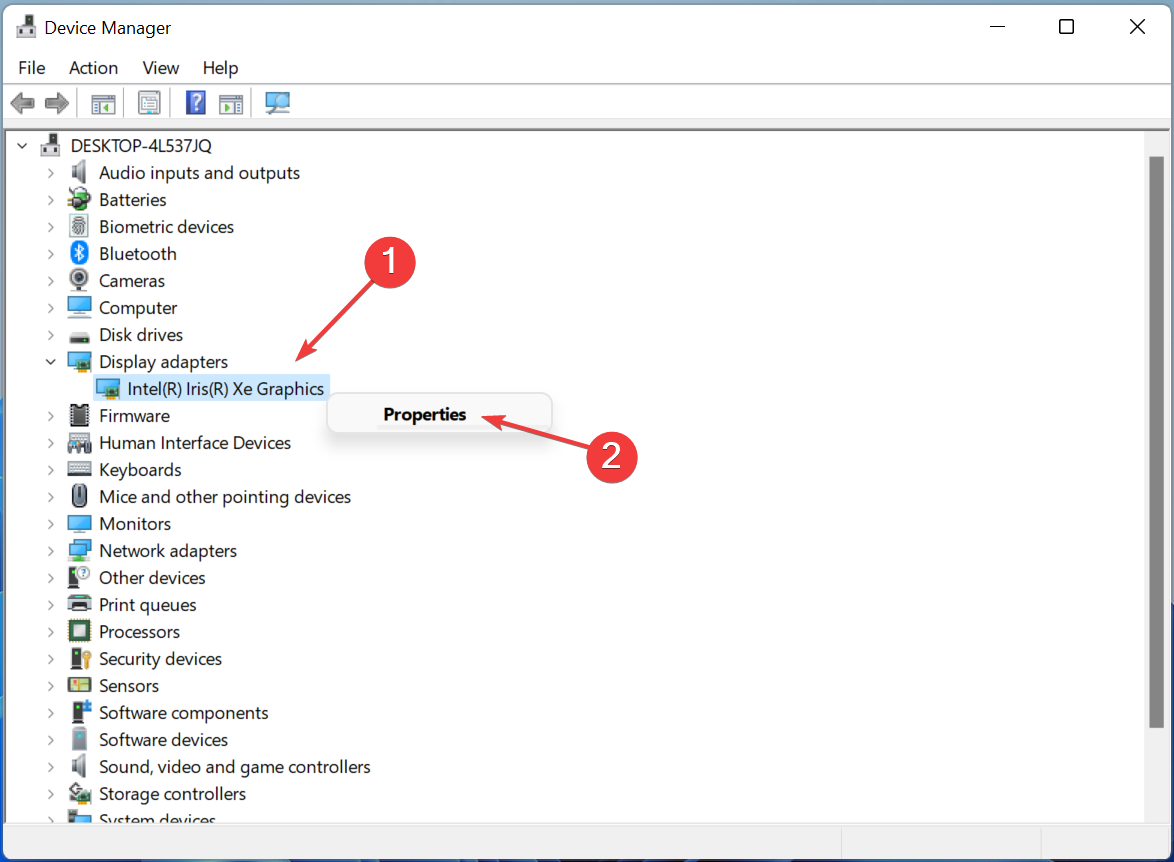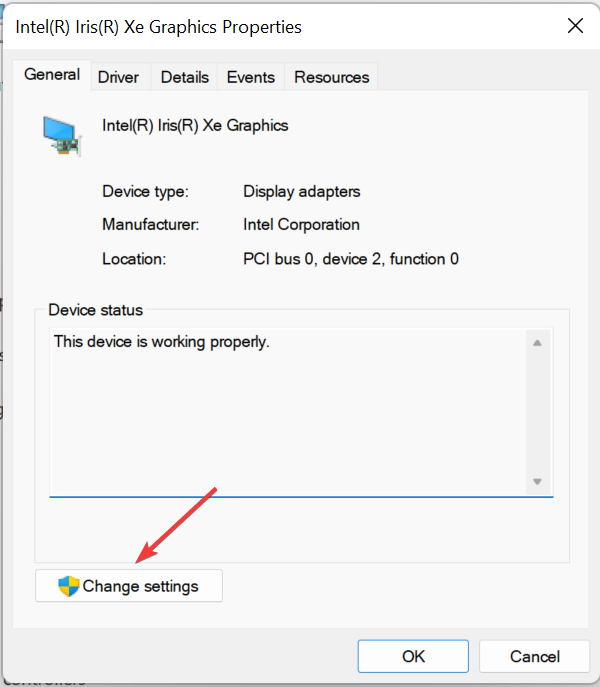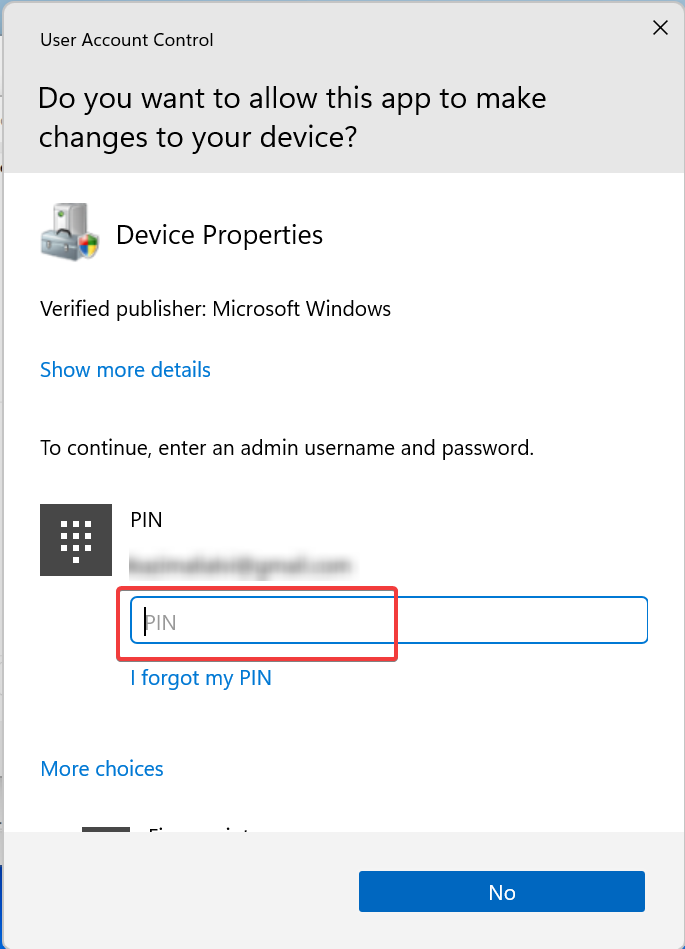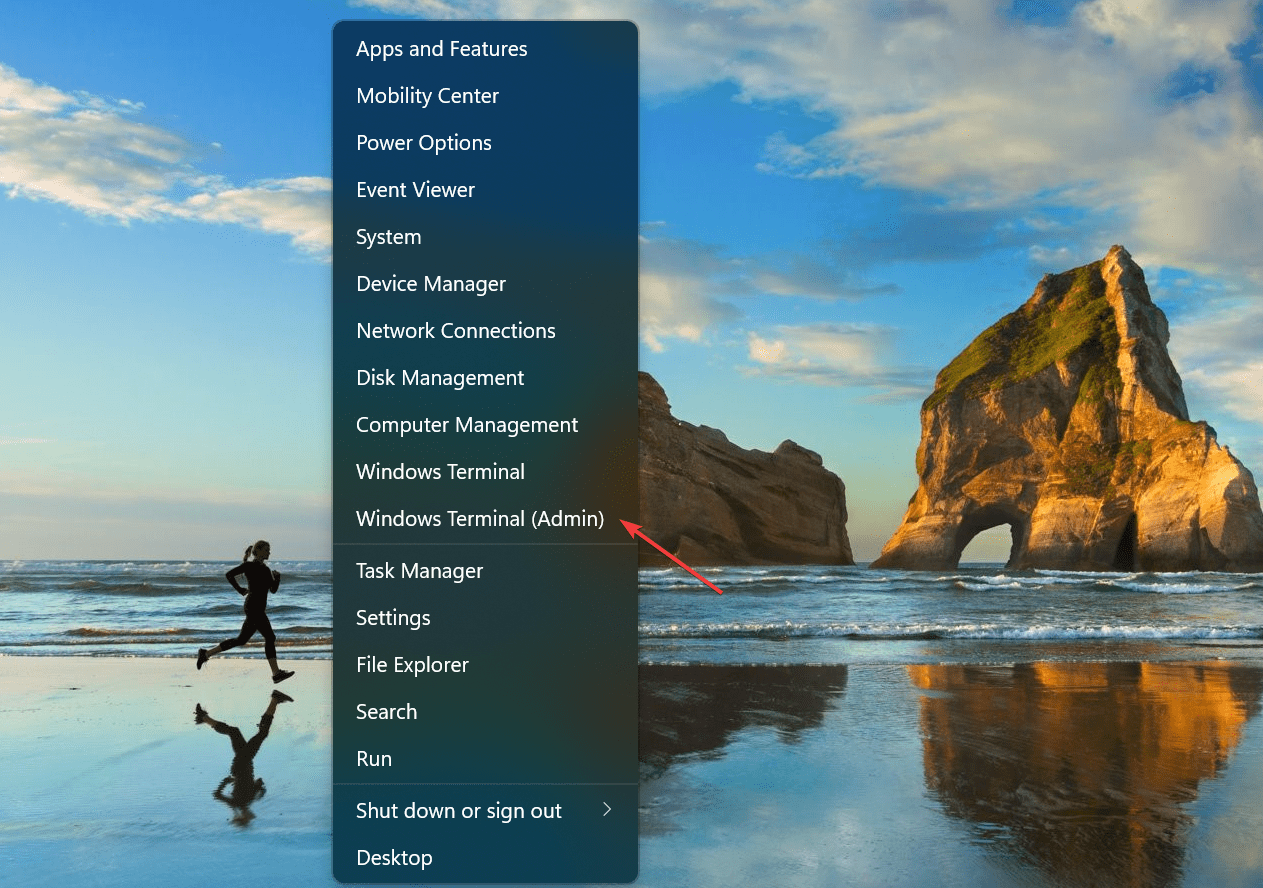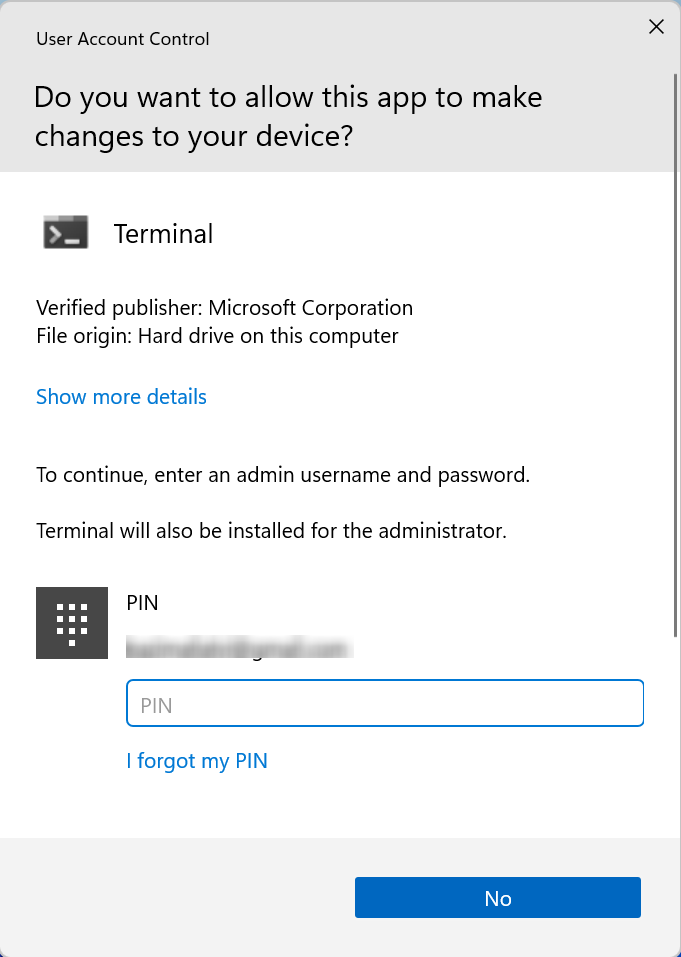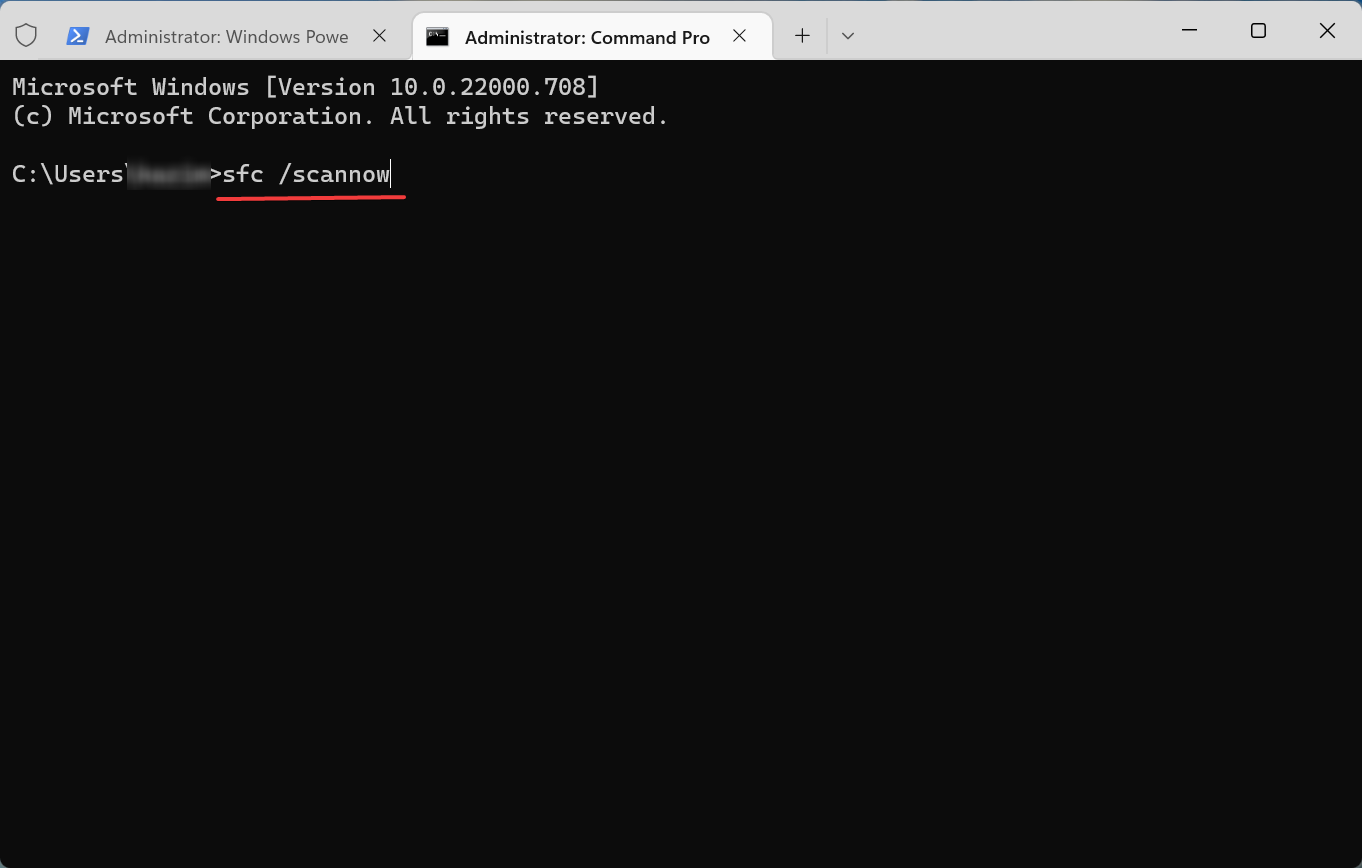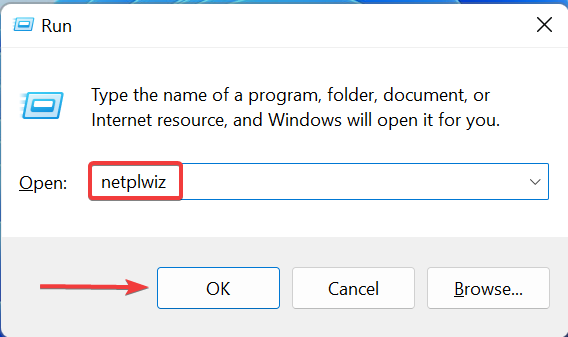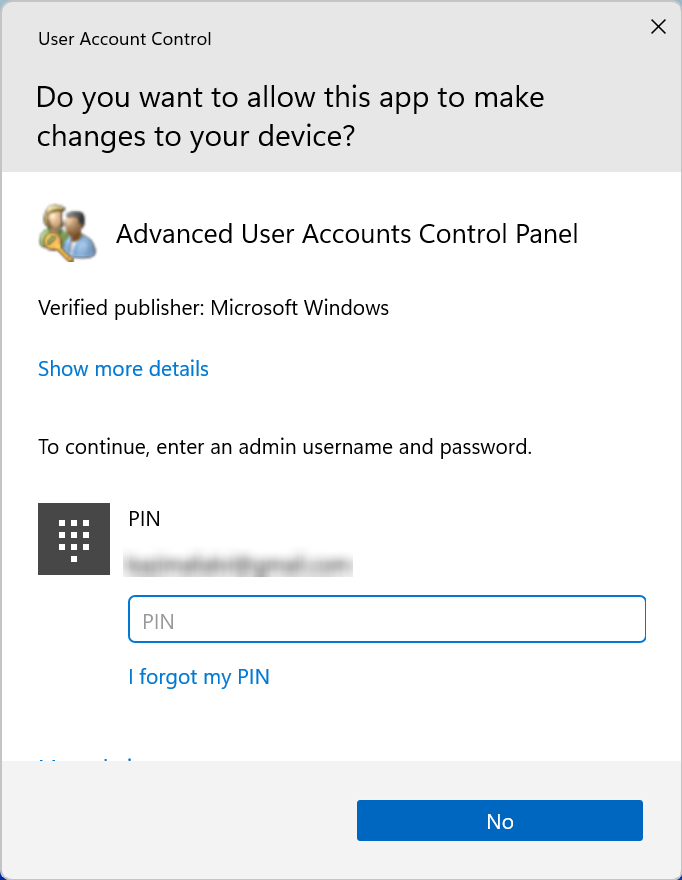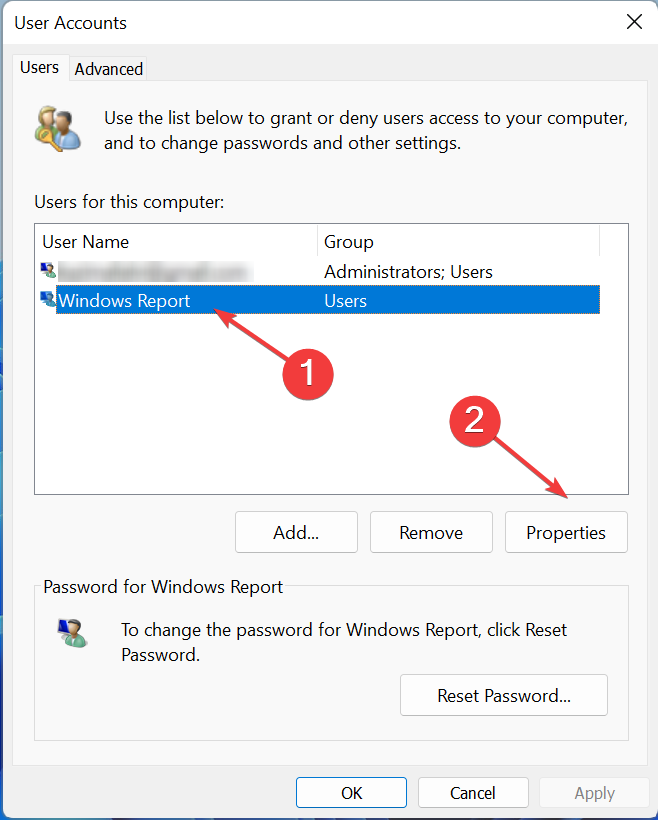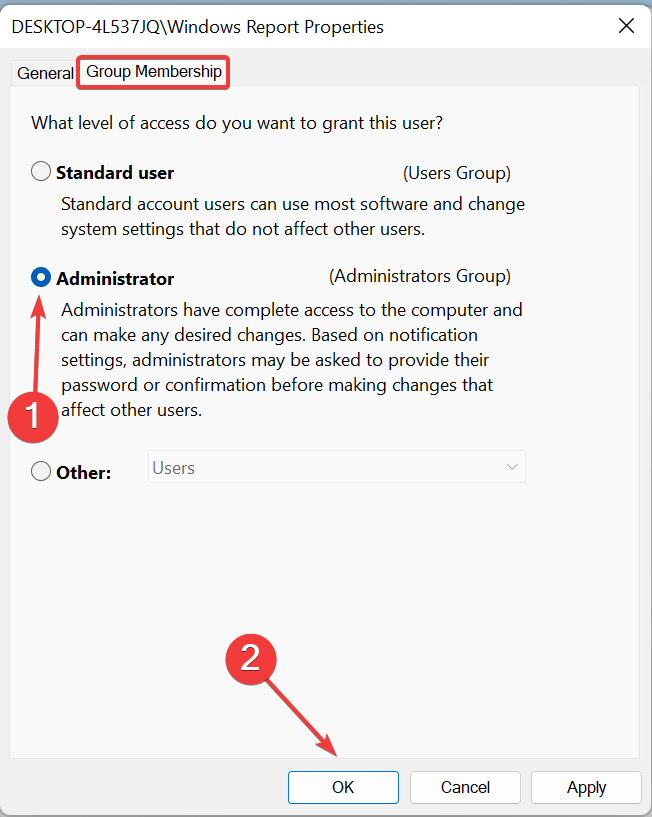3 Ways to Get Rid of You Are Logged On as a Standard User Popup
3 min. read
Updated on
Read our disclosure page to find out how can you help Windows Report sustain the editorial team Read more
Key notes
- The You are logged as a standard user popup appears when you open Device Manager on a Standard user account.
- You can still make changes or perform actions in the Device Manager by providing the admin password.
- Also, find out what a Standard user can do in Windows 10 & 11.
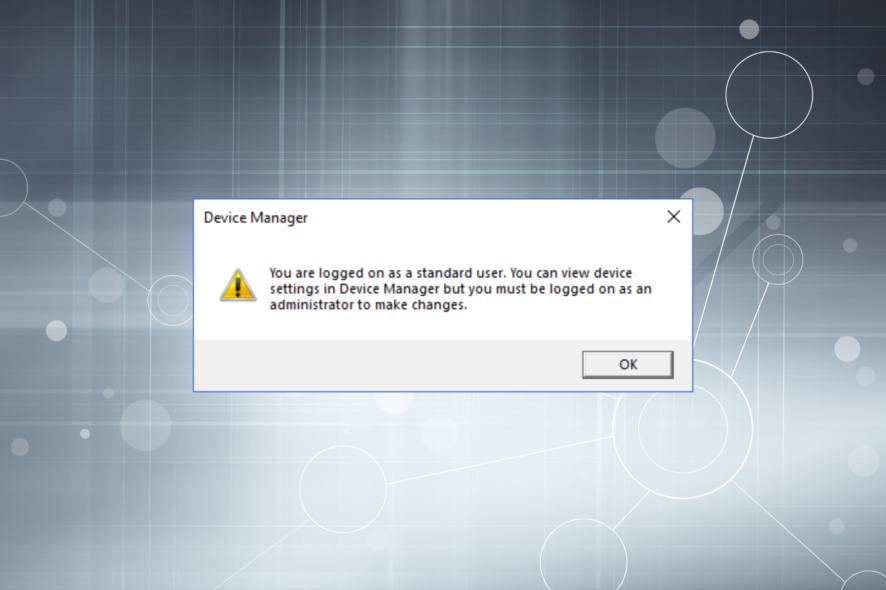
A Windows computer has two types of user accounts, Standard and Administrator. If you using a Standard account, the You are logged as a standard user. You can view device settings in Device Manager popup will appear when launching the Device Manager.
However, this does not mean that users cannot make any changes in the Device Manager. All they need is the password for the Administrator account on the computer.
Let’s see what you can do if you receive the You are logged as a standard user popup in Windows 10/11 on opening the Device Manager.
What does standard user mean on Windows 10 and 11?
Standard User accounts are basic and you can’t make any major (administrative) changes without authentication, though you can run applications and perform other tasks.
This account works fine for most users but has certain restrictions for Device Manager in Windows 11, and other administrative apps.
What can a standard user do?
A standard user can make changes pertaining to that particular account only. This includes changing the account password or picture, applying a new desktop wallpaper, viewing files, running applications, and accessing the Internet.
How do you fix You are logged on as a standard user?
1. Enter the password for the Administrator account
 NOTE
NOTE
- Click OK on the error box.
- Right-click on the device that you want to modify, and then select Properties from the context menu.
- Click on the Change settings button.
- Enter the Pin/Password or use the biometrics to authenticate.
None of the options will now be greyed out, as was the case earlier, but you will still receive the You are logged as a standard user popup on successive attempts.
2. Run SFC scan
- Press Windows + X and select Windows Terminal (Admin).
- Authenticate using any of the listed options.
- Now, press Ctrl + Shift + 2 to open Command Prompt.
- Paste the following command and hit Enter to run the SFC (System File Checker) scan:
sfc/scannow
Check if the You are logged as a standard user popup stops appearing on opening Device Manager.
3. Switch to an Administrator account
- Press Windows + R to open Run, type netplwiz, and click OK to open User Accounts.
- Authenticate using the method set by the Administrator.
- Now, select the Standard user account, and then click on Properties.
- Go to the Group Membership tab, select Administrator, and then click on OK at the bottom to save the changes.
If you want to access the Device Manager without encountering the You are logged as a standard user popup, switching to an Administrator account would do the trick.
Also, find out what to do if the Device Manager keeps flickering in Windows.
Tell us which fix worked for you in the comments section below.