How to fix the DEVICE_REFERENCE_COUNT_NOT_ZERO BSoD
This issue is caused by a malfunctioning driver
4 min. read
Published on
Read our disclosure page to find out how can you help Windows Report sustain the editorial team. Read more
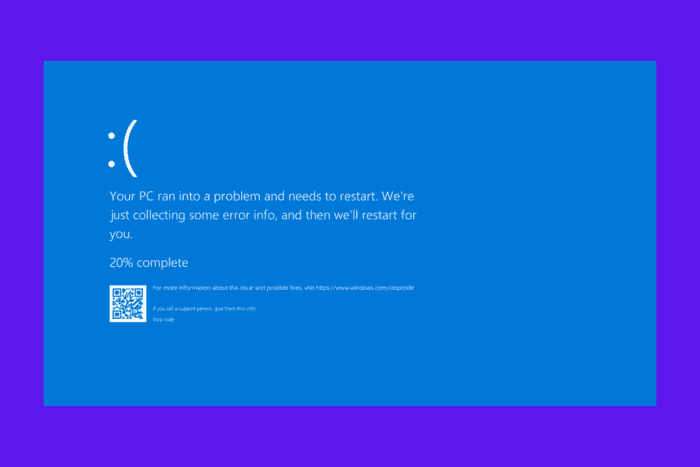
The DEVICE_REFERENCE_COUNT_NOT_ZERO error has a value of 0x00000036 and it’s pretty infrequent. It usually indicates that a driver attempted to delete a device object that is still active.
How do I fix the DEVICE_REFERENCE_COUNT_NOT_ZERO error?
1. Restore your system to a previous state
- Click the Start button, type System Restore and click on Create a restore point.
- Follow the prompts to select a restore point before the issue began. Click Next and then Finish.
- Your computer will restart and attempt to restore to the selected point, which may fix the error if it was caused by recent changes.
Restarting your computer with a restore point can roll back any recent problematic changes, which might resolve the error if caused by recent updates or installations.
2. Use Safe Mode
- Reboot your computer and continuously press F8 before the Windows logo appears.
- From the options on the screen, select Safe Mode and press Enter.
- Once in Safe Mode, go to Control Panel > Programs and Features. Uninstall any recent programs or drivers that might have caused the issue.
- Restart your computer to see if the issue is resolved.
Running your computer in Safe Mode with minimal drivers and programs can help isolate and resolve issues caused by recent changes or incompatible software.
3. Update Drivers via Device Manager
- Right-click the Start button and select Device Manager.
- In Device Manager, find the category of the device you want to update (e.g., Network adapters, Display adapters).
- Click the arrow next to the category to expand it, then check if one of the drivers has a yellow exclamation mark next to it.
- Right-click the specific device needing an update and select Update driver.
- Click on Search automatically for updated driver software.
- Windows will search online for the latest driver and install it if available.
- Follow any on-screen prompts to complete the installation.
- Restart your computer if prompted to finalize the update.
This solution helps by ensuring that the device drivers are up-to-date, potentially fixing hardware issues and improving system performance. If needed, you may also go to the manufacturer’s website and download the driver straight from the source. This way, you will have control over what driver you install.
4. Use a third-party driver update tool
Manually updating drivers can be time consuming and pretty complicated because you need to get the right ones for your system. A driver updater software will scan your system and determine which drivers need an update and installs it automatically.
For this task PC HelpSoft Driver Updater is an excellent choice. You can scan your computer, identify outdated drivers, and replace them, all in just a few minutes.
⇒ Get PC HelpSoft Driver Updater
5. Check for incomplete installations or applications
- Think about any recent changes or new installations before the error appeared.
- Go to Control Panel > Programs and Features. Uninstall any newly added applications that may be causing the problem.
- If necessary, reinstall the software ensuring it completes successfully.
Uninstalling recently added software can help you identify and remove the source of the problem, resolving the error if caused by an incomplete installation.
By following these steps, you should be able to fix the DEVICE_REFERENCE_COUNT_NOT_ZERO error and get back to your tasks. To prevent future issues, regularly update your drivers and be cautious with new software installations.
If you want to know more about this issue, you can check our article that explains the causes of BSoD errors. A great way to troubleshoot a BSoD is to check the crash logs in Windows so you can find more about the problem.
For any other questions or suggestions we await your input in the comments below.








User forum
0 messages