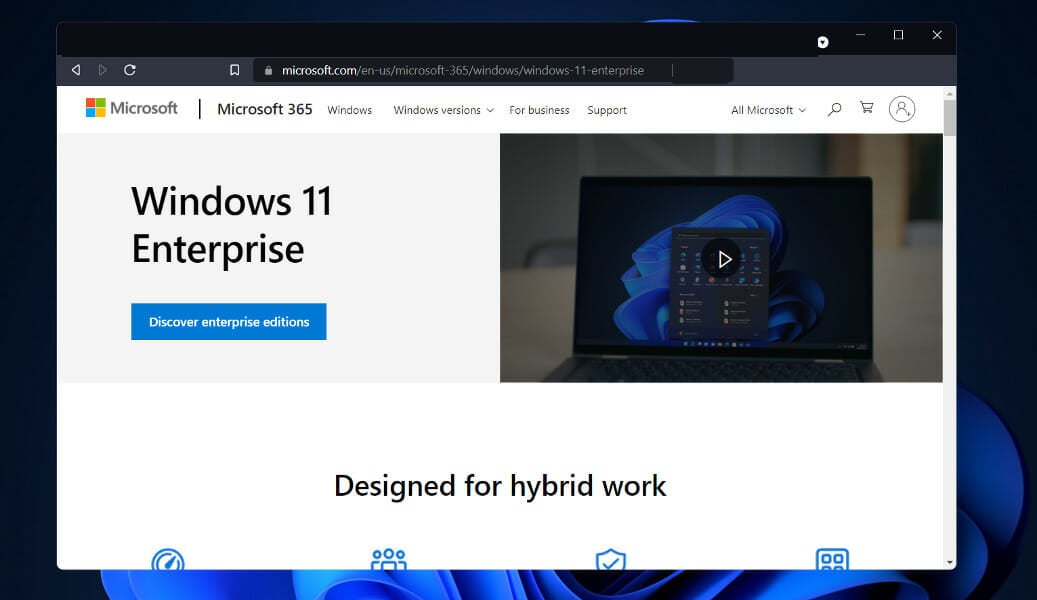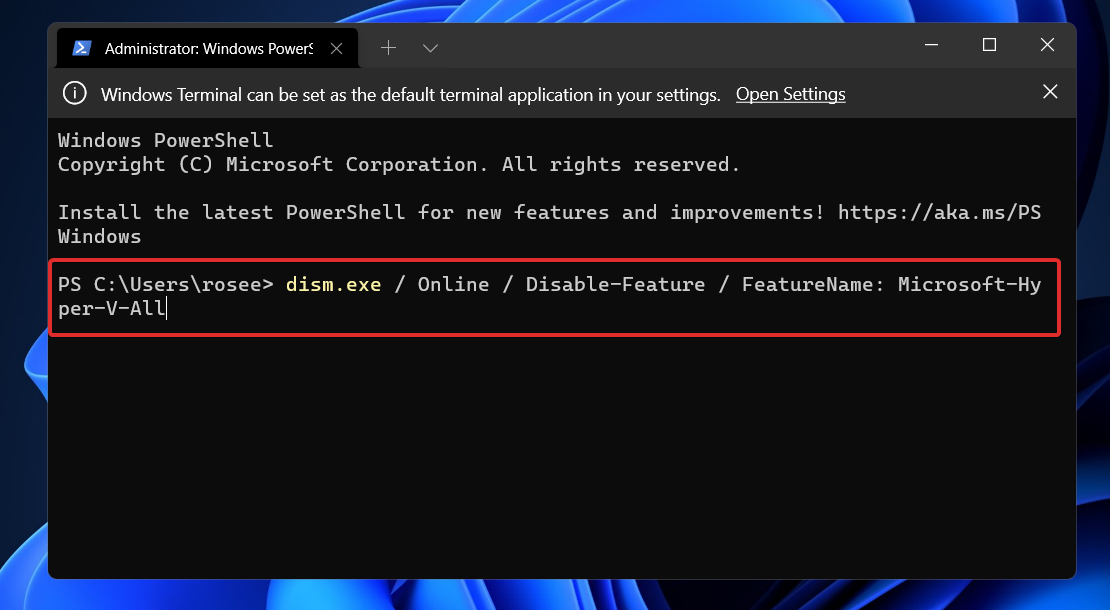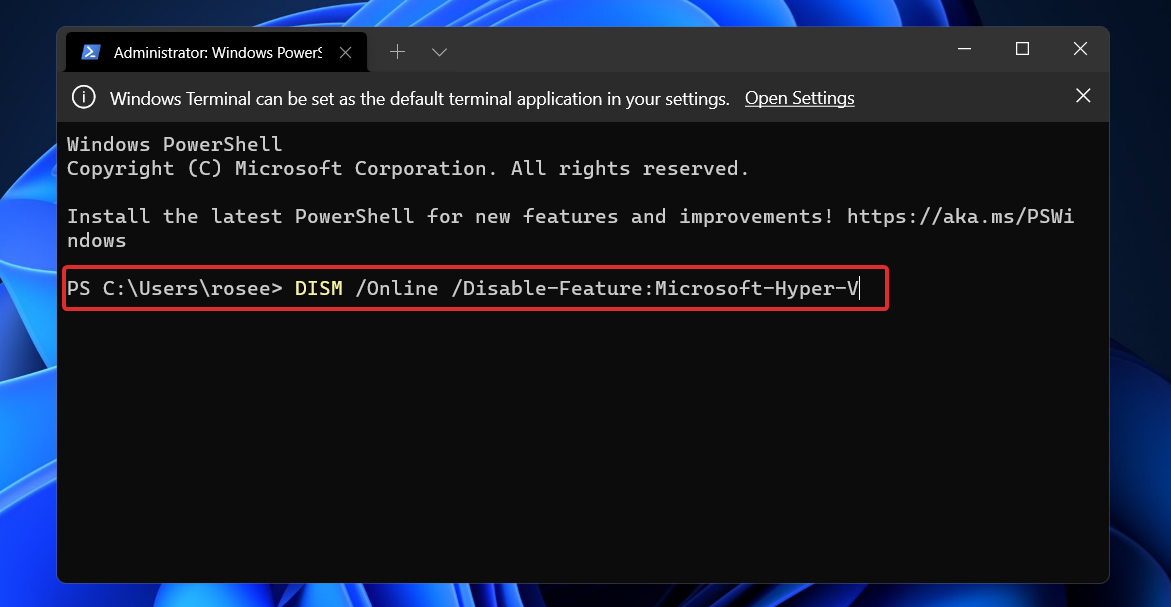How to Disable Hyper-V in Windows 11: 3 Easy Methods
Command-line tools allow you to get rid of Hyper-V in a few clicks
4 min. read
Updated on
Read our disclosure page to find out how can you help Windows Report sustain the editorial team Read more
Key notes
- Windows 11 Hyper-V is a fantastic feature since it allows you to create virtual machines in a separate environment without interfering with your main workspace.
- However, some users have reported that they wish to disable it, but they can't do so.
- One way to disable the feature is to use the Command Prompt and paste in the commands we attached below.

Virtualization has gained popularity as a result of the fact that it allows us to run many operating systems on a single computer, even if their file systems are incompatible with one another. Some may wonder whether they can disable Hyper-V in Windows 11.
In the shape of Hyper-V, Microsoft has created its virtualization technology. By using this feature, we can create and run virtual machines of various types (including but not limited to Windows, Linux, and others).
One of the reasons you want to enable Hyper-V in Windows 11 is the ability to run virtual machines in their own isolated space, which allows us to run not only one but multiple virtual machines simultaneously, which is very convenient. However, some users said they wish to disable this beautiful Windows feature.
Follow along as we have put together a comprehensive list of ways to disable Hyper-V in Windows 11 with cmd and other ways right after we respond to the often-asked question about virtual machine integration in Windows 11.
Does Windows 11 have a virtual machine?
Virtual machines enable developers to work with Windows without installing the operating system on their workstations.
In addition to working from devices running other operating systems, such as Linux or macOS, developers will be able to work from a Windows 11 Enterprise virtual OS. Users have a variety of alternatives when it comes to developing a virtual machine.
According to Microsoft, the virtual machine enables developers to start constructing Windows apps quickly by using a pre-installed feature with the newest versions of Windows, the developer tools, SDKs, and examples ready to use.
If you were wondering where Hyper-V is in Windows 11, the Enterprise virtual machine (VM) can now be downloaded from the Microsoft website. Developers can get a free copy of it. VMware, Hyper-V, VirtualBox, and Parallels are among the virtualization software solutions included in Microsoft’s bundle.
How can I disable Hyper-V in Windows 11?
1. Disable it via CMD
At the time, the available methods to disable Hyper-V are through command line-tools. Of course, the tool that users prefer to use is Command Prompt. So, if wanted to find out how to disable Hyper-V in Windows 11 Command Prompt, check the steps below.
1. Press the Windows + S keys at the same time on your keyboard to open the Search bar.
2. Type cmd in the Search bar.
3. Right-click on the most relevant result and select Run an administrator from the list of options available.
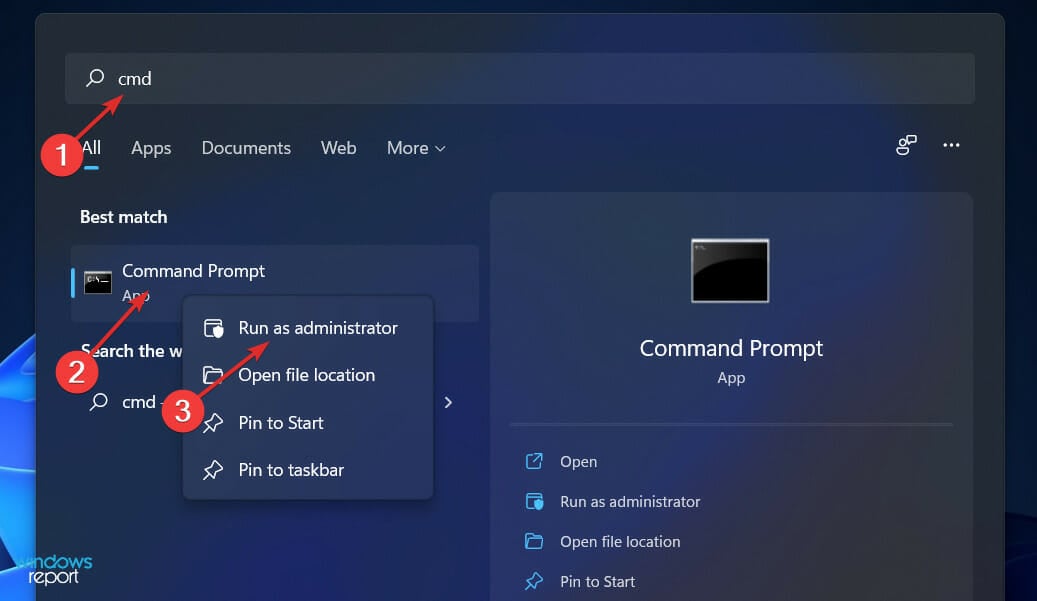
4. The Command Prompt window will open.
5. Now type or paste in the following command:DISM /Online /Disable-Feature /FeatureName:Microsoft-Hyper-V-All
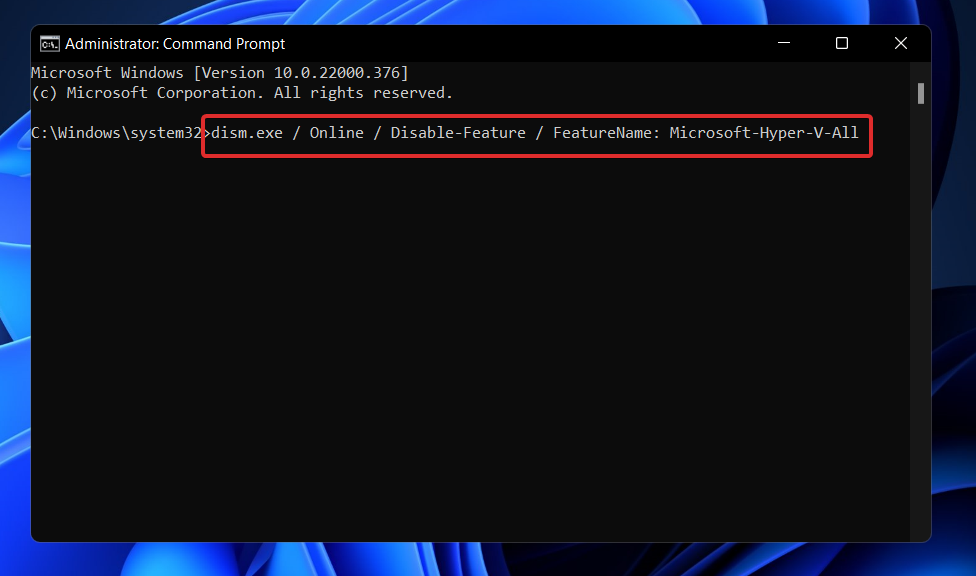
6. Press Enter to run the command.
7. Hyper-V is now disabled on your PC.
2. Use PowerShell
- Right-click on the Start icon then click on the Windows Terminal (Admin) option to open the PowerShell interface.
- Type or paste in the following command, then press Enter and let it run:
DISM /Online /Disable-Feature /FeatureName:Microsoft-Hyper-V-All
3. Disable with DISM
- Right-click on the Start icon then click on the Windows Terminal (Admin) option.
- Now type or paste in the below command and press Enter to run it:
DISM /Online /Disable-Feature:Microsoft-Hyper-V
To finish the uninstallation procedure and entirely uninstall Hyper-V, a machine’s UEFI/BIOS settings must be configured to disable Secure Boot.
The technique for disabling Secure Boot will differ based on your hardware vendor and the manufacturer of your motherboard.
How much RAM does Hyper-V need?
Typically, memory is the most valuable resource available on a virtualization host. It is not possible to share it between virtual computers. The computing expenses associated with compressing or de-duplicate it are prohibitively high, making neither option practical.
The amount of physical memory deployed in a virtual machine has a significant impact on its density, but the financial cost of memory increases rapidly as chip capacities grow larger and larger.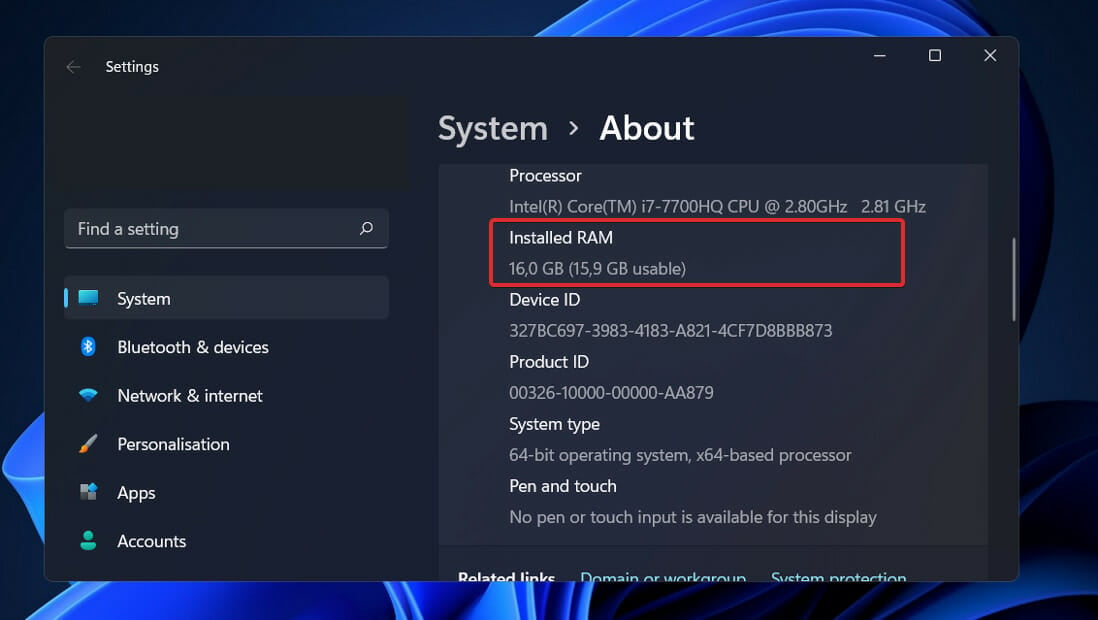
Memory assignment and activity tracking in Hyper-V are not without their own set of drawbacks. Hyper-V alone requires approximately 300 MB of memory to run its operations.
For each virtual machine, any quantity of memory up to and including the first megabyte necessitates using 32 megabytes of overhead. Every gigabyte added after the first incurs an additional 8 megabytes overhead.
There are other requirements besides the 512 megabytes required by the management operating system (it will often be useless, but it cannot be pre-estimated with any level of accuracy).
Because of this, you should expect your physical host to be unable to utilize the absolute bare minimum amount of RAM available for virtual machines, which is one gigabyte (GB).
Furthermore, it is frequently noticed in practice that other activities in the management operating system require even more memory to be set aside than is initially required. A typical Hyper-V host will require approximately 2 GB of RAM solely to run Hyper-V and the management operating system.
If you want to learn how to optimize your OS, check out our guide on how to make Windows 11 faster and more responsive.
And if you encounter issues while installing the feature, we have already prepared a post on what to do if you can’t install Hyper-V on your computer. The solutions will apply to Windows 11 as well!
Let us know in the comments section below which solution worked best for you and why you chose to disable Hyper-V.